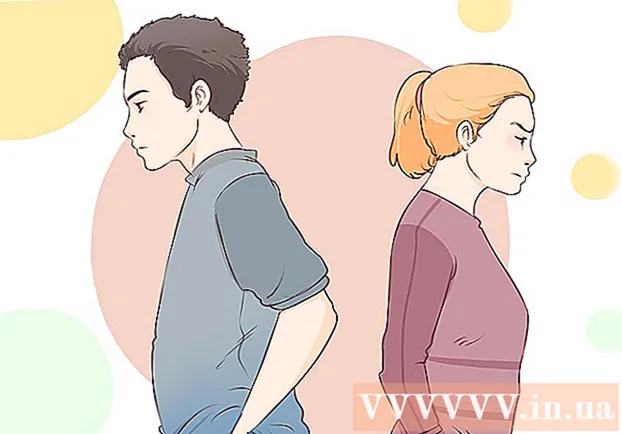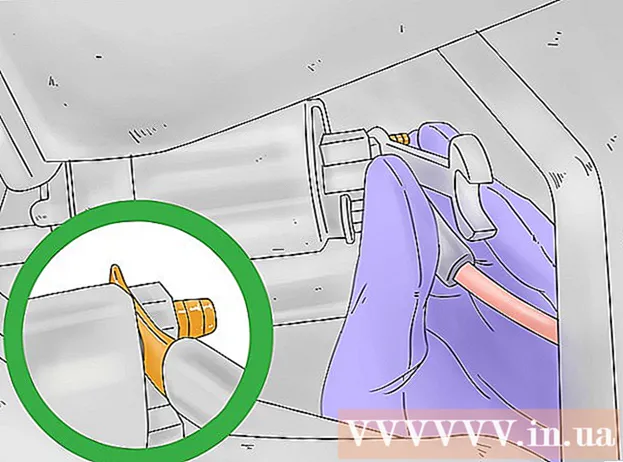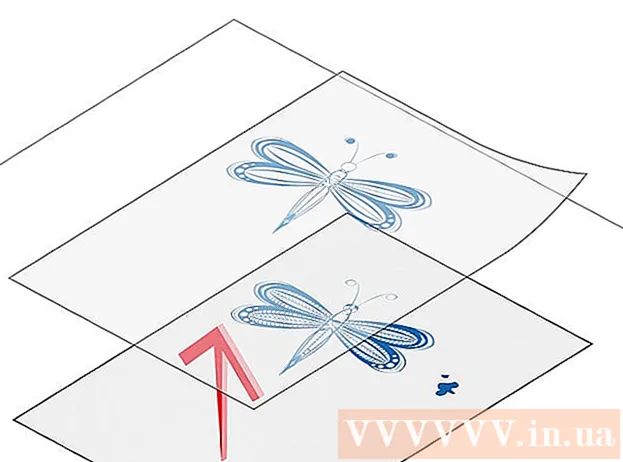Autor:
Louise Ward
Datum Stvaranja:
7 Veljača 2021
Datum Ažuriranja:
2 Srpanj 2024

Sadržaj
Ovaj wikiHow vas uči kako pretvoriti uobičajeni TV u internetski medijski centar. Da biste to učinili, potreban vam je pametni media player - poput Apple TV-a ili Amazon Fire Stick - i HDMI priključak iza televizora. Ako televizor nema HDMI priključak, možete kupiti adapter HDMI-to-RCA koji se uključuje na crveni, žuti i bijeli priključak na stražnjoj strani televizora.
Koraci
Metoda 1 od 3: Autor Apple TV
Pronađite HDMI priključak na televizoru. HDMI priključak izgleda poput tankog, ravnog utora s blago suženim dnom, koji se obično nalazi iza ili sa strane TV zaslona.
- Obavezno zabilježite broj pored HDMI priključka jer je to kanal koji trebate za korištenje Apple TV-a.
- Ako televizor nema nijedan HDMI priključak, možete kupiti adapter HDMI-to-RCA koji se uključuje u crveni, žuti i bijeli priključak na bočnoj ili stražnjoj strani televizora.

Kupite HDMI kabel. HDMI kabeli različite duljine dostupni su na mreži ili u trgovinama elektronikom.- HDMI kabeli koji se prodaju putem interneta obično su jeftiniji nego izvan prodavaonica.
- S proračunom manjim od 345.000 VND, možete kupiti dobar HDMI kabel.

Postavite kutiju Apple TV blizu televizora. Kutija Apple TV trebala bi se nalaziti u blizini televizora kako bi se HDMI kabel i kabel za napajanje mogli spojiti na uređaj.- Važno je da Apple TV postavite na prazno mjesto, tako da se uređaj neće pregrijati, a vi možete koristiti daljinski upravljač (daljinski upravljač).

Priključite jedan kraj HDMI kabela u Apple TV kutiju. Taj će se kraj uklopiti u HDMI priključak na stražnjoj strani Apple TV okvira sa širim rubom kabela prema gore.- HDMI konektor priključuje se samo na jedan način, stoga nemojte koristiti jaku silu ako se utikač ne podudara.
Drugi kraj HDMI kabela priključite u televizor. Kabel bi trebao stati u HDMI priključak koji ste ranije pronašli na televizoru.
Priključite Apple TV. Uključite jedan kraj s dvije rupe u stražnji dio Apple TV-a, drugi kraj u električnu utičnicu.
Uključite televizor. Pritisnite tipku za napajanje televizora.
Pretvara TV ulaz u HDMI kanal. Ovaj će se korak razlikovati od TV-a do TV-a, ali obično uključuje pritiskanje gumba Ulazni na TV-u (ili daljinskom upravljaču) dok ne prijeđete na ulazni broj pored HDMI priključka na televizoru. Pojavit će se stranica za postavljanje Apple TV-a.
- Ako se stranica s postavkama za Apple TV ne pojavi, pritisnite gumb u središtu daljinskog upravljača za Apple TV da biste "uključili" uređaj.
Slijedite upute za postavljanje na zaslonu. Obično biste radili sljedeće:
- Izaberi jezik.
- Odaberite Wi-Fi mrežu i unesite lozinku.
- Preuzmite preporučena ažuriranja (ako su dostupna).
Koristite Apple TV kao pametni televizor. Jednom kada se Apple TV postavi i ažurira, pomoću daljinskog upravljača Apple TV možete se prebacivati između aplikacija, strujati medije putem Netflixa ili Hulua i tako dalje. oglas
Metoda 2 od 3: Korištenje Amazon Fire TV Stick-a
Pronađite HDMI priključak na televizoru. HDMI priključak izgleda poput tankog, ravnog utora s blago suženim dnom, koji se obično nalazi iza ili sa strane TV zaslona.
- Obavezno zabilježite broj pored HDMI priključka jer je to kanal koji trebate za upotrebu Fire TV stika.
- Ako televizor nema nijedan HDMI priključak, možete kupiti adapter HDMI-to-RCA koji se uključuje u crveni, žuti i bijeli priključak na bočnoj ili stražnjoj strani televizora.
Spojite Fire Stick na HDMI priključak televizora. Fire Stick priključit će se izravno u HDMI priključak na televizoru.
- HDMI konektor priključuje se samo na jedan način, stoga nemojte primjenjivati jaku silu ako se utikač ne podudara.
- Ako je televizor blizu zida ili nema dovoljno prostora za Fire Stick, priključite HDMI produžni kabel koji ste dobili uz Fire Stick na televizor, a zatim priključite Fire Stick na drugi kraj produžnog kabela.
Umetnite kabel za napajanje. Priključite kraj USB kabela u kućište za punjenje, a zatim izvucite kabel za napajanje ravno iz kućišta za punjenje.
Priključite vatrogasni štap. Priključite jedan kraj kabela u priključak na bočnoj strani vatrogasne palice, a drugi kraj u električnu utičnicu.
- Opet, ako kabel za napajanje nije dovoljan za uključivanje u utičnicu, morate upotrijebiti produžni kabel HDMI koji ste dobili s Fire Stickom.
Umetnite bateriju u daljinski upravljač Fire Stick-a. U ladicu za baterije Fire Stick-a trebate umetnuti dvije AAA baterije.
Uključite televizor. Pritisnite tipku za napajanje televizora.
Pretvara TV ulaz u HDMI kanal. Ovaj će se korak razlikovati od TV-a do TV-a, ali obično uključuje pritiskanje gumba Ulazni na TV-u (ili daljinskom upravljaču) dok ne prijeđete na ulazni broj pored HDMI priključka na televizoru. Pojavit će se ikona Fire TV.
Pritisnite gumb "Reproduciraj / zaustavi" na daljinskom upravljaču kada se to zatraži. Daljinski upravljač će biti uparen s Fire Stick TV-om.
Odaberite Wi-Fi mrežu i unesite lozinku. To će vam omogućiti da nastavite s instalacijom Fire Stick-a.
Pričekajte da se instaliraju ažuriranja (ako postoje). Pogotovo kad prvi put postavite Fire Stick, ažuriranje može potrajati nekoliko minuta.
Prijavite se svojim Amazon računom kada se to zatraži. Unesite adresu e-pošte i lozinku za svoj Amazon račun. Ovim se osigurava da možete vidjeti pretplate na svoj Amazon račun i premium sadržaje.
Koristite Fire Stick TV poput pametnog televizora. Nakon prijave sa svog Amazonovog računa možete gledati kupljene filmove, emisije i igre, kao i pomicati se po aplikacijama ili videozapisima uživo s Netflixa, Hulua i drugih. oglas
3. metoda od 3: Korištenje Chromecasta
Pronađite HDMI priključak na televizoru. HDMI priključak izgleda poput tankog, ravnog utora s blago suženim dnom, koji se obično nalazi iza ili sa strane TV zaslona.
- Svakako zabilježite broj pored HDMI priključka jer je ovo kanal koji ćete trebati za upotrebu Chromecasta.
- Ako televizor nema nijedan HDMI priključak, možete kupiti adapter HDMI-to-RCA koji se uključuje u crveni, žuti i bijeli priključak na bočnoj ili stražnjoj strani televizora.
Spojite Chromecast na HDMI priključak televizora. Kraj kabela Chromecasta priključit će se izravno u HDMI priključak na televizoru.
- HDMI konektor priključuje se samo na jedan način, stoga nemojte primjenjivati jaku silu ako se utikač ne podudara.
Spojite USB kabel za napajanje. Priključite jedan kraj kabela u Chromecast kutiju, a drugi kraj u USB priključak na televizoru.
- Ako televizor nema USB priključak, morat ćete upotrijebiti adapter za napajanje s USB kabelom za uključivanje u utičnicu.
- S 4K verzijom Chromecasta morat ćete koristiti zidnu utičnicu jer USB priključak ne može napajati ovaj model Chromecast.
Uključite televizor. Pritisnite tipku za napajanje televizora.
Pretvara TV ulaz u HDMI kanal. Ovaj će se korak razlikovati od TV-a do TV-a, ali obično uključuje pritiskanje gumba Ulazni na TV-u (ili daljinskom upravljaču) dok ne prijeđete na ulazni broj pored HDMI priključka na televizoru. Ovdje će se pojaviti zaslon za postavljanje Chromecasta.
Nabavite aplikaciju Google Home za iPhone ili Android. Aplikacija Google Home dostupna je besplatno u App Storeu za iPhone i Google Play Store za Android.
- Ako želite koristiti Chromecast sa svojim računalom, idite na https://www.google.com/chromecast/setup/ pomoću Google Chromea, kliknite postavite svoj Chromecast (Postavljanje Chromecasta) i slijedite upute na zaslonu.
Otvorite Google Home. Dodirnite aplikaciju Google Home ikonom kuće s crvenim, žutim, zelenim i plavim obrubom.
Klik PRIHVATITI (Prihvati) kada se pojavi opcija. Otvorit ćete početnu stranicu Google Home.
Kliknite ikonu Uređaji (Uređaj) u gornjem desnom kutu zaslona telefona.
- Na iPhoneu prvo morate dodirnuti Koristite bez Bluetootha (Koristite s Bluetoothom), a zatim dodirnite Preskoči postavljanje (Preskoči postavku) za otvaranje početne stranice aplikacije Google Home.
Pričekajte da Chromecast prepozna vaš telefon. Jednom otkriven, na telefonu će se pojaviti poruka potvrde.
Klik tiếp tục (Nastavi) kada se to zatraži. Počet će postavljanje Chromecasta.
Potvrdite kod na TV-u. Provjerite podudara li se kôd na televizoru s kodom na vašem telefonu, a zatim pritisnite gumb Da (iPhone) ili JA TO VIDIM (Android).
pritisni gumb tiếp tục u donjem desnom kutu zaslona.
- Chromecastu također možete dati ime na ovom zaslonu prije nego što pritisnete tiếp tục.
Odaberite Wi-Fi mrežu za Chromecast. Klik Odaberite mrežu, zatim odaberite mrežu i unesite lozinku. Provjerite je li ovo također mreža na koju se telefon ili tablet povezuje.
Slijedite upute na zaslonu. Možda ćete vidjeti opciju za potvrdu ažuriranja ili prijavu na svoj Google račun.
Koristite Chromecast sličan pametnom TV-u. Nakon postavljanja Chromecasta, na telefonu možete odabrati stavke slične aplikacijama i filmovima za reprodukciju na TV-u putem Chromecasta. oglas
Savjet
- Ako ste nedavno koristili konzolu (poput Xbox 360, Xbox One, PlayStation 3 ili PlayStation 4), možete je upariti s televizorom za pregledavanje weba, preuzimanje aplikacija, gledanje filmova na mreži i još mnogo toga. i tako dalje.
- Po potrebi još uvijek možete povezati računalo sa sustavom Windows ili Mac na televizor.
Upozorenje
- Stariji televizori sa samo A / V kabelima (poput crvenih, žutih i bijelih kabela) ne mogu se pretvoriti u pametni TV.
- Stariji televizori sa samo koaksijalnim ulazom (priključak u koji priključite TV kabel) ne mogu se prebaciti na pametni TV.