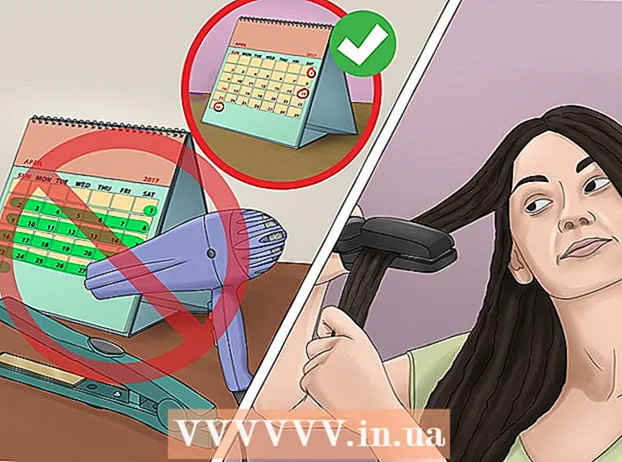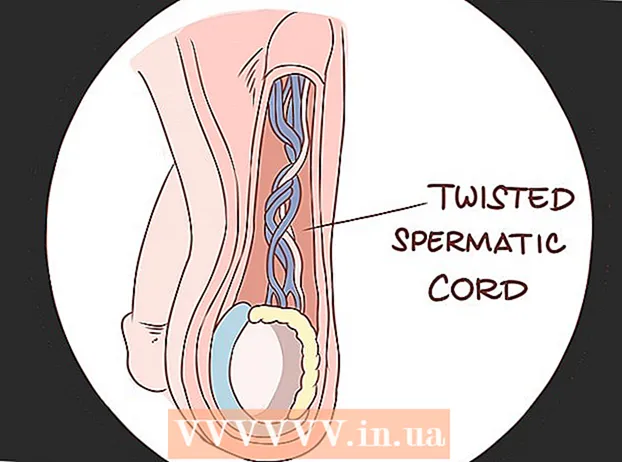Autor:
Roger Morrison
Datum Stvaranja:
21 Rujan 2021
Datum Ažuriranja:
1 Srpanj 2024

Sadržaj
- Kročiti
- Metoda 1 od 4: Korištenje VLC playera
- Metoda 2 od 4: Korištenje MPC-HC (samo Windows)
- Metoda 3 od 4: Korištenje Plex Media Servera
- Metoda 4 od 4: Snimite VOB na DVD
- Savjeti
Većinu VOB datoteka možete reproducirati pomoću programa VLC Player, koji je dostupan za većinu operativnih sustava. MPC-HC možete koristiti i u sustavu Windows koji djeluje na približno isti način. Ako imate Plex medijski poslužitelj, pretvaranje VOB datoteka u MKV format olakšava njihovo strujanje bez gubitka kvalitete. Također možete zapisati VOB datoteke na disk za reprodukciju na uobičajenom DVD uređaju. Ne možete reproducirati VOB datoteke ako su šifrirane.
Kročiti
Metoda 1 od 4: Korištenje VLC playera
 Otvorite web preglednik i idite na "videolan.org’. VLC Player je besplatni media player s otvorenim kodom koji može reproducirati doslovno gotovo sve audio i video datoteke, uključujući VOB-ove.
Otvorite web preglednik i idite na "videolan.org’. VLC Player je besplatni media player s otvorenim kodom koji može reproducirati doslovno gotovo sve audio i video datoteke, uključujući VOB-ove.  Kliknite gumb "Preuzmi VLC". To bi trebalo automatski instalirati ispravnu instalacijsku datoteku za vaš operativni sustav. Ako se preuzme pogrešan program za instalaciju (na primjer, ako imate Mac i preuzima se EXE datoteka), kliknite logotip svog operativnog sustava ispod gumba za preuzimanje.
Kliknite gumb "Preuzmi VLC". To bi trebalo automatski instalirati ispravnu instalacijsku datoteku za vaš operativni sustav. Ako se preuzme pogrešan program za instalaciju (na primjer, ako imate Mac i preuzima se EXE datoteka), kliknite logotip svog operativnog sustava ispod gumba za preuzimanje.  Nakon preuzimanja pokrenite VLC instalacijski program. Ovo će započeti postupak instalacije. Ovu datoteku možete pronaći u mapi Preuzimanja ili u odjeljku Preuzimanja preglednika.
Nakon preuzimanja pokrenite VLC instalacijski program. Ovo će započeti postupak instalacije. Ovu datoteku možete pronaći u mapi Preuzimanja ili u odjeljku Preuzimanja preglednika.  Slijedite upute na zaslonu da biste instalirali VLC. Ovaj se postupak razlikuje između sustava Windows i OS X, ali možete ostaviti zadane postavke.
Slijedite upute na zaslonu da biste instalirali VLC. Ovaj se postupak razlikuje između sustava Windows i OS X, ali možete ostaviti zadane postavke.  Pokrenite VLC Player. Nakon instalacije VLC-a otvorite ga iz izbornika Start (Windows) ili mape programa (OS X).
Pokrenite VLC Player. Nakon instalacije VLC-a otvorite ga iz izbornika Start (Windows) ili mape programa (OS X).  Kliknite izbornik datoteke "Mediji" (Windows) ili "Datoteka" (OS X). Označava opcije izbornika za otvaranje medijskih datoteka.
Kliknite izbornik datoteke "Mediji" (Windows) ili "Datoteka" (OS X). Označava opcije izbornika za otvaranje medijskih datoteka.  Odaberite "Otvori mapu" (Windows) ili "Otvori datoteku" (OS X). To će vam omogućiti da otvorite mapu VIDEO_TS koja sadrži VOB datoteke.
Odaberite "Otvori mapu" (Windows) ili "Otvori datoteku" (OS X). To će vam omogućiti da otvorite mapu VIDEO_TS koja sadrži VOB datoteke.  Dođite do mape koja sadrži VOB datoteke. Mapa se obično naziva VIDEO_TS ako je kopirana izravno s DVD-a.
Dođite do mape koja sadrži VOB datoteke. Mapa se obično naziva VIDEO_TS ako je kopirana izravno s DVD-a.  Otvorite odabranu mapu za reprodukciju VOB datoteka. Otvaranjem mape VLC Player će pokrenuti reprodukciju videozapisa, kao da reproducira DVD. Sada imate pristup DVD izbornicima, posebnim značajkama, poglavljima i ostalim bonus značajkama.
Otvorite odabranu mapu za reprodukciju VOB datoteka. Otvaranjem mape VLC Player će pokrenuti reprodukciju videozapisa, kao da reproducira DVD. Sada imate pristup DVD izbornicima, posebnim značajkama, poglavljima i ostalim bonus značajkama.
Metoda 2 od 4: Korištenje MPC-HC (samo Windows)
 Utvrdite imate li 32-bitni ili 64-bitni Windows sustav. To ćete morati znati kako biste preuzeli ispravnu verziju MPC-HC.
Utvrdite imate li 32-bitni ili 64-bitni Windows sustav. To ćete morati znati kako biste preuzeli ispravnu verziju MPC-HC. - Pritisnite ⊞ Pobijedi+Pauza ili desnom tipkom miša kliknite "Računalo" u izborniku Start i odaberite "Svojstva".
- Primijetite unos "Vrsta sustava" u prozoru koji se pojavi. Ako piše "64-bit" ili "x64", imate 64-bitni sustav. Ako piše "32-bit", "x86" ili uopće ništa o broju bitova, tada imate 32-bitni sustav.
 Idite na web mjesto MPC-HC. MPC-HC je besplatni multimedijski uređaj s otvorenim kodom koji može reproducirati VOB datoteke kao i većinu drugih video formata. Možete ga besplatno preuzeti s mpc-hc.org/downloads/
Idite na web mjesto MPC-HC. MPC-HC je besplatni multimedijski uređaj s otvorenim kodom koji može reproducirati VOB datoteke kao i većinu drugih video formata. Možete ga besplatno preuzeti s mpc-hc.org/downloads/- MPC-HC dostupan je samo za Windows.
 Kliknite vezu "Instalacijski program" za svoju verziju sustava Windows. Ovo će preuzeti instalacijsku datoteku MPC-HC.
Kliknite vezu "Instalacijski program" za svoju verziju sustava Windows. Ovo će preuzeti instalacijsku datoteku MPC-HC.  Pokrenite instalacijski program i slijedite upute na zaslonu. Preuzimanje je malo i traje samo nekoliko sekundi. Nakon preuzimanja pokrenite ga i slijedite upute na zaslonu za instaliranje MPC-HC. Možete napustiti zadane postavke.
Pokrenite instalacijski program i slijedite upute na zaslonu. Preuzimanje je malo i traje samo nekoliko sekundi. Nakon preuzimanja pokrenite ga i slijedite upute na zaslonu za instaliranje MPC-HC. Možete napustiti zadane postavke.  Nakon instalacije pokrenite MPC-HC. Dobit ćete opciju da je instalirate iz programa za instaliranje ili iz prečaca na radnoj površini.
Nakon instalacije pokrenite MPC-HC. Dobit ćete opciju da je instalirate iz programa za instaliranje ili iz prečaca na radnoj površini.  Kliknite stavku izbornika "Datoteka" i odaberite "Brzo otvaranje datoteke ". Ovo će otvoriti istraživač datoteka.
Kliknite stavku izbornika "Datoteka" i odaberite "Brzo otvaranje datoteke ". Ovo će otvoriti istraživač datoteka.  Dođite do mape koja sadrži vaše VOB datoteke. Kada kopirate DVD u VOB, obično dobijete mapu VIDEO_TS koja sadrži sve VOB datoteke. Dođite do nje i otvorite ovu mapu u pregledniku datoteka.
Dođite do mape koja sadrži vaše VOB datoteke. Kada kopirate DVD u VOB, obično dobijete mapu VIDEO_TS koja sadrži sve VOB datoteke. Dođite do nje i otvorite ovu mapu u pregledniku datoteka.  Odaberite ""VIDEO_TS.ifo "datoteka". Ova će datoteka učitati sadržaj DVD-a tako da možete reproducirati sve izbornike i sve posebne funkcije.
Odaberite ""VIDEO_TS.ifo "datoteka". Ova će datoteka učitati sadržaj DVD-a tako da možete reproducirati sve izbornike i sve posebne funkcije. - Također možete odabrati pojedinačne VOB datoteke, ali ovo će reproducirati samo dio DVD-a.
 Otvorite datoteku. Ovo će reproducirati DVD od nule, po potrebi učitavajući ispravne VOD datoteke.
Otvorite datoteku. Ovo će reproducirati DVD od nule, po potrebi učitavajući ispravne VOD datoteke.
Metoda 3 od 4: Korištenje Plex Media Servera
 Preuzmite MakeMKV. Plexu je teško čitati VOB datoteke, pa je bolje koristiti MakeMKV i pretvoriti ih u MKV datoteke. To znači da nema gubitka kvalitete, ali više nemate pristup izbornicima. Poglavlja su sačuvana.
Preuzmite MakeMKV. Plexu je teško čitati VOB datoteke, pa je bolje koristiti MakeMKV i pretvoriti ih u MKV datoteke. To znači da nema gubitka kvalitete, ali više nemate pristup izbornicima. Poglavlja su sačuvana. - Ići makemkv.com/ i kliknite vezu "Preuzmi Make MKV za Windows" da biste preuzeli instalacijsku datoteku.
 Pokrenite instalacijsku datoteku i slijedite upute na zaslonu. Možete napustiti zadane postavke. MakeMKV se ne instalira.
Pokrenite instalacijsku datoteku i slijedite upute na zaslonu. Možete napustiti zadane postavke. MakeMKV se ne instalira.  Pokrenite MakeMKV. Program možete pokrenuti iz čarobnjaka za instalaciju ili pomoću prečaca na radnoj površini.
Pokrenite MakeMKV. Program možete pokrenuti iz čarobnjaka za instalaciju ili pomoću prečaca na radnoj površini.  Kliknite gumb "Otvori datoteke". To možete pronaći u gornjem lijevom kutu prozora MakeMKV. Izgleda kao slika s videokamere preko datoteke.
Kliknite gumb "Otvori datoteke". To možete pronaći u gornjem lijevom kutu prozora MakeMKV. Izgleda kao slika s videokamere preko datoteke.  Pregledajte mapu koja sadrži VOB datoteke. Ako ste kopirali VOB datoteke s DVD-a, one se obično nalaze u mapi VIDEO_TS. Dođite do ove mape s istraživačem da biste pregledali sve.
Pregledajte mapu koja sadrži VOB datoteke. Ako ste kopirali VOB datoteke s DVD-a, one se obično nalaze u mapi VIDEO_TS. Dođite do ove mape s istraživačem da biste pregledali sve.  Odaberi VIDEO_TS.ifo. Ovo je glavna datoteka VOB datoteka i medijskom uređaju govori kojim će ih redoslijedom reproducirati. Odabirom ove datoteke, MakeMKV će učitati sve VOB datoteke u MKV datoteku.
Odaberi VIDEO_TS.ifo. Ovo je glavna datoteka VOB datoteka i medijskom uređaju govori kojim će ih redoslijedom reproducirati. Odabirom ove datoteke, MakeMKV će učitati sve VOB datoteke u MKV datoteku.  Odaberite naslov koji želite koristiti. Što se filmova tiče, najbolje je odabrati puni naslov. Ako DVD sadrži više epizoda TV serije, morat ćete stvoriti zasebni MKV za svaku epizodu, što olakšava odabir epizoda u Plexu.
Odaberite naslov koji želite koristiti. Što se filmova tiče, najbolje je odabrati puni naslov. Ako DVD sadrži više epizoda TV serije, morat ćete stvoriti zasebni MKV za svaku epizodu, što olakšava odabir epizoda u Plexu. - Također možete odabrati pjesme za zvuk i titlove koje želite uključiti. MKV podržava više zapisa svake od njih.
 Počnite remiksirati. MakeMKV će stvoriti MKV datoteku na temelju naslova i postavki zvuka koje ste odabrali. Vrijeme potrebno za to ovisit će o veličini VOB datoteka.
Počnite remiksirati. MakeMKV će stvoriti MKV datoteku na temelju naslova i postavki zvuka koje ste odabrali. Vrijeme potrebno za to ovisit će o veličini VOB datoteka.  Dodajte konačni MKV u svoju Plex knjižnicu. Plex može dekodirati MKV tijekom čitanja, pa ne bi trebao imati problema s reprodukcijom vaše nove MKV datoteke. U većini slučajeva Plex će automatski pronaći točne podatke za videozapis. Za više informacija o dodavanju medija na vaš Plex poslužitelj pročitajte članak na wikiHow o postavljanju medijskog poslužitelja pomoću Plex-a.
Dodajte konačni MKV u svoju Plex knjižnicu. Plex može dekodirati MKV tijekom čitanja, pa ne bi trebao imati problema s reprodukcijom vaše nove MKV datoteke. U većini slučajeva Plex će automatski pronaći točne podatke za videozapis. Za više informacija o dodavanju medija na vaš Plex poslužitelj pročitajte članak na wikiHow o postavljanju medijskog poslužitelja pomoću Plex-a.
Metoda 4 od 4: Snimite VOB na DVD
 Preuzmite ImgBurn. Ovim besplatnim programom možete stvoriti DVD koji se može reproducirati iz VOB datoteka u mapi VIDEO_TS. DVD se može koristiti u bilo kojem DVD uređaju koji podržava snimljene diskove. Ići {{{1}}} za preuzimanje programa.
Preuzmite ImgBurn. Ovim besplatnim programom možete stvoriti DVD koji se može reproducirati iz VOB datoteka u mapi VIDEO_TS. DVD se može koristiti u bilo kojem DVD uređaju koji podržava snimljene diskove. Ići {{{1}}} za preuzimanje programa. - Pri odabiru mjesta za preuzimanje obavezno odaberite vezu koja ne zahtijeva poseban upravitelj preuzimanja. Lokacije (zrcala) 5 i 6 najsigurnije su za preuzimanje.
- Izbjegavajte ImgBurn mjesto 7 (zrcalo 7) jer se ovaj instalacijski program preuzima zajedno s dodatnim adwareom koji prvo morate označiti tijekom postupka instalacije.
 Pokrenite program za postavljanje. Nakon preuzimanja instalacijske datoteke, pokrenite je iz mape Preuzimanja. Možete koristiti zadane postavke.
Pokrenite program za postavljanje. Nakon preuzimanja instalacijske datoteke, pokrenite je iz mape Preuzimanja. Možete koristiti zadane postavke. - Pažljivo pročitajte svaki prozor, jer instalacijska datoteka može sadržavati adware, ovisno o zrcalu koje ste odabrali za preuzimanje.
 Pokrenite ImgBurn. Nakon instalacije možete pronaći prečac na radnoj površini. Dočekat će vas glavni meni ImgBurna.
Pokrenite ImgBurn. Nakon instalacije možete pronaći prečac na radnoj površini. Dočekat će vas glavni meni ImgBurna.  Na izborniku odaberite "Napišite datoteke / mape na disk". Otvorit će se način izrade, koji vam omogućuje stvaranje slike vaših VOB datoteka i snimanje na disk. Način izrade čuva sve originalne DVD izbornike i funkcije.
Na izborniku odaberite "Napišite datoteke / mape na disk". Otvorit će se način izrade, koji vam omogućuje stvaranje slike vaših VOB datoteka i snimanje na disk. Način izrade čuva sve originalne DVD izbornike i funkcije.  Kliknite gumb "Potražite kartu". Ovo će otvoriti istraživač datoteka. Ovaj se gumb nalazi na desnoj strani polja "Izvor".
Kliknite gumb "Potražite kartu". Ovo će otvoriti istraživač datoteka. Ovaj se gumb nalazi na desnoj strani polja "Izvor".  Odaberite mapu VIDEO_TS. Mapa VIDEO_TS sadrži sve VOB datoteke koje želite snimiti na DVD. Otvaranje mape učitat će sve VOB datoteke u ImgBurn.
Odaberite mapu VIDEO_TS. Mapa VIDEO_TS sadrži sve VOB datoteke koje želite snimiti na DVD. Otvaranje mape učitat će sve VOB datoteke u ImgBurn.  Kliknite gumb "Izračunaj". Ovaj izgleda poput kalkulatora i nalazi se u donjem desnom kutu. Odredit će se veličina datoteke i bit će naznačeno trebate li jednoslojni ili dvoslojni disk.
Kliknite gumb "Izračunaj". Ovaj izgleda poput kalkulatora i nalazi se u donjem desnom kutu. Odredit će se veličina datoteke i bit će naznačeno trebate li jednoslojni ili dvoslojni disk.  Umetnite preporučeni disk u računalo. Nakon izračuna vidjet ćete unos "Min. Zahtjev Mediji '. Koristite ovo kao vodič za vrstu praznog diska ili za upotrebu. Većina filmova snimit će se na DVD ± R / RW.
Umetnite preporučeni disk u računalo. Nakon izračuna vidjet ćete unos "Min. Zahtjev Mediji '. Koristite ovo kao vodič za vrstu praznog diska ili za upotrebu. Većina filmova snimit će se na DVD ± R / RW.  Kliknite karticu "Opcije". Ovo prikazuje opcije diska.
Kliknite karticu "Opcije". Ovo prikazuje opcije diska.  Na izborniku datoteka odaberite "ISO9660 + UDF". Disk će biti kodiran tako da ga mogu čitati DVD uređaji.
Na izborniku datoteka odaberite "ISO9660 + UDF". Disk će biti kodiran tako da ga mogu čitati DVD uređaji.  Kliknite karticu Oznake. To vam omogućuje dodavanje naljepnice koja vašem DVD uređaju može pomoći u čitanju diska.
Kliknite karticu Oznake. To vam omogućuje dodavanje naljepnice koja vašem DVD uređaju može pomoći u čitanju diska.  Upišite naljepnicu u polje "ISO9660". To može biti sve što želite, ali ne možete koristiti razmake.
Upišite naljepnicu u polje "ISO9660". To može biti sve što želite, ali ne možete koristiti razmake.  Kliknite gumb "Kopiraj" pored polja "ISO9660". Oznaka koju ste unijeli automatski će se unijeti u ostala obavezna polja (sva moraju biti ista).
Kliknite gumb "Kopiraj" pored polja "ISO9660". Oznaka koju ste unijeli automatski će se unijeti u ostala obavezna polja (sva moraju biti ista).  Kliknite gumb "Izgradi". To će vaš projekt izgorjeti na prazan DVD na računalu. Koliko će to trebati ovisi o vašem DVD snimaču i duljini videozapisa.
Kliknite gumb "Izgradi". To će vaš projekt izgorjeti na prazan DVD na računalu. Koliko će to trebati ovisi o vašem DVD snimaču i duljini videozapisa.  Reproducirajte svoj novi DVD. Nakon izgaranja DVD-a možete ga koristiti u većini DVD uređaja. Neki media playeri imaju problema sa snimljenim diskovima i možda neće učitati videozapis.
Reproducirajte svoj novi DVD. Nakon izgaranja DVD-a možete ga koristiti u većini DVD uređaja. Neki media playeri imaju problema sa snimljenim diskovima i možda neće učitati videozapis.
Savjeti
- Nije moguće kopirati VOB datoteke izravno s DVD-a jer će biti zaštićene. Ako pokušate reproducirati zaštićenu VOB datoteku, ništa se neće dogoditi. Ako kopirate DVD na računalo, potreban vam je DVD dešifrator da biste prvo razbili šifriranje. Za više informacija pročitajte Kopiranje DVD-a.