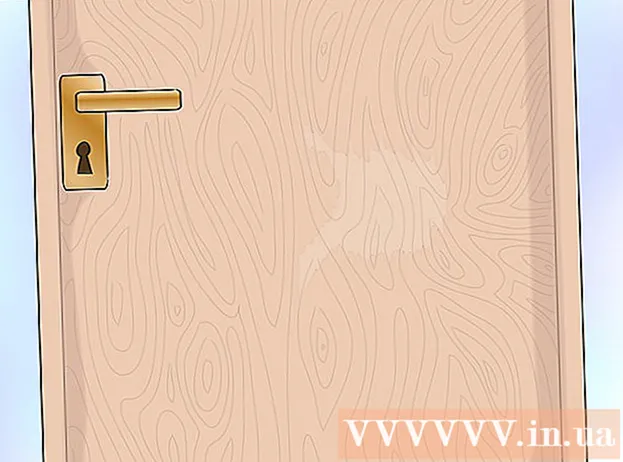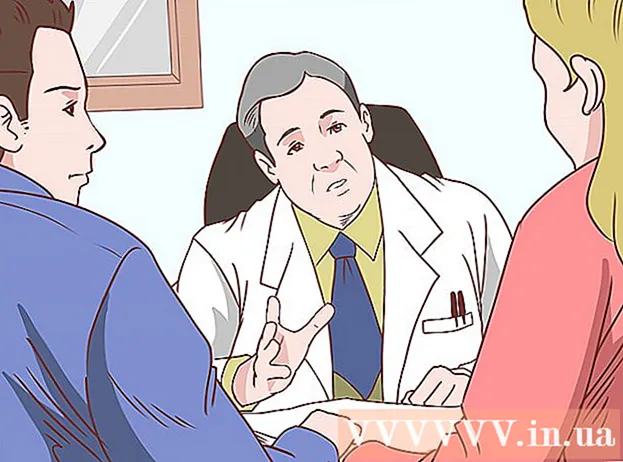Autor:
Judy Howell
Datum Stvaranja:
5 Srpanj 2021
Datum Ažuriranja:
1 Srpanj 2024

Sadržaj
- Kročiti
- Dio 1 od 4: Otkrijte podržava li vaše računalo drugi zaslon
- Dio 2 od 4: Spajanje drugog zaslona
- Dio 4 od 4: Postavljanje postavki prikaza na Macu
- Savjeti
- Upozorenja
Ovaj wikiHow vam pokazuje kako povezati drugi monitor s vašim Windows računalom ili Macom. Spajanjem dva monitora na računalo imate dvostruko više prostora na ekranu za rad.
Kročiti
Dio 1 od 4: Otkrijte podržava li vaše računalo drugi zaslon
 Imajte na umu da većina prijenosnih računala podržava drugi zaslon. Ako imate prijenosno računalo s najmanje jednim video izlazom (na primjer HDMI ili VGA veza), na video vezu obično možete povezati drugi monitor.
Imajte na umu da većina prijenosnih računala podržava drugi zaslon. Ako imate prijenosno računalo s najmanje jednim video izlazom (na primjer HDMI ili VGA veza), na video vezu obično možete povezati drugi monitor. - Neka Windows prijenosna računala ne podržavaju drugi zaslon, ali svi Apple MacBooks podržavaju. Ako imate Mac prijenosno računalo, slobodno prijeđite na korake za povezivanje drugog zaslona.
 Shvatite da ne podržavaju sva stolna računala drugi zaslon. Ovisno o video kartici i matičnoj ploči vašeg računala, možda neće biti moguće istovremeno koristiti dva monitora.
Shvatite da ne podržavaju sva stolna računala drugi zaslon. Ovisno o video kartici i matičnoj ploči vašeg računala, možda neće biti moguće istovremeno koristiti dva monitora. - Ako imate radnu površinu Apple iMac, možete upotrijebiti drugi zaslon.
 Provjerite koje video izlaze ima vaše računalo. Većina računala ima najmanje dva video izlaza, što znači da obično možete povezati drugi zaslon. Međutim, ako dvije (ili više) veza nisu jedna pored druge ili jedna na drugoj, vjerojatno ne pripadaju istoj video kartici i ne možete ih koristiti za povezivanje drugog zaslona.
Provjerite koje video izlaze ima vaše računalo. Većina računala ima najmanje dva video izlaza, što znači da obično možete povezati drugi zaslon. Međutim, ako dvije (ili više) veza nisu jedna pored druge ili jedna na drugoj, vjerojatno ne pripadaju istoj video kartici i ne možete ih koristiti za povezivanje drugog zaslona. - Na primjer, ako vidite dvije vodoravne HDMI veze jednu do druge ili iznad njih, video kartica vašeg računala može podržavati dva zaslona. To se također odnosi na dvije različite vrste video izlaza (na primjer, VGA veza uz HDMI vezu).
- Na stolnim računalima sa sustavom Windows te se veze obično nalaze na stražnjoj strani kućišta računala.
- Ako vaše stolno računalo ima samo jedan video izlaz, tada grafička kartica vašeg računala podržava samo jedan zaslon odjednom. Prijenosna računala s jednim video izlazom obično podržavaju više prikaza.
 Utvrdite podržava li vaša matična ploča dva zaslona. Gotovo sve moderne matične ploče podržavaju više monitora, ali to nije uvijek slučaj sa starijim matičnim pločama. Na sljedeći način možete provjeriti podržava li vaša matična ploča dvostruke zaslone:
Utvrdite podržava li vaša matična ploča dva zaslona. Gotovo sve moderne matične ploče podržavaju više monitora, ali to nije uvijek slučaj sa starijim matičnim pločama. Na sljedeći način možete provjeriti podržava li vaša matična ploča dvostruke zaslone: - Potražite ime svoje matične ploče.
- Potražite naziv svoje matične ploče pomoću tražilice poput Googlea.
- Odaberite rezultat pretraživanja koji pokazuje karakteristike vaše matične ploče.
- Potražite značajku kao što su "Više zaslona", "Više monitora" ili "Dvostruki zaslon".
Dio 2 od 4: Spajanje drugog zaslona
 Saznajte koju vrstu video veze vaše računalo ima. Na stražnjoj strani kućišta računala (ili monitora ako koristite iMac) trebali biste vidjeti nekoliko veza, od kojih jednu trenutno koristi vaš glavni monitor. Uobičajene video veze uključuju:
Saznajte koju vrstu video veze vaše računalo ima. Na stražnjoj strani kućišta računala (ili monitora ako koristite iMac) trebali biste vidjeti nekoliko veza, od kojih jednu trenutno koristi vaš glavni monitor. Uobičajene video veze uključuju: - DVI - Široki komad plastike s brojnim malim kvadratnim otvorima.
- VGA - Komadić obojene plastike u obliku trapeza s nekoliko rupa u sebi.
- HDMI - Uska, ravna šesterokutna veza. Većina modernih računala i televizora ima takvu vezu.
- DisplayPort - Slično HDMI-u, ali ima ravnu stranu s jedne strane i nije simetričan.
- Gromovnik - Ovaj se konektor nalazi na poleđini većine iMac zaslona. Ispod konektora nalazi se ikona munje. Možete povezati adapter na Thunderbolt vezu za sve gore navedene video veze (na primjer VGA na Thunderbolt).
 Provjerite koju vrstu veze ima vaš drugi zaslon. Vaš drugi monitor trebao bi imati barem jednu od gore navedenih video veza. Drugi zaslon ne mora imati isti tip veze kao prvi zaslon.
Provjerite koju vrstu veze ima vaš drugi zaslon. Vaš drugi monitor trebao bi imati barem jednu od gore navedenih video veza. Drugi zaslon ne mora imati isti tip veze kao prvi zaslon. - Primjerice, prvi zaslon možete povezati DisplayPort kabelom, a drugi zaslon HDMI kabelom.
- U nekim slučajevima drugi zaslon možete povezati bežično. Na primjer, da biste iPad koristili kao drugi zaslon, možete ga bežično povezati s nekim računalima pomoću aplikacije koja se zove Air Display.
 Kupite kabele i adaptere koje još nemate. Ako nemate odgovarajući kabel ili adapter za povezivanje drugog zaslona s računalom, možete ga kupiti na mreži ili u trgovini elektronikom.
Kupite kabele i adaptere koje još nemate. Ako nemate odgovarajući kabel ili adapter za povezivanje drugog zaslona s računalom, možete ga kupiti na mreži ili u trgovini elektronikom. - Ako drugi zaslon spajate na iMac, važno je da imate Thunderbolt kabel ili adapter da biste mogli povezati zaslon s različitim tipom veze na Thunderbolt konektor na stražnjoj strani prvog zaslona.
 Drugi monitor spojite na računalo. Priključite jedan kraj drugog zaslona za video prikaz na stražnju stranu računala. Zatim priključite drugi kraj na drugi zaslon.
Drugi monitor spojite na računalo. Priključite jedan kraj drugog zaslona za video prikaz na stražnju stranu računala. Zatim priključite drugi kraj na drugi zaslon.  Spojite drugi zaslon na električnu utičnicu. Priključite kabel za napajanje drugog zaslona u utičnicu ili traku s zaštitom od prenaponske struje.
Spojite drugi zaslon na električnu utičnicu. Priključite kabel za napajanje drugog zaslona u utičnicu ili traku s zaštitom od prenaponske struje.  Uključite drugi zaslon. Pritisnite gumb napajanja
Uključite drugi zaslon. Pritisnite gumb napajanja  Otvorite Start
Otvorite Start  Otvorite Postavke
Otvorite Postavke  kliknite na Sustav. Ovo je ikona u obliku monitora u prozoru Postavke.
kliknite na Sustav. Ovo je ikona u obliku monitora u prozoru Postavke.  Kliknite karticu Prikaz. Ovu karticu možete pronaći u gornjem lijevom kutu prozora.
Kliknite karticu Prikaz. Ovu karticu možete pronaći u gornjem lijevom kutu prozora.  Pomaknite se prema dolje do odjeljka "Više prikaza". To možete pronaći na dnu stranice.
Pomaknite se prema dolje do odjeljka "Više prikaza". To možete pronaći na dnu stranice.  Kliknite padajući izbornik pod "Više monitora". Ovaj padajući izbornik nalazi se pod naslovom "Više monitora". Sad će se otvoriti padajući izbornik.
Kliknite padajući izbornik pod "Više monitora". Ovaj padajući izbornik nalazi se pod naslovom "Više monitora". Sad će se otvoriti padajući izbornik.  Odaberite opciju prikaza. Na padajućem izborniku kliknite jednu od sljedećih opcija, ovisno o vašim željama:
Odaberite opciju prikaza. Na padajućem izborniku kliknite jednu od sljedećih opcija, ovisno o vašim željama: - Proširite ove zaslone (preporučeno) - Drugi zaslon koristi kao produžetak vašeg prvog zaslona.
- Duplicirajte ove zaslone - Prikažite sadržaj prvog zaslona na drugom zaslonu.
- Prikaži samo na 1 - Prikažite sadržaj samo na prvom zaslonu.
- Prikaz samo na 2 - Sadržaj prikažite samo na drugom zaslonu.
 kliknite na Primjeniti. Ovaj se gumb nalazi u padajućem izborniku.
kliknite na Primjeniti. Ovaj se gumb nalazi u padajućem izborniku.  kliknite na Zadržite promjene kad se zatraži. Ako odlučite proširiti svoje zaslone, sadržaj će se podijeliti između prvog i drugog zaslona.
kliknite na Zadržite promjene kad se zatraži. Ako odlučite proširiti svoje zaslone, sadržaj će se podijeliti između prvog i drugog zaslona.
Dio 4 od 4: Postavljanje postavki prikaza na Macu
 Otvorite izbornik Apple
Otvorite izbornik Apple  kliknite na Postavke sustava .... Ovo je gotovo na vrhu Jabukapadajući izbornik.
kliknite na Postavke sustava .... Ovo je gotovo na vrhu Jabukapadajući izbornik.  kliknite na Prikazi. Ikona u obliku monitora nalazi se u gornjem lijevom kutu prozora System Preferences (Postavke sustava).
kliknite na Prikazi. Ikona u obliku monitora nalazi se u gornjem lijevom kutu prozora System Preferences (Postavke sustava).  Kliknite karticu Poredak. Ova je kartica na vrhu stranice.
Kliknite karticu Poredak. Ova je kartica na vrhu stranice.  Poništite okvir za "Omogući zrcaljenje videozapisa". Ako želite proširiti sadržaj na drugi zaslon, poništite potvrdni okvir "Omogući zrcaljenje videozapisa".
Poništite okvir za "Omogući zrcaljenje videozapisa". Ako želite proširiti sadržaj na drugi zaslon, poništite potvrdni okvir "Omogući zrcaljenje videozapisa". - Ako želite prikazati isti sadržaj na oba monitora, možete ostaviti kvačicu u okviru za "Omogući zrcaljenje videozapisa".
 Promijenite glavni zaslon. Ako svoj drugi monitor želite koristiti kao glavni zaslon, možete kliknuti bijeli pravokutnik na vrhu jednog od plavih monitora i povući ga na drugi monitor.
Promijenite glavni zaslon. Ako svoj drugi monitor želite koristiti kao glavni zaslon, možete kliknuti bijeli pravokutnik na vrhu jednog od plavih monitora i povući ga na drugi monitor.
Savjeti
- Proces povezivanja možete ponoviti s više monitora, ako vaše računalo to podržava. Na taj način možete koristiti tri ili više monitora za radnu površinu.
Upozorenja
- Ako drugi monitor ima veću razlučivost od vašeg glavnog monitora (ili obrnuto), najbolje je postaviti monitor veće rezolucije da ima istu razlučivost kao monitor niže razlučivosti. Ako to ne učinite, može doći do grafičkih pogrešaka.