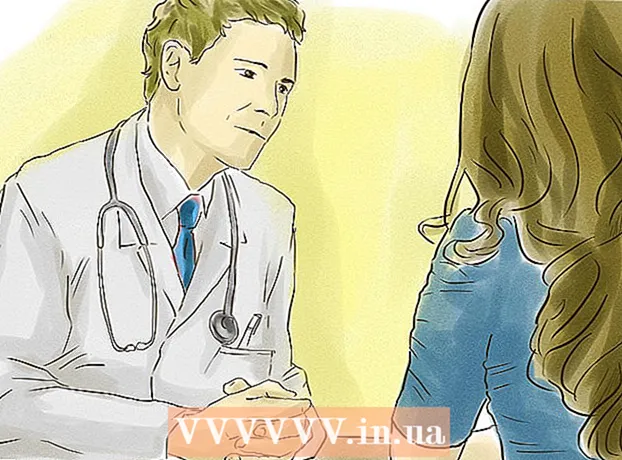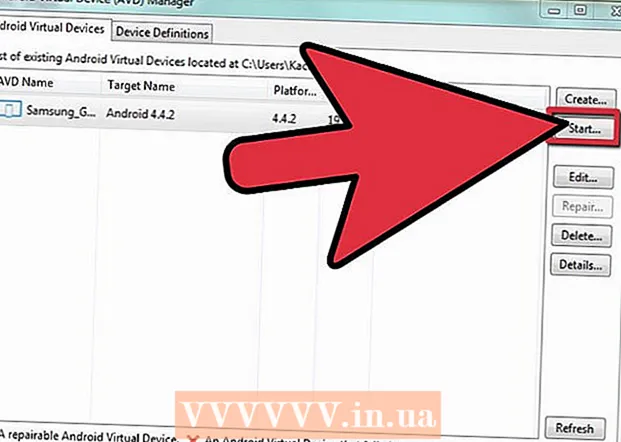Autor:
Judy Howell
Datum Stvaranja:
28 Srpanj 2021
Datum Ažuriranja:
1 Srpanj 2024

Sadržaj
- Kročiti
- 1. dio od 6: Postavljanje iClouda (iOS)
- Dio 2 od 6: Postavljanje iClouda (Windows)
- Dio 3 od 6: Postavljanje iClouda (Mac OS X)
- Dio 4 od 6: Pristup iCloud datotekama (iOS)
- Dio 5 od 6: Kako pristupiti iCloud datotekama (Windows)
- Dio 6 od 6: Kako pristupiti iCloud datotekama (Mac OS X)
iCloud omogućuje dijeljenje najvažnijih stvari u vašem digitalnom životu, od fotografija i glazbe do osobnih i poslovnih dokumenata. Pjesmu možete kupiti na iTunesu i ona će se automatski preuzeti na računalo i iPad. Želite li i vi koristiti iCloud? Postavljanje iClouda jednostavno je i gotovo je za gotovo. Začas ćete biti spremni za dijeljenje. U ovom ćemo vam članku reći kako pristupiti iCloudu.
Kročiti
1. dio od 6: Postavljanje iClouda (iOS)
 Obavezno instalirajte najnoviju verziju iOS-a na svoj uređaj. ICloud Drive zahtijeva iOS 8 ili noviji. Sa starijim verzijama možete koristiti iCloud za postavke i izrađivati sigurnosne kopije.
Obavezno instalirajte najnoviju verziju iOS-a na svoj uređaj. ICloud Drive zahtijeva iOS 8 ili noviji. Sa starijim verzijama možete koristiti iCloud za postavke i izrađivati sigurnosne kopije. - Dodirnite Postavke> Općenito> Ažuriranje softvera. Ovdje možete vidjeti je li dostupno ažuriranje. Ako je dostupno, možete preuzeti i instalirati ažuriranje.
 Dodirnite "Postavke" → "iCloud" i prijavite se svojim Apple ID-om. Vaš iCloud račun povezan je s vašim Apple ID-om. Vjerojatno ste se već prijavili svojim Apple ID-om prilikom prvog postavljanja iOS uređaja.
Dodirnite "Postavke" → "iCloud" i prijavite se svojim Apple ID-om. Vaš iCloud račun povezan je s vašim Apple ID-om. Vjerojatno ste se već prijavili svojim Apple ID-om prilikom prvog postavljanja iOS uređaja.  Omogućite željene značajke. Odaberite objekte koje želite koristiti. Dodirnite gumbe za uključivanje / isključivanje da biste uključili ili isključili značajke.
Omogućite željene značajke. Odaberite objekte koje želite koristiti. Dodirnite gumbe za uključivanje / isključivanje da biste uključili ili isključili značajke. - iCloud Drive - Ako omogućite ovo, omogućit ćete vam spremanje datoteka na iCloud Drive kako biste tim datotekama mogli pristupiti s drugih uređaja. Za to vam treba iOS 8. Ako ga želite koristiti sa svojim Macom, na vašem Macu morate imati instaliran Yosemite.
- Fotografije - Možete odabrati prijenos fotografija na iCloud. Zadana je opcija "My Photo Stream", koja omogućava nedavno snimljene fotografije na uparenim uređajima tijekom 30 dana. Također možete uključiti iCloud Photo Library beta i sve će vaše fotografije biti prenesene na iCloud.
- Pošta, kontakti, kalendari, podsjetnici - Aktiviranjem ovih opcija možete sinkronizirati povezani sadržaj s drugim povezanim uređajima.
- Safari - Safari oznake sada su dostupne na svim vašim uređajima.
- Sigurnosna kopija - iCloud možete koristiti za spremanje kopije iOS uređaja. Ako imate besplatan račun, to vjerojatno nije korisno, jer će se tada vaša pohrana brzo napuniti.
- Privjesak za ključeve - sve spremljene lozinke dostupne su na uparenim uređajima.
- Pronađi moj uređaj - Aktivira uslugu "Pronađi moj iPhone / iPad / iPod" koja vam može pomoći da pronađete izgubljeni uređaj.
 Počnite koristiti iCloud. Kliknite ovdje da biste saznali kako spremati datoteke i pristupiti im pomoću iClouda.
Počnite koristiti iCloud. Kliknite ovdje da biste saznali kako spremati datoteke i pristupiti im pomoću iClouda.
Dio 2 od 6: Postavljanje iClouda (Windows)
 Preuzmite i instalirajte iCloud upravljačku ploču. Ovo možete preuzeti s Appleove web stranice s kojom možete sinkronizirati sadržaj s iClouda s Windows računalom.
Preuzmite i instalirajte iCloud upravljačku ploču. Ovo možete preuzeti s Appleove web stranice s kojom možete sinkronizirati sadržaj s iClouda s Windows računalom.  Prijavite se svojim Apple ID-om. U ovom članku pročitajte upute o tome kako stvoriti Apple ID.
Prijavite se svojim Apple ID-om. U ovom članku pročitajte upute o tome kako stvoriti Apple ID.  Odaberite koje iCloud usluge želite koristiti na računalu. Kliknite gumb Opcije ... pored značajke da biste promijenili njezine postavke, poput mjesta mapa ili zadanih preglednika.
Odaberite koje iCloud usluge želite koristiti na računalu. Kliknite gumb Opcije ... pored značajke da biste promijenili njezine postavke, poput mjesta mapa ili zadanih preglednika. - iCloud Drive - mapa nazvana iCloud Drive kreira se u vašoj mapi profila, pored ostalih korisničkih mapa.
- Fotografije - Sinkronizirajte fotografije s mapom koju ste postavili. Također je stvorena mapa nazvana iCloud.
- Za poštu, kontakte i kalendar možete koristiti icloud.com u pregledniku ili programu Outlook 2007 (ili noviji).
- Oznake - Sinkronizirajte svoj sadržaj s preglednikom po vašem izboru. Ako koristite Firefox ili Chrome, morat ćete preuzeti i instalirati proširenje iCloud Oznake, vezu možete pronaći na iCloud upravljačkoj ploči.
 Uključite iCloud u iTunesu. Otvorite iTunes i na izborniku "Uredi" odaberite "Preferences". Kliknite odgovarajuće potvrdne okvire pored "Glazba", "Aplikacije" i "Knjige" da biste omogućili automatsko preuzimanje ovih kategorija.
Uključite iCloud u iTunesu. Otvorite iTunes i na izborniku "Uredi" odaberite "Preferences". Kliknite odgovarajuće potvrdne okvire pored "Glazba", "Aplikacije" i "Knjige" da biste omogućili automatsko preuzimanje ovih kategorija. - To omogućuje iTunesu da automatski preuzme glazbu i drugi sadržaj koji ste kupili na druge uređaje.
 Počnite koristiti iCloud. Kliknite ovdje da biste saznali kako spremati datoteke i pristupiti im pomoću iClouda.
Počnite koristiti iCloud. Kliknite ovdje da biste saznali kako spremati datoteke i pristupiti im pomoću iClouda.
Dio 3 od 6: Postavljanje iClouda (Mac OS X)
- Provjerite koja je inačica OS X pokrenuta na vašem računalu. S najnovijom verzijom OS X-a imate pristup više funkcionalnosti iClouda. kliknite na Jabuka → O ovom Macu → Ažuriranje softvera ... i preuzmite dostupna ažuriranja.
- Za pristup iCloud Driveu na Macu potreban vam je OS X Yosemite.
- kliknite na Jabuka → Postavke sustava → iCloud. Prijavite se svojim Apple ID-om.
- U ovom članku pročitajte upute o tome kako stvoriti Apple ID.
- Odaberite koje usluge želite koristiti na vašem Macu. Možete kontrolirati koje će se usluge sinkronizirati s vašim Macom. U usluzi iCloud možete uključiti ili isključiti svaku uslugu. Dostupna pohrana unutar iClouda prikazana je na dnu.
- iCloud Drive - Ako imate Yosemite, možete uključiti iCloud Drive. Mapa pod nazivom iCloud Drive stvorit će se pod "Favoriti" u Finderu.
- Fotografije - omogućuje vašem Macu da prima fotografije iz vašeg fototoka, kao i iz biblioteke ako ste ga aktivirali na iOS uređaju.
- Pošta - ako iCloud e-poštu često koristite u pokretu, sinkronizirajte ovaj poštanski sandučić sa svojim Macom.
- Kontakti - Na ovaj način imate pristup svim kontaktima na iPhoneu ili iPadu na Macu.
- Kalendari - Sinkronizirajte kalendare na svim svojim uređajima.
- Safari - Oznake s vašeg mobilnog uređaja sinhroniziraju se s preglednikom Safari na vašem Macu.
- Privjesak za ključeve - sve vaše lozinke bit će dostupne na povezanim uređajima i računalima. Lozinke su šifrirane.
- Pronađi moj Mac - Ova funkcionalnost omogućuje vam pronalazak vašeg Mac-a ako je ukraden. Djeluje približno isto kao i "Pronađi moj iPhone".
- Uključite iCloud u iTunesu. Otvorite iTunes i na izborniku "iTunes" odaberite "Preferences". Kliknite različite potvrdne okvire pored "Glazba", "Aplikacije" i "Knjige" da biste mogli dijeliti drugačiji sadržaj s drugim iCloud uređajima.
- Počnite koristiti iCloud. Kliknite ovdje da biste saznali kako spremati datoteke i pristupiti im pomoću iClouda.
Dio 4 od 6: Pristup iCloud datotekama (iOS)
- Shvatite kako iCloud radi na iOS uređajima. iCloud normalno radi iza scene na vašem iOS uređaju, pohranjuje postavke i sinkronizira vaše kontakte. Počevši od iOS-a 8, nova je funkcionalnost: iCloud Drive, koja vam omogućuje pristup datotekama pohranjenim na drugom povezanom uređaju. Ali ne dobivate izravan pristup datotekama (barem ne na vašem iOS uređaju), iCloud je povezan s vašim aplikacijama, aplikacije mogu pristupiti iCloudu za spremanje i pristup datotekama.
- Ne možete upravljati iCloud pohranjenim datotekama na iOS uređaju. To je moguće samo na računalu.
- Otvorite datoteku pohranjenu na iCloud Driveu. Većina glavnih aplikacija ažurirana je i uključuje funkciju iCloud. Prvo otvorite aplikaciju da biste otvorili ili uredili datoteku.
- Na primjer, da biste otvorili tekstualni dokument pohranjen u iCloud, otvorite aplikaciju Pages.
- Kliknite na "+".
- Odaberite "iCloud".
- Pretražite mape u iCloud Driveu.
- Odaberite datoteku koju želite otvoriti.
- Dodajte datoteku s iClouda. Ako možete dodati datoteke iz aplikacije (na primjer, slike možete dodati na Stranicama), možete odabrati datoteke s iCloud pogona.
- Kad se dokument otvori, pritisnite "+".
- Odaberite "Dodaj iz". Ovo će otvoriti vaš iCloud Drive.
- Spremite datoteku na svoj iCloud Drive. Ako je aplikacija otvorila dokument s iCloud Drive-a, sve će se promjene također spremiti na iCloud Drive. Sve aplikacije povezane s iCloudom automatski spremaju datoteke na iCloud Drive.
Dio 5 od 6: Kako pristupiti iCloud datotekama (Windows)
 Otvorite svoj istraživač. Mapa iCloud Drive dodaje se na vaše računalo nakon što instalirate iCloud Control Panel. Na ovaj način možete lako vidjeti što je pohranjeno u iCloud Driveu. Ako dokument promijenite na drugom povezanom uređaju, on će nakon kratkog vremena biti vidljiv u ovoj mapi.
Otvorite svoj istraživač. Mapa iCloud Drive dodaje se na vaše računalo nakon što instalirate iCloud Control Panel. Na ovaj način možete lako vidjeti što je pohranjeno u iCloud Driveu. Ako dokument promijenite na drugom povezanom uređaju, on će nakon kratkog vremena biti vidljiv u ovoj mapi. - Otvorite Windows Explorer pritiskom na ⊞ Pobijedi+Eili kliknite ikonu mape na programskoj traci.
 Pronađite mapu "iCloud Drive". To se može pronaći u odjeljku "Favoriti" na bočnoj traci ili u vašoj korisničkoj mapi.
Pronađite mapu "iCloud Drive". To se može pronaći u odjeljku "Favoriti" na bočnoj traci ili u vašoj korisničkoj mapi.  Pretražite svoje datoteke. Sada možete vidjeti sve datoteke i mape na iCloud Driveu. Djeluje poput ostalih mapa na računalu.
Pretražite svoje datoteke. Sada možete vidjeti sve datoteke i mape na iCloud Driveu. Djeluje poput ostalih mapa na računalu.  Promijenite datoteku. Ako datoteku možete otvoriti u sustavu Windows, možete je promijeniti i sinkronizirat će se s ostalim uparenim uređajima. Kada otvorite dokument Pages, otvorit će se u vašem pregledniku. Sve promjene bit će dostupne na drugim uređajima.
Promijenite datoteku. Ako datoteku možete otvoriti u sustavu Windows, možete je promijeniti i sinkronizirat će se s ostalim uparenim uređajima. Kada otvorite dokument Pages, otvorit će se u vašem pregledniku. Sve promjene bit će dostupne na drugim uređajima.  Odaberite i povucite datoteke. Datoteke možete lako dodati na svoj iCloud Drive tako što ćete ih podići i povući u mapu iCloud Drive. Suprotno tome, datoteku možete kopirati i na računalo tako da je odaberete u mapi iCloud Drive i povučete na željeno mjesto na računalu. Ako izbrišete datoteku s iCloud Drive-a, više joj nećete moći pristupiti ni s drugih uređaja.
Odaberite i povucite datoteke. Datoteke možete lako dodati na svoj iCloud Drive tako što ćete ih podići i povući u mapu iCloud Drive. Suprotno tome, datoteku možete kopirati i na računalo tako da je odaberete u mapi iCloud Drive i povučete na željeno mjesto na računalu. Ako izbrišete datoteku s iCloud Drive-a, više joj nećete moći pristupiti ni s drugih uređaja.  Koristite web mjesto iCloud. Većina iCloud funkcija može se koristiti i s iCloud web mjesta. Opet, možete upravljati datotekama i uređivati dokument Stranice.
Koristite web mjesto iCloud. Većina iCloud funkcija može se koristiti i s iCloud web mjesta. Opet, možete upravljati datotekama i uređivati dokument Stranice. - Ići iCloud.com i prijavite se svojim Apple ID-om.
Dio 6 od 6: Kako pristupiti iCloud datotekama (Mac OS X)
- Otvorite prozor Finder. Nakon aktiviranja iClouda u System Preferences, na vašem Macu stvorit će se mapa nazvana iCloud Drive. Na ovaj način možete brzo vidjeti što se nalazi na vašem iCloud Driveu i lako možete upravljati sadržajem. Ako ovdje nešto promijenite na kartu, moći ćete to vidjeti na drugim uređajima nakon nekog vremena.
- Pronađite mapu "iCloud Drive". Mapu možete pronaći u odjeljku Favoriti na bočnoj traci prozora programa Finder, a možete je pronaći i u svojoj korisničkoj mapi.
- Pregledajte svoje datoteke. Sada možete vidjeti sve datoteke i mape na iCloud Driveu. Djeluje poput ostalih mapa na računalu.
- Promijenite datoteku. Otvorite datoteku na iCloud Driveu da biste je uredili. Promjene će se sinkronizirati s ostalim uparenim uređajima.
- Odaberite i povucite datoteke. Datoteke možete lako dodati na svoj iCloud Drive tako što ćete ih podići i povući u mapu iCloud Drive. Suprotno tome, datoteku možete kopirati i na računalo tako da je odaberete u mapi iCloud Drive i povučete na željeno mjesto na računalu. Ako izbrišete datoteku s iCloud Drive-a, više joj nećete moći pristupiti ni s drugih uređaja
- Koristite web mjesto iCloud. Većina iCloud funkcija može se koristiti i s iCloud web mjesta. Opet, možete upravljati datotekama i uređivati dokument Stranice.
- Ići iCloud.com i prijavite se svojim Apple ID-om.