Autor:
Roger Morrison
Datum Stvaranja:
18 Rujan 2021
Datum Ažuriranja:
1 Srpanj 2024
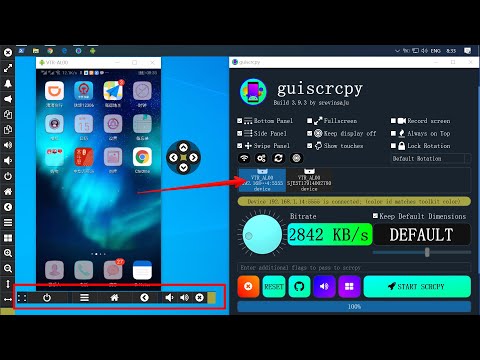
Sadržaj
- Kročiti
- Metoda 1 od 3: S administratorskog računa
- Metoda 2 od 3: s računa koji nije administratorski račun
- 3. metoda od 3: Rješavanje problema
- Savjeti
- Upozorenja
Možete otvoriti bilo koji program na Macu s root privilegijama, pod uvjetom da imate administratorsku lozinku. Međutim, root pristup trebali biste koristiti samo ako znate što radite, jer ako nešto pođe po zlu možete oštetiti program ili računalo.
Kročiti
Metoda 1 od 3: S administratorskog računa
 Shvatite rizike. Većina grafičkih programa nisu dizajnirani za root pristup. Izvodite samo određene zadatke koje dobro razumijete, jer pogrešna radnja može rezultirati nepristupačnim datotekama, neispravnim programima ili sigurnosnim ranjivostima.
Shvatite rizike. Većina grafičkih programa nisu dizajnirani za root pristup. Izvodite samo određene zadatke koje dobro razumijete, jer pogrešna radnja može rezultirati nepristupačnim datotekama, neispravnim programima ili sigurnosnim ranjivostima.  Otvoreni terminal. Prijavite se na računalo s administratorskim računom. Idite na Aplikacije → Uslužni programi i otvorite Terminal.
Otvoreni terminal. Prijavite se na računalo s administratorskim računom. Idite na Aplikacije → Uslužni programi i otvorite Terminal. - Administratorski račun ne može biti prazan, inače vam Terminal neće odobriti pristup root privilegijama.
 Pokušajte na brzi način. Pomoću naredbe "sudo" možete otvoriti programe s root pristupom, ali za to je potreban put do izvršne datoteke u programskom paketu. Većina programa Mac i nezavisnih proizvođača sadržaje paketa organizira na isti način, pa prvo pokušajte sljedeće:
Pokušajte na brzi način. Pomoću naredbe "sudo" možete otvoriti programe s root pristupom, ali za to je potreban put do izvršne datoteke u programskom paketu. Većina programa Mac i nezavisnih proizvođača sadržaje paketa organizira na isti način, pa prvo pokušajte sljedeće: - Unesite: sudo put datoteke od tvrdog diska do programa.app / Sadržaj / MacOS /naziv programa.
Na primjer, da biste otvorili iTunes, upišite sudo /Applications/iTunes.app/Contents/MacOS/iTunes i pritisnite ⏎ Povratak. - Unesite lozinku administratorskog računa s kojim ste trenutno prijavljeni. Pritisnite ⏎ Povratak.
- Ako naredba radi, program bi se trebao otvoriti s root privilegijama. Ako Terminal prikazuje "naredba nije pronađena", prijeđite na sljedeći korak.
- Unesite: sudo put datoteke od tvrdog diska do programa.app / Sadržaj / MacOS /naziv programa.
 Otvorite sadržaj paketa programa. Ako brzi način nije uspio, prvo morate potražiti program u Finderu. Kliknite desnom tipkom miša (Kontrolirati i kliknite) na ikonu programa i na padajućem izborniku odaberite Prikaži sadržaj paketa.
Otvorite sadržaj paketa programa. Ako brzi način nije uspio, prvo morate potražiti program u Finderu. Kliknite desnom tipkom miša (Kontrolirati i kliknite) na ikonu programa i na padajućem izborniku odaberite Prikaži sadržaj paketa.  Pronađite izvršnu datoteku. Vidjet ćete jednu ili više mapa u programskom paketu. Potražite izvršnu datoteku u ovoj mapi. Obično ga možete pronaći u / Contents / MacOS.
Pronađite izvršnu datoteku. Vidjet ćete jednu ili više mapa u programskom paketu. Potražite izvršnu datoteku u ovoj mapi. Obično ga možete pronaći u / Contents / MacOS. - Izvršna datoteka obično ima isto ime kao i program, ali može imati i drugo ime, na primjer "run.sh".
- Ikona izvršne datoteke obično je crni kvadrat koji sadrži riječ "exec" malim slovima.
 Utipkajte "sudo" u Terminal. Upišite sudo nakon čega slijedi razmak. Ne unosite naredbu još.
Utipkajte "sudo" u Terminal. Upišite sudo nakon čega slijedi razmak. Ne unosite naredbu još.  Povucite izvršnu datoteku u prozor terminala. Sada se tačno mjesto izvršne datoteke automatski prikazuje u retku nakon "sudo".
Povucite izvršnu datoteku u prozor terminala. Sada se tačno mjesto izvršne datoteke automatski prikazuje u retku nakon "sudo".  Potvrdite naredbu lozinkom. Pritisnite ⏎ Povratak. Unesite lozinku administratorskog računa s kojim ste trenutno prijavljeni i pritisnite ponovno ⏎ Povratak. Sada će se program otvoriti s root privilegijama.
Potvrdite naredbu lozinkom. Pritisnite ⏎ Povratak. Unesite lozinku administratorskog računa s kojim ste trenutno prijavljeni i pritisnite ponovno ⏎ Povratak. Sada će se program otvoriti s root privilegijama.
Metoda 2 od 3: s računa koji nije administratorski račun
 Otvorite Terminal s računom koji nije administratorski račun. Mnogi administratori sustava radije rade s uobičajenim korisničkim računom kako bi smanjili moguću štetu zbog pogrešaka ili napada zlonamjernog softvera. Za ovu će vam metodu trebati administratorska lozinka, ali privremeno možete dobiti root pristup bez promjene korisnika. Da biste to učinili, prvo otvorite prozor terminala.
Otvorite Terminal s računom koji nije administratorski račun. Mnogi administratori sustava radije rade s uobičajenim korisničkim računom kako bi smanjili moguću štetu zbog pogrešaka ili napada zlonamjernog softvera. Za ovu će vam metodu trebati administratorska lozinka, ali privremeno možete dobiti root pristup bez promjene korisnika. Da biste to učinili, prvo otvorite prozor terminala.  Prebacite se na administratora unutar terminala. Unesite naredbu su - nakon čega slijede razmak i administratorska lozinka za ovo računalo. Unesite lozinku administratora. Sada radite od tog korisnika.
Prebacite se na administratora unutar terminala. Unesite naredbu su - nakon čega slijede razmak i administratorska lozinka za ovo računalo. Unesite lozinku administratora. Sada radite od tog korisnika. - Crtica u naredbi nije obavezna, ali je preporučljiva. Postavlja varijable okruženja i korisničku mapu administratora, što može spriječiti slučajno oštećenje.
 Otvorite program naredbom "sudo". Naredba se obično primjenjuje ovako: sudo put datoteke s tvrdog diska do programa.app / Sadržaj / MacOS /naziv programa. Ako to ne uspije ili vam je potrebna dodatna pomoć, pogledajte upute administratora u prethodnom odjeljku.
Otvorite program naredbom "sudo". Naredba se obično primjenjuje ovako: sudo put datoteke s tvrdog diska do programa.app / Sadržaj / MacOS /naziv programa. Ako to ne uspije ili vam je potrebna dodatna pomoć, pogledajte upute administratora u prethodnom odjeljku.  Vratite se na svoj račun. Kada završite sve zadatke koji zahtijevaju root privilegije, u prozoru terminala unesite exit. Ovo će izaći iz administratorskog računa i vratiti se na vaš uobičajeni račun.
Vratite se na svoj račun. Kada završite sve zadatke koji zahtijevaju root privilegije, u prozoru terminala unesite exit. Ovo će izaći iz administratorskog računa i vratiti se na vaš uobičajeni račun.
3. metoda od 3: Rješavanje problema
 Onemogućite "Zaštitu integriteta sustava". Ova sigurnosna tehnologija uvedena je u Mac OS 10.11 El Capitan i ograničava pristup važnim datotekama, čak i za korijenskog korisnika. Ako nije moguće izvršiti željene promjene, možete isključiti SIP. Učinite to samo ako znate što radite, razumijete li da pogreška može dovesti do potpunog brisanja računala ili zaustaviti rad računala:
Onemogućite "Zaštitu integriteta sustava". Ova sigurnosna tehnologija uvedena je u Mac OS 10.11 El Capitan i ograničava pristup važnim datotekama, čak i za korijenskog korisnika. Ako nije moguće izvršiti željene promjene, možete isključiti SIP. Učinite to samo ako znate što radite, razumijete li da pogreška može dovesti do potpunog brisanja računala ili zaustaviti rad računala: - Ponovo pokrenite računalo. Pritisnite kombinaciju tipki ⌘ Zapovjedništvo + R. nakon što čujete zvuk pokretanja. Sada će se pokrenuti u načinu oporavka.
- Na gornjem izborniku odaberite Utilities, a zatim odaberite Terminal.
- U terminal unesite sljedeći kod: csrutil disable; ponovno podizanje sustava.
- Dopustite računalu da se normalno ponovno pokrene. Sada možete koristiti gornje korake za otvaranje bilo kojeg programa koji želite s potpunim root privilegijama. Kada završite, bilo bi dobro ponoviti ove upute s enable umjesto onemogućiti da biste ponovno omogućili SIP.
 Upotrijebite "nano" umjesto grafičkog uređivača teksta. U nekim je slučajevima sigurnije i pouzdanije uređivati konfiguracijske datoteke pomoću uređivača teksta u Terminalu. Nano je jednostavna opcija i dolazi standardno. Da biste ga koristili s root privilegijama, unesite sudo nano u Terminal, nakon čega slijede razmak i put do datoteke do vašeg tekstualnog dokumenta. Sada možete uređivati dokument iz terminala. Kad završite, pritisnite Kontrolirati + O da biste je spremili, pa dalje Kontrolirati + x za izlaz nano.
Upotrijebite "nano" umjesto grafičkog uređivača teksta. U nekim je slučajevima sigurnije i pouzdanije uređivati konfiguracijske datoteke pomoću uređivača teksta u Terminalu. Nano je jednostavna opcija i dolazi standardno. Da biste ga koristili s root privilegijama, unesite sudo nano u Terminal, nakon čega slijede razmak i put do datoteke do vašeg tekstualnog dokumenta. Sada možete uređivati dokument iz terminala. Kad završite, pritisnite Kontrolirati + O da biste je spremili, pa dalje Kontrolirati + x za izlaz nano. - Na primjer, sudo nano / etc / hosts kôd otvara datoteku "hosts" s root pristupom.
- Uvijek je dobra ideja napraviti sigurnosnu kopiju prije uređivanja bilo kojih konfiguracijskih datoteka. To radite pomoću sljedećeg koda: sudo cp file_path_of_configuration_filenew_file_path iz sigurnosne kopije. Korištenjem koda sudo cp / etc / hosts /etc/hosts.backup napravite kopiju datoteke hosts nazvane "hosts.backup". Ako pogriješite, premjestite pogrešno konfiguriranu datoteku pomoću (na primjer) sudo mv / etc / hosts /etc/hosts.bad i vratite sigurnosnu kopiju sa sudo cp /etc/hosts.backup / etc / hosts.
Savjeti
- Navodnici na početku i na kraju puta datoteke potrebni su samo ako na putu postoje razmaci.
Upozorenja
- Pogreška u root pristupu može uzrokovati potpuno brisanje ili neupotrebljivost vašeg Mac računala. Rizik je veći u verziji OS X 10.10 ili starijoj ili u verziji 10.11 s onemogućenim SIP-om. Neka lozinka vašeg administratora uvijek bude privatna kako biste spriječili druge da dobiju root pristup.



