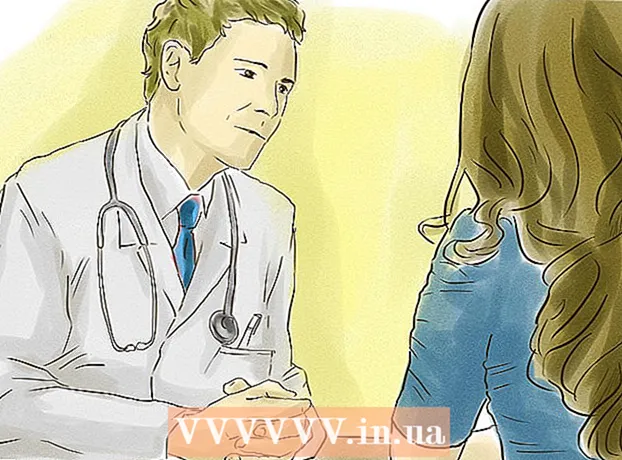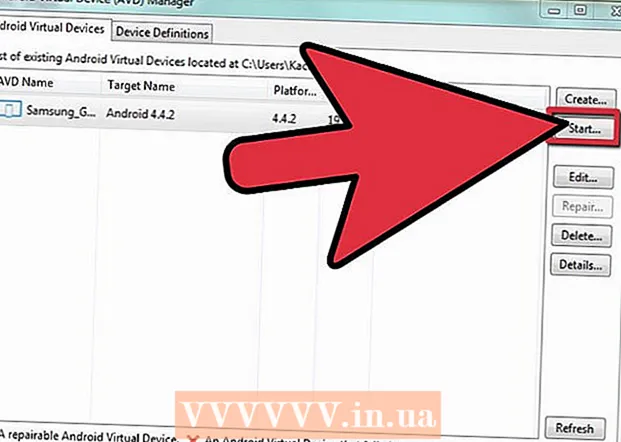Autor:
Morris Wright
Datum Stvaranja:
26 Travanj 2021
Datum Ažuriranja:
1 Srpanj 2024
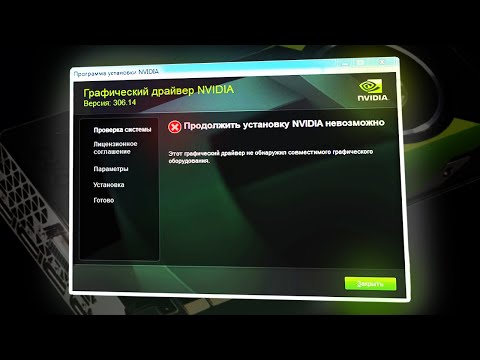
Sadržaj
- Kročiti
- Metoda 1 od 3: Ažurirajte ručno
- Metoda 2 od 3: Korištenje GeForce Experience
- 3. metoda od 3: Ažuriranje Ubuntu upravljačkih programa
Nvidia neprestano radi na osnovnom softveru svojih grafičkih kartica. Ažuriranja upravljačkih programa pojavljuju se svakih nekoliko tjedana. Instaliranje najnovijih upravljačkih programa osigurava da će vaše igre i dalje raditi ispravno.
Kročiti
Metoda 1 od 3: Ažurirajte ručno
 Otvorite uslužni program DirectX. Ovo je najbrži način da saznate koju vrstu grafičke kartice imate.
Otvorite uslužni program DirectX. Ovo je najbrži način da saznate koju vrstu grafičke kartice imate. - Pritisnite ⊞ Pobijedi+R. i tip dxdiag.
- Kliknite karticu Monitor. Potražite pojam "Tip čipa".
- Kliknite karticu Sustav. Označite "Operativni sustav" da biste vidjeli je li vaša verzija sustava Windows 32-bitna ili 64-bitna.
 Idite na web mjesto Nvidia GeForce. Najnovije upravljačke programe možete preuzeti s web stranice GeForce (geforce.com).
Idite na web mjesto Nvidia GeForce. Najnovije upravljačke programe možete preuzeti s web stranice GeForce (geforce.com).  Kliknite karticu "Upravljački programi". Većina grafičkih kartica Nvidia su "GeForce" kartice. Idite na web mjesto nvidia.com ako je vaša kartica dio druge serije.
Kliknite karticu "Upravljački programi". Većina grafičkih kartica Nvidia su "GeForce" kartice. Idite na web mjesto nvidia.com ako je vaša kartica dio druge serije.  Odaberite svoju grafičku karticu. Tri su načina za odabir upravljačkog programa:
Odaberite svoju grafičku karticu. Tri su načina za odabir upravljačkog programa: - Automatsko ažuriranje upravljačkih programa - Koristite program Nvidia GeForce Experience za upravljanje ažuriranjima upravljačkih programa. Za više informacija pogledajte sljedeću metodu.
- Ručno traženje upravljačkih programa - Koristite podatke iz koraka 1 za odabir ispravnog upravljačkog programa. Prikazana su četiri najnovija upravljačka programa.
- Automatski otkrij GPU - web mjesto Nvidia pokušat će utvrditi koja se grafička kartica nalazi na vašem računalu i u skladu s tim prikazati ispravne upravljačke programe. Da biste to učinili, na vašem računalu mora biti instalirana Java. Međutim, budući da je ova metoda zastarjela, možda ćete imati više uspjeha s ostalim metodama u ovom koraku.
 Preuzmite najnovije upravljačke programe. Kliknite vezu da biste preuzeli najnoviju verziju upravljačkog programa. Uvijek preuzmite najnoviju verziju, osim ako imate opravdanih razloga za upotrebu starije verzije. Najnovija verzija daje najbolje rezultate.
Preuzmite najnovije upravljačke programe. Kliknite vezu da biste preuzeli najnoviju verziju upravljačkog programa. Uvijek preuzmite najnoviju verziju, osim ako imate opravdanih razloga za upotrebu starije verzije. Najnovija verzija daje najbolje rezultate.  Pokrenite instalacijski program. Pokrenite preuzeti instalacijski program da biste ažurirali upravljačke programe. Instalacijski program automatski će ukloniti stare upravljačke programe i instalirati najnoviju verziju.
Pokrenite instalacijski program. Pokrenite preuzeti instalacijski program da biste ažurirali upravljačke programe. Instalacijski program automatski će ukloniti stare upravljačke programe i instalirati najnoviju verziju. - Većina korisnika tijekom instalacije može odabrati opciju "Express".
- Može biti da zaslon trepće tijekom instalacije ili da zaslon na trenutak pocrni.
 Ako novi upravljački program stvara probleme, upotrijebite System Restore (Vraćanje sustava). Kada se instalira ažuriranje upravljačkog programa, automatski će se stvoriti točka vraćanja sustava. Na taj se način možete vratiti natrag na stanje sustava prije instaliranja upravljačkog programa.
Ako novi upravljački program stvara probleme, upotrijebite System Restore (Vraćanje sustava). Kada se instalira ažuriranje upravljačkog programa, automatski će se stvoriti točka vraćanja sustava. Na taj se način možete vratiti natrag na stanje sustava prije instaliranja upravljačkog programa. - Kliknite ovdje za više detalja o tome kako izvršiti oporavak sustava.
Metoda 2 od 3: Korištenje GeForce Experience
 Preuzmite i instalirajte program GeForce Experience. Ovo je Nvidijin program koji upravlja vašim upravljačkim programima i postavkama igre. Instalacijski program možete preuzeti na geforce.com/geforce-experience.
Preuzmite i instalirajte program GeForce Experience. Ovo je Nvidijin program koji upravlja vašim upravljačkim programima i postavkama igre. Instalacijski program možete preuzeti na geforce.com/geforce-experience. - Instalacijski program skenira vaš sustav u potrazi za podržanim hardverom. Ako nemate ili imate zastarjelu Nvidijinu grafičku karticu, vjerojatno ćete dobiti pogrešku.
- Pokrenite program kada je preuzimanje završeno.
 Dopustite da se ažurira GeForce Experience. Kada pokrenete GeForce Experience, program će provjeriti jesu li dostupna ažuriranja.
Dopustite da se ažurira GeForce Experience. Kada pokrenete GeForce Experience, program će provjeriti jesu li dostupna ažuriranja.  Kliknite karticu "Upravljački programi". Ako su dostupna ažuriranja, ona će biti prikazana ovdje. Kliknite gumb "Provjeri ima li ažuriranja" ako GeForce Experience to nije automatski provjerio.
Kliknite karticu "Upravljački programi". Ako su dostupna ažuriranja, ona će biti prikazana ovdje. Kliknite gumb "Provjeri ima li ažuriranja" ako GeForce Experience to nije automatski provjerio.  Kliknite gumb "Preuzmi upravljački program" da biste preuzeli dostupno ažuriranje. GeForce Experience je možda već preuzeo datoteke.
Kliknite gumb "Preuzmi upravljački program" da biste preuzeli dostupno ažuriranje. GeForce Experience je možda već preuzeo datoteke.  Kliknite gumb "Ekspresna instalacija". Iskusni korisnici mogu odabrati opciju "Prilagođeno", ali opcija "Brza instalacija" dovoljna je za većinu korisnika.
Kliknite gumb "Ekspresna instalacija". Iskusni korisnici mogu odabrati opciju "Prilagođeno", ali opcija "Brza instalacija" dovoljna je za većinu korisnika. - U prilagođenoj instalaciji možete odabrati koji upravljački programi trebaju biti instalirani.
 Pričekajte da se instalira upravljački program. GeForce Experience instalira ispravne upravljačke programe za vas. Može biti da zaslon trepće tijekom instalacije ili da zaslon na trenutak pocrni.
Pričekajte da se instalira upravljački program. GeForce Experience instalira ispravne upravljačke programe za vas. Može biti da zaslon trepće tijekom instalacije ili da zaslon na trenutak pocrni.  Ako nešto pođe po zlu, upotrijebite System Restore. Windows stvara točku vraćanja kada se instaliraju ažuriranja Nvidia. Ako je potrebno, možete se pokrenuti u sigurnom načinu i vratiti se tamo gdje su instalirane nadogradnje.
Ako nešto pođe po zlu, upotrijebite System Restore. Windows stvara točku vraćanja kada se instaliraju ažuriranja Nvidia. Ako je potrebno, možete se pokrenuti u sigurnom načinu i vratiti se tamo gdje su instalirane nadogradnje. - Kliknite ovdje za više detalja o tome kako izvršiti oporavak sustava.
3. metoda od 3: Ažuriranje Ubuntu upravljačkih programa
 Otvorite prozor "Dodatni upravljački programi". Ako koristite Ubuntu, upravljački programi za Nvidiju neće se automatski instalirati. Ubuntu koristi upravljačke programe otvorenog koda koji su manje moćni. Nvidijine upravljačke programe možete instalirati iz prozora "Dodatni upravljački programi".
Otvorite prozor "Dodatni upravljački programi". Ako koristite Ubuntu, upravljački programi za Nvidiju neće se automatski instalirati. Ubuntu koristi upravljačke programe otvorenog koda koji su manje moćni. Nvidijine upravljačke programe možete instalirati iz prozora "Dodatni upravljački programi". - Otvorite crticu i upišite "Upravljački programi" da biste otvorili prozor "Dodatni upravljački programi".
 Pričekajte da se učita popis dostupnih upravljačkih programa. To može potrajati.
Pričekajte da se učita popis dostupnih upravljačkih programa. To može potrajati.  S popisa odaberite najnoviji upravljački program. Odaberite upravljački program Nvidia, a ne upravljački program "Nouveau". Odaberite upravljački program i započnite s preuzimanjem.
S popisa odaberite najnoviji upravljački program. Odaberite upravljački program Nvidia, a ne upravljački program "Nouveau". Odaberite upravljački program i započnite s preuzimanjem.  Kliknite gumb "Primijeni promjene". Bit će instaliran upravljački program za Nvidia. Zaslon će možda treptati ili se potpuno isključiti tijekom postupka instalacije.
Kliknite gumb "Primijeni promjene". Bit će instaliran upravljački program za Nvidia. Zaslon će možda treptati ili se potpuno isključiti tijekom postupka instalacije.  Ponovo pokrenite računalo. Ponovo pokrenite računalo da biste dovršili postupak instalacije.
Ponovo pokrenite računalo. Ponovo pokrenite računalo da biste dovršili postupak instalacije.