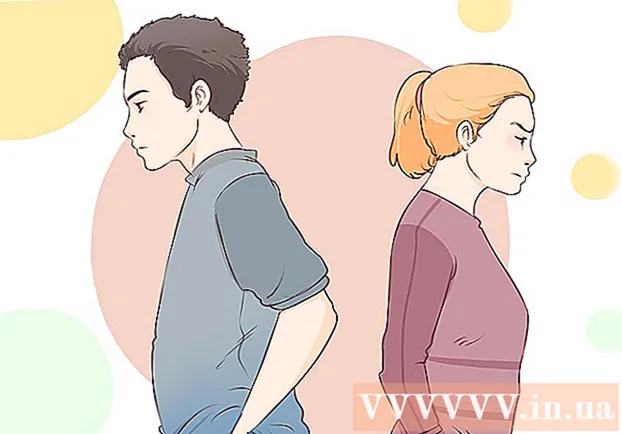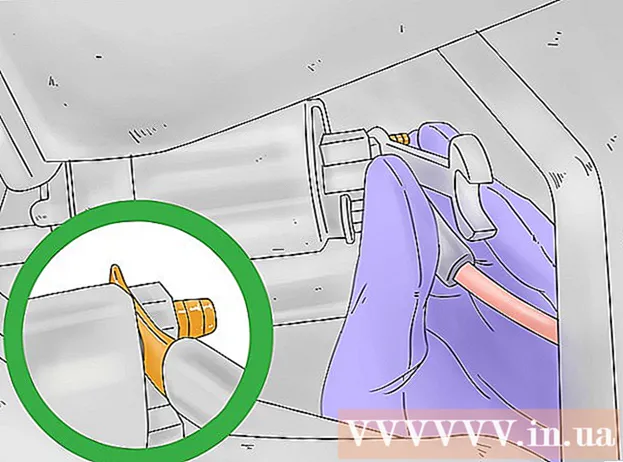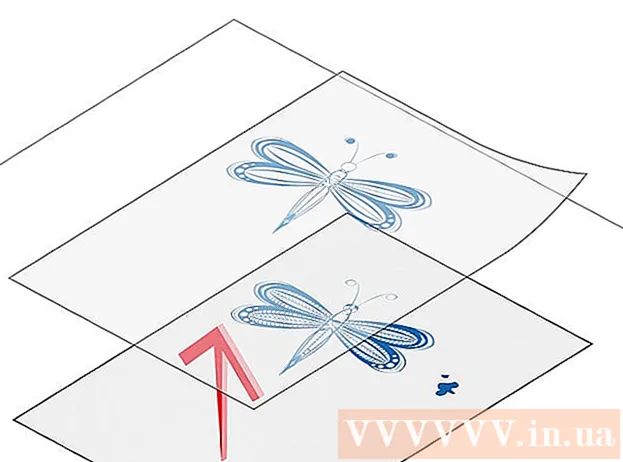Autor:
Judy Howell
Datum Stvaranja:
27 Srpanj 2021
Datum Ažuriranja:
1 Srpanj 2024

Sadržaj
Ovaj wikiHow vas uči kako provjeriti ima li ažuriranja za Microsoft Excel na sustavu Windows ili macOS. Ako su dostupna bilo koja ažuriranja, Excel će ih preuzeti i instalirati po potrebi. Imajte na umu da će se Excel, kao i većina proizvoda Microsoft Office, obično automatski ažurirati.
Kročiti
Metoda 1 od 2: U sustavu Windows
 Otvorite Excel. Kliknite ili dvaput pritisnite ikonu Excel koja izgleda poput zelenog okvira s bijelim znakom "X". Ovo će otvoriti Excel.
Otvorite Excel. Kliknite ili dvaput pritisnite ikonu Excel koja izgleda poput zelenog okvira s bijelim znakom "X". Ovo će otvoriti Excel. - Ako ste već imali otvoren Excel, spremite svoj rad klikom Ctrl+S. gurati. Zatim možete preskočiti sljedeći korak.
 kliknite na Prazan dokument. Nalazi se u gornjem lijevom kutu početne stranice (ako to ne vidite, prvo kliknite "Datoteka" u glavnom izborniku).
kliknite na Prazan dokument. Nalazi se u gornjem lijevom kutu početne stranice (ako to ne vidite, prvo kliknite "Datoteka" u glavnom izborniku).  kliknite na Datoteka. Ova je opcija u gornjem lijevom dijelu prozora programa Excel. Ovo će otvoriti izbornik s lijeve strane prozora.
kliknite na Datoteka. Ova je opcija u gornjem lijevom dijelu prozora programa Excel. Ovo će otvoriti izbornik s lijeve strane prozora.  kliknite na Račun. To možete pronaći u lijevom stupcu opcija.
kliknite na Račun. To možete pronaći u lijevom stupcu opcija.  kliknite na Mogućnosti ažuriranja. U središtu je prozora. Kada kliknete na njega, pojavit će se padajući izbornik.
kliknite na Mogućnosti ažuriranja. U središtu je prozora. Kada kliknete na njega, pojavit će se padajući izbornik.  kliknite na Uredite odmah. Ova je opcija u padajućem izborniku.
kliknite na Uredite odmah. Ova je opcija u padajućem izborniku. - Ako ne vidite ovu opciju, prvo kliknite Omogući ažuriranja u izborniku za odabir. Tada biste imali mogućnost Uredite odmah u izborniku za odabir.
 Neka se ažuriranja instaliraju. To može značiti da morate slijediti neke upute ili upute na zaslonu (npr. Zatvaranje programa Excel). Nakon instaliranja ažuriranja, prozor ažuriranja zatvorit će se i Excel će se ponovo otvoriti.
Neka se ažuriranja instaliraju. To može značiti da morate slijediti neke upute ili upute na zaslonu (npr. Zatvaranje programa Excel). Nakon instaliranja ažuriranja, prozor ažuriranja zatvorit će se i Excel će se ponovo otvoriti. - Ako nisu dostupna ažuriranja, nećete vidjeti prozor napretka ažuriranja.
Metoda 2 od 2: U macOS-u
 Otvorite Excel. Kliknite ili dvaput pritisnite ikonu Excel koja izgleda poput zelenog okvira s bijelim znakom "X".
Otvorite Excel. Kliknite ili dvaput pritisnite ikonu Excel koja izgleda poput zelenog okvira s bijelim znakom "X". - Ako ste već imali otvoren Excel, spremite svoj rad klikom ⌘ Zapovjedništvo+S. prije nastavka.
 kliknite na Pomozite u glavnom izborniku. Nalazi se u traci izbornika na vrhu zaslona. Pojavit će se izbornik za odabir.
kliknite na Pomozite u glavnom izborniku. Nalazi se u traci izbornika na vrhu zaslona. Pojavit će se izbornik za odabir.  kliknite na Provjerite ima li ažuriranja. Ova je opcija u Pomozite-izbornik. Klikom na ovo otvorit će se prozor ažuriranja.
kliknite na Provjerite ima li ažuriranja. Ova je opcija u Pomozite-izbornik. Klikom na ovo otvorit će se prozor ažuriranja.  Označite okvir "Automatski preuzmi i instaliraj". Nalazi se u središtu prozora za ažuriranje.
Označite okvir "Automatski preuzmi i instaliraj". Nalazi se u središtu prozora za ažuriranje.  kliknite na Provjerite ima li ažuriranja. Ovaj se plavi gumb nalazi u donjem desnom dijelu prozora.
kliknite na Provjerite ima li ažuriranja. Ovaj se plavi gumb nalazi u donjem desnom dijelu prozora.  Neka se ažuriranja instaliraju. To može značiti da morate slijediti neke upute ili upute na zaslonu (npr. Zatvaranje programa Excel). Nakon instaliranja ažuriranja, prozor ažuriranja zatvorit će se i Excel će se ponovo otvoriti.
Neka se ažuriranja instaliraju. To može značiti da morate slijediti neke upute ili upute na zaslonu (npr. Zatvaranje programa Excel). Nakon instaliranja ažuriranja, prozor ažuriranja zatvorit će se i Excel će se ponovo otvoriti. - Ako nisu dostupna ažuriranja, nećete vidjeti prozor napretka ažuriranja.
Savjeti
- Ažuriranje programa Excel može uzrokovati da i ostali programi sustava Office zatraže ažuriranje ako su za te programe uključena automatska ažuriranja (zadana postavka).
Upozorenja
- Excel se obično isključuje tijekom postupka ažuriranja, stoga je važno spremiti svoj rad prije ažuriranja. Ako svoj posao ne spremite, pri sljedećem otvaranju Excela bit ćete upitani želite li vratiti najnoviju spremljenu verziju svog djela.