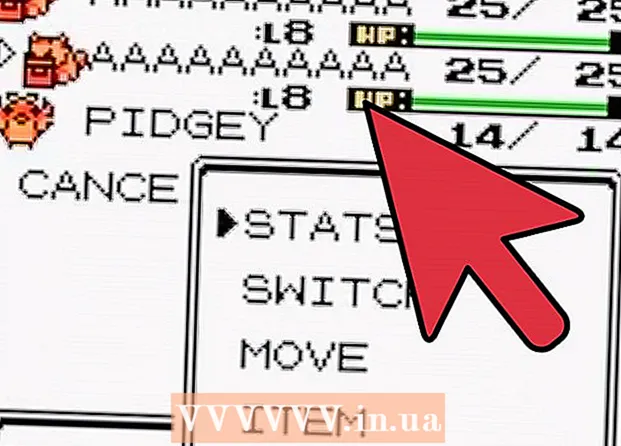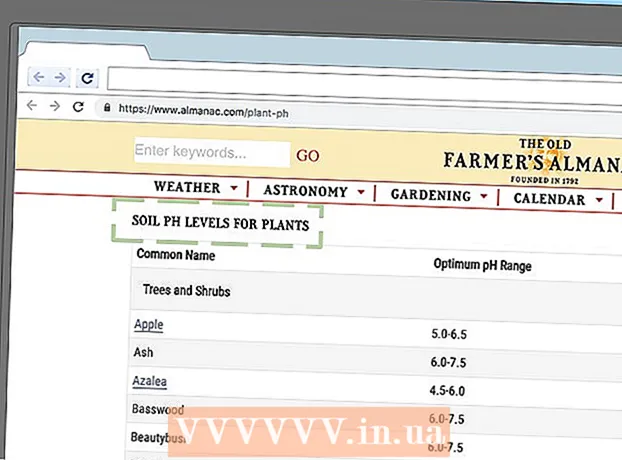Autor:
Eugene Taylor
Datum Stvaranja:
8 Kolovoz 2021
Datum Ažuriranja:
1 Srpanj 2024

Sadržaj
- Kročiti
- 1. dio od 2: Pripremite datoteku koju želite izbrisati
- Dio 2 od 2: Brisanje datoteke pomoću naredbenog retka
- Savjeti
- Upozorenja
Ovaj wikiHow vas uči kako izbrisati datoteku s radne površine računala pomoću naredbenog prozora.
Kročiti
1. dio od 2: Pripremite datoteku koju želite izbrisati
 Pronađite svoju datoteku. Ako znate gdje je datoteka, do nje možete doći samo otvaranjem odgovarajuće mape. Na primjer, ako pokušate izbrisati sliku ili tekstualnu datoteku, možete je pronaći u zadanoj mapi "Dokumenti", koja obično sadrži takve vrste datoteka.
Pronađite svoju datoteku. Ako znate gdje je datoteka, do nje možete doći samo otvaranjem odgovarajuće mape. Na primjer, ako pokušate izbrisati sliku ili tekstualnu datoteku, možete je pronaći u zadanoj mapi "Dokumenti", koja obično sadrži takve vrste datoteka. - Ako ne znate gdje je datoteka, upišite njezino ime u traku za pretraživanje izbornika Start, kliknite datoteku desnom tipkom miša kad se prikaže, a zatim kliknite Otvorite mjesto datoteke da idete izravno u datoteku.
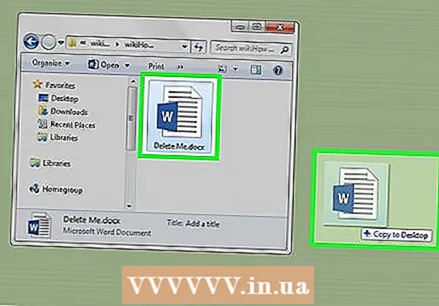 Kliknite i povucite datoteku na radnu površinu. To ih čini mnogo lakšim jer ne morate mijenjati mjesto u naredbenom prozoru.
Kliknite i povucite datoteku na radnu površinu. To ih čini mnogo lakšim jer ne morate mijenjati mjesto u naredbenom prozoru. - Iznimka od ovog pravila je brisanje datoteke iz mape "System32", koja je mapa sustava Windows. Ako je tako, ostavite datoteku tamo.
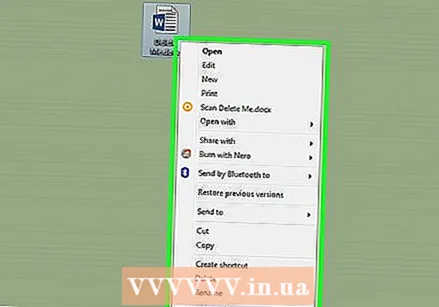 Desnom tipkom miša kliknite datoteku. Ovo će otvoriti podizbornik.
Desnom tipkom miša kliknite datoteku. Ovo će otvoriti podizbornik.  Kliknite Svojstva. To možete pronaći na dnu podizbornika.
Kliknite Svojstva. To možete pronaći na dnu podizbornika. 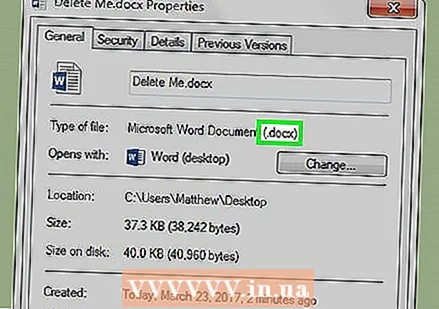 Pogledajte nastavak datoteke. Ekstenzija datoteke nalazi se pri vrhu kartice "Općenito" u prozoru "Svojstva" s desne strane "Vrsta datoteke:". Morat ćete znati ekstenziju datoteke da biste je uklonili pomoću naredbenog retka. Neka poznata proširenja su:
Pogledajte nastavak datoteke. Ekstenzija datoteke nalazi se pri vrhu kartice "Općenito" u prozoru "Svojstva" s desne strane "Vrsta datoteke:". Morat ćete znati ekstenziju datoteke da biste je uklonili pomoću naredbenog retka. Neka poznata proširenja su: - .txt - Tekstualna datoteka (datoteke stvorene npr. Notepadom).
- .docx - Microsoft Word datoteke.
- .webp ili .png - slikovne datoteke.
- .mov, .wmv, .mp4 - Video datoteke.
- .mp3, .wav - Zvučne datoteke.
- .exe - Izvršne datoteke (npr. Datoteka za postavljanje).
- .lnk - Prečaci. Uklanjanjem prečaca nećete ukloniti povezani program s računala.
 Zabilježite nastavak datoteke. Ako znate ekstenziju datoteke, možete koristiti naredbeni redak.
Zabilježite nastavak datoteke. Ako znate ekstenziju datoteke, možete koristiti naredbeni redak.
Dio 2 od 2: Brisanje datoteke pomoću naredbenog retka
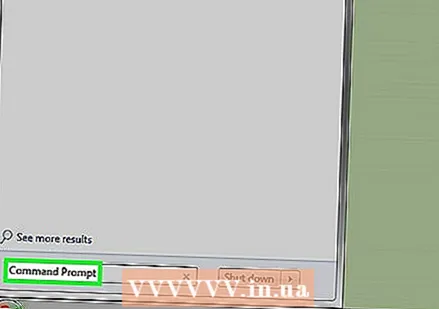 Otvorite prozor naredbe. U tom biste slučaju trebali izbjegavati verziju naredbenog retka "Administrator" (ili "Administrator") osim ako ne izbrišete datoteku u mapi "System32". Naredbeni redak možete otvoriti na nekoliko načina, ovisno o vašoj verziji sustava Windows:
Otvorite prozor naredbe. U tom biste slučaju trebali izbjegavati verziju naredbenog retka "Administrator" (ili "Administrator") osim ako ne izbrišete datoteku u mapi "System32". Naredbeni redak možete otvoriti na nekoliko načina, ovisno o vašoj verziji sustava Windows: - Zadržati ⊞ Pobijedi i pritisnite x, nakon čega pritisnete Naredbeni redak klikne iznad gumba Start.
- Desnom tipkom miša kliknite gumb Start u donjem lijevom kutu zaslona, a zatim kliknite Naredbeni redak u skočnom prozoru.
- Upišite "Command Prompt" u traku za pretraživanje izbornika Start (u sustavu Windows 8, zadržite miš u gornjem desnom kutu zaslona i kliknite povećalo), a zatim kliknite ikonu "Command Prompt" kada se pojavi.
- Otvorite aplikaciju "Pokreni" s izbornika Start, upišite "cmd" i kliknite u redu.
 Tip cd radna površina i pritisnite ↵ Enter. Ovo će promijeniti mjesto (ili "direktorij") u naredbenom retku na vašu radnu površinu.
Tip cd radna površina i pritisnite ↵ Enter. Ovo će promijeniti mjesto (ili "direktorij") u naredbenom retku na vašu radnu površinu. - Postoje i drugi načini za promjenu direktorija u naredbenom retku, ako je potrebno.
- Otvaranjem naredbenog retka u načinu "Administrator" direktorij će se promijeniti u "System32". Stoga biste trebali odabrati otvaranje naredbenog retka u načinu "Administrator", osim ako se datoteka nalazi u mapi "System32".
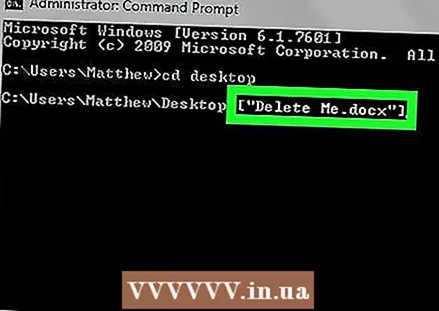 Tip del [filename.filetype]. Zamijenite "filename.filetype" imenom i nastavkom datoteke.
Tip del [filename.filetype]. Zamijenite "filename.filetype" imenom i nastavkom datoteke. - Na primjer, slikovna datoteka nazvana "sladoled" tada bi bila sladoled.png, tekstualna datoteka postaje "bilješke" bilješke.txtitd.
- Za datoteke s razmacima u imenu stavite navodnike oko punog naziva datoteke: "Volim kornjače.webp" umjesto I_like_turtles.webp ili slično.
- Da biste izbrisali sve datoteke s radne površine s istim nastavkom (npr. Sve tekstualne datoteke), upišite *. Vrsta datoteke gdje je "tip datoteke" nastavak (npr. *. txt).
 Pritisnite ↵ Enter. Vidjet ćete da se u naredbenom prozoru pojavljuje novi prazan redak. Datoteka je nestala.
Pritisnite ↵ Enter. Vidjet ćete da se u naredbenom prozoru pojavljuje novi prazan redak. Datoteka je nestala. - Budući da naredba "del" briše datoteke izravno s vašeg tvrdog diska, ne morate ih brisati i iz koša za smeće.
Savjeti
- Za brisanje datoteka najbolje je koristiti upravitelj datoteka vašeg sustava, a naredbeni redak koristite samo kada trebate izbrisati datoteke koje je teže izbrisati.
Upozorenja
- Ako izbrišete datoteku sustava, računalo će možda prestati raditi.
- Korištenjem naredbenog retka za brisanje datoteka više nemate nikakve veze s košem za smeće.