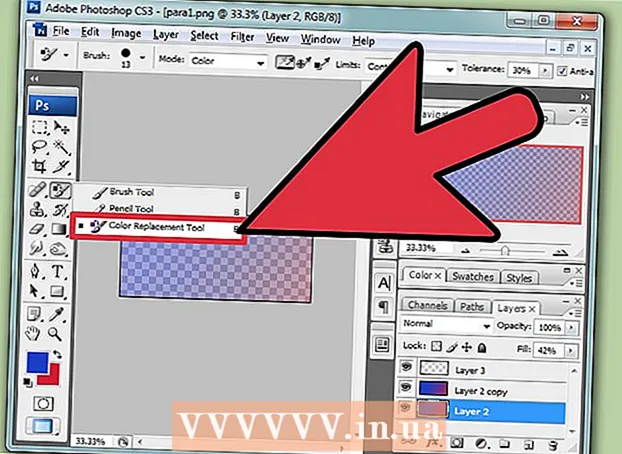Autor:
Christy White
Datum Stvaranja:
11 Svibanj 2021
Datum Ažuriranja:
1 Srpanj 2024

Sadržaj
- Kročiti
- Metoda 1 od 5: Uključivanje iPada
- Metoda 2 od 5: Problemi s uključivanjem iPada
- 3. metoda od 5: Punjenje iPada
- Metoda 4 od 5: Ponovo pokrenite iPad
- 5. metoda od 5: Ulazak u način oporavka
Apple je dizajnirao svoju liniju iPad tableta tako da je jednostavna za upotrebu. Međutim, možda će vam trebati malo pomoći da otkrijete kako uključiti novi uređaj nakon što ga izvadite iz kutije. Ili možda želite znati kako ga ponovno pokrenuti, kada se iPad zamrzne ili se pojave pogreške. Postoji nekoliko tehnika pomoću kojih možete pokrenuti iPad.
Kročiti
Metoda 1 od 5: Uključivanje iPada
 Pritisnite gumb za napajanje (gumb za uključivanje). iPads imaju dvije fizičke tipke: tipku za napajanje na vrhu i tipku za početak na prednjoj strani. Gumb za uključivanje / isključivanje je gumb na vrhu vašeg iPada, iznad i s desne strane objektiva fotoaparata.
Pritisnite gumb za napajanje (gumb za uključivanje). iPads imaju dvije fizičke tipke: tipku za napajanje na vrhu i tipku za početak na prednjoj strani. Gumb za uključivanje / isključivanje je gumb na vrhu vašeg iPada, iznad i s desne strane objektiva fotoaparata.  Pritisnite i držite tipku za uključivanje dok se ne pojavi Appleov logotip.
Pritisnite i držite tipku za uključivanje dok se ne pojavi Appleov logotip.- Ako se logotip ne pojavi nakon pet sekundi, vaša je baterija vjerojatno prazna. Punite svoj iPad punjačem, 15 minuta do pola sata.
 Prijeđite prstom udesno da biste aktivirali iPad. Pritisnite okrugli gumb Uključeno i povucite gumb udesno.
Prijeđite prstom udesno da biste aktivirali iPad. Pritisnite okrugli gumb Uključeno i povucite gumb udesno. - Ako je iPad prvi put uključen, morat ćete slijediti korake za konfiguriranje iPada.
Metoda 2 od 5: Problemi s uključivanjem iPada
 Povežite svoj iPad s računalom pomoću iTunesa. Ako se vaš iPad ne pokrene pravilno, možda će biti potrebno zamijeniti softver na iPadu. Na primjer, ako vaš zaslon prikazuje samo crveni ili plavi zaslon ili ako je ikona Apple zamrznuta, pokrenite ažuriranje na iPadu da biste ponovo pokrenuli iPad.
Povežite svoj iPad s računalom pomoću iTunesa. Ako se vaš iPad ne pokrene pravilno, možda će biti potrebno zamijeniti softver na iPadu. Na primjer, ako vaš zaslon prikazuje samo crveni ili plavi zaslon ili ako je ikona Apple zamrznuta, pokrenite ažuriranje na iPadu da biste ponovo pokrenuli iPad. - Ažuriranje omogućuje ponovno instaliranje iOS softvera bez brisanja podataka. Ako uspijete pokrenuti ovo ažuriranje, vaš se iPad možda vratio u normalu.
- Ako nemate računalo s iTunesom, posudite računalo s iTunesom.
 Prisilite iPad da se ponovno pokrene. Činite to samo u krajnjem slučaju. Pritisnite tipku za dom i napajanje. Držite gumb kad vidite ikonu Apple. Držite gumb za napajanje dok se ne prikaže zaslon načina oporavka.
Prisilite iPad da se ponovno pokrene. Činite to samo u krajnjem slučaju. Pritisnite tipku za dom i napajanje. Držite gumb kad vidite ikonu Apple. Držite gumb za napajanje dok se ne prikaže zaslon načina oporavka.  Kliknite gumb za ažuriranje. Odaberite oporavak. Zaslon će se pojaviti nakon prisilnog ponovnog pokretanja vašeg iPada. Slijedite korake za ažuriranje iOS-ovog softvera na iPadu.
Kliknite gumb za ažuriranje. Odaberite oporavak. Zaslon će se pojaviti nakon prisilnog ponovnog pokretanja vašeg iPada. Slijedite korake za ažuriranje iOS-ovog softvera na iPadu. - Ako vašem iPadu treba više od 15 minuta da preuzme ažuriranje, vaš će se iPad prestati ažurirati. Ako se to dogodi, morat ćete ponoviti gornje korake da biste ponovo pokušali ažurirati svoj iOS softver.
3. metoda od 5: Punjenje iPada
 Priključite iPad. Ako se vaš iPad ne uključi, uređaj možda neće imati dovoljno energije. Morat ćete puniti iPad najmanje pola sata da biste ga uključili.
Priključite iPad. Ako se vaš iPad ne uključi, uređaj možda neće imati dovoljno energije. Morat ćete puniti iPad najmanje pola sata da biste ga uključili. - Priključite mali utikač kabela za punjenje na dno vašeg iPada. Punjač priključite u zidnu utičnicu. Utičnice će puniti vaš iPad brže od vašeg računala.
- Nakon nekoliko minuta punjenja, na iPadu bi se trebala pojaviti ikona koja pokazuje da je baterija prazna.
- Ako u roku od jednog sata ne vidite ikonu za punjenje, provjerite rade li USB kabel, adapter i utikač. Provjerite jesu li svi dijelovi čvrsto pričvršćeni i / ili spojeni na utičnicu. Ako se vaš iPad i dalje ne puni, isprobajte drugi punjač i / ili provjerite radi li utičnica.
- Novo kupljeni iPadi se teško naplaćuju. Možete pretpostaviti da iPad trebate napuniti najmanje pola sata prije upotrebe.
- Ako nemate utičnicu za punjenje iPada, to možete učiniti povezivanjem iPada s računalom putem USB priključka. IPad će se sada sporije puniti jer može zahtijevati manje energije. Prije punjenja računalo mora biti uključeno.
 Pričekajte trideset minuta, a zatim uključite iPad. Pritisnite i držite tipku za uključivanje dok se ne uključi. Ako se vaš iPad i dalje ne uključi, pričekajte još pola sata.
Pričekajte trideset minuta, a zatim uključite iPad. Pritisnite i držite tipku za uključivanje dok se ne uključi. Ako se vaš iPad i dalje ne uključi, pričekajte još pola sata. - Ako se vaš iPad ne uključi, provjerite rade li USB kabel, adapter i utikač. Provjerite je li sve sigurno povezano. Ako i dalje ne radi, pokušajte s drugim punjačem i / ili provjerite radi li utičnica.
 Prijeđite prstom udesno po zaslonu da biste koristili iPad. Kad je iPad uključen, u gornjem desnom kutu gornjeg desnog kuta zaslona prikazivat će se postotak napunjenosti.
Prijeđite prstom udesno po zaslonu da biste koristili iPad. Kad je iPad uključen, u gornjem desnom kutu gornjeg desnog kuta zaslona prikazivat će se postotak napunjenosti.
Metoda 4 od 5: Ponovo pokrenite iPad
 Ponovo pokrenite iPad. Možete ponovno pokrenuti iPad isključivanjem i ponovnim uključivanjem ako ima problema s punjenjem i sporo radi. Ponovo pokrenite sustav prije nego što isprobate druge opcije kako biste riješili probleme s iPadom. Ponovno pokretanje iPada je jednostavno i ne škodi.
Ponovo pokrenite iPad. Možete ponovno pokrenuti iPad isključivanjem i ponovnim uključivanjem ako ima problema s punjenjem i sporo radi. Ponovo pokrenite sustav prije nego što isprobate druge opcije kako biste riješili probleme s iPadom. Ponovno pokretanje iPada je jednostavno i ne škodi. - Pritisnite gumb za uključivanje / isključivanje na vrhu iPada.
- Držite gumb za napajanje sve dok se klizač ne pojavi na vrhu zaslona. To može potrajati nekoliko sekundi.
- Prijeđite crvenim klizačem udesno da biste isključili iPad. Pričekajte da se iPad potpuno isključi.
- Ponovo uključite iPad. Ponovno prijeđite prstom udesno da biste koristili iPad.
 Otvorite aplikaciju koju ste koristili. Provjerite jesu li problemi riješeni. Pokušajte koristiti funkcije koje su uzrokovale probleme.
Otvorite aplikaciju koju ste koristili. Provjerite jesu li problemi riješeni. Pokušajte koristiti funkcije koje su uzrokovale probleme. - Ako se problem s vašim iPadom i dalje javlja, kontaktirajte Appleovu podršku.
 Prisilno ponovno pokretanje iPada samo kao zadnja opcija. Ako vaš iPad prikazuje prazan zaslon koji se neće uključiti, a uređaj ste napunili, razmislite o prisilnom ponovnom pokretanju. Ponovno pokretanje i prisilno ponovno pokretanje iPada dvije su različite stvari. Ako vaš iPad ima više problema ili prestane raditi, možete razmotriti prisilno ponovno pokretanje. Učinite to samo ako ste isprobali sve ostale gore navedene metode i zatražili pomoć od Applea. Možete čak prisiliti ponovno pokretanje kada tipke prestanu reagirati ili kad je zaslon prazan ili crn.
Prisilno ponovno pokretanje iPada samo kao zadnja opcija. Ako vaš iPad prikazuje prazan zaslon koji se neće uključiti, a uređaj ste napunili, razmislite o prisilnom ponovnom pokretanju. Ponovno pokretanje i prisilno ponovno pokretanje iPada dvije su različite stvari. Ako vaš iPad ima više problema ili prestane raditi, možete razmotriti prisilno ponovno pokretanje. Učinite to samo ako ste isprobali sve ostale gore navedene metode i zatražili pomoć od Applea. Možete čak prisiliti ponovno pokretanje kada tipke prestanu reagirati ili kad je zaslon prazan ili crn. - Pritisnite i držite istovremeno tipku za uključivanje i isključivanje. Držite ih pritisnute najmanje 10 sekundi.
- Prestanite pritiskati kad vidite da se pojavljuje ikona Apple.
- Prijeđite prstom udesno da biste počeli koristiti iPad.
5. metoda od 5: Ulazak u način oporavka
 Pokrenite postupak za ulazak u način oporavka. Ako ne možete uključiti iPad, možda će vam trebati način oporavka. Ako niste napravili sigurnosnu kopiju iPada na računalu, način oporavka vratit će iPad na tvorničke postavke.Budite oprezni, ovo će izbrisati svu glazbu, aplikacije i datoteke s vašeg iPada.
Pokrenite postupak za ulazak u način oporavka. Ako ne možete uključiti iPad, možda će vam trebati način oporavka. Ako niste napravili sigurnosnu kopiju iPada na računalu, način oporavka vratit će iPad na tvorničke postavke.Budite oprezni, ovo će izbrisati svu glazbu, aplikacije i datoteke s vašeg iPada.  Prenesite kupnje na računalo. Za to upotrijebite računalo s iTunesom. Izrada sigurnosnih kopija vaših trenutnih podataka na računalu omogućuje vam vraćanje sadržaja iPada nakon vraćanja iPada.
Prenesite kupnje na računalo. Za to upotrijebite računalo s iTunesom. Izrada sigurnosnih kopija vaših trenutnih podataka na računalu omogućuje vam vraćanje sadržaja iPada nakon vraćanja iPada. - Priključite iPad u računalo i otvorite iTunes na računalu.
- Prenesite svoje kupnje iz Apple trgovine ili putem iTunesa. U iTunesu kliknite Datoteka. Ako ne vidite karticu Datoteka, pritisnite tipku Alt. S padajućeg izbornika odaberite Uređaji, a zatim kliknite Prijenos kupnji.
 Premjestite sve ostale podatke na računalo. Otvorite datoteke s iPada na Mojem računalu i premjestite sve željene podatke na računalo. To mogu biti slike, preuzimanja, datoteke itd. Stvorite mapu na Mojem računalu i dajte joj ime. Premjestite datoteke u ovu mapu.
Premjestite sve ostale podatke na računalo. Otvorite datoteke s iPada na Mojem računalu i premjestite sve željene podatke na računalo. To mogu biti slike, preuzimanja, datoteke itd. Stvorite mapu na Mojem računalu i dajte joj ime. Premjestite datoteke u ovu mapu.  Izradite sigurnosnu kopiju iPada. Kad završite s premještanjem datoteka na računalo, napravite službenu sigurnosnu kopiju iPada. Kliknite Datoteka> Uređaji> Sigurnosna kopija. Slijedite upute za pomoć u stvaranju sigurnosne kopije.
Izradite sigurnosnu kopiju iPada. Kad završite s premještanjem datoteka na računalo, napravite službenu sigurnosnu kopiju iPada. Kliknite Datoteka> Uređaji> Sigurnosna kopija. Slijedite upute za pomoć u stvaranju sigurnosne kopije. - Ako vaše računalo ne prikazuje stavku Datoteka, pritisnite Alt na prijenosnom računalu. Ovo će otvoriti datoteku.
 Još jednom provjerite je li sigurnosna kopija uspješna. Nakon dovršetka izrade sigurnosne kopije idite na iTunes Preferences u Settings. Idite na Uređaji. Vaš zapisnik sigurnosne kopije trebao bi biti tamo, zajedno s datumom i vremenom sigurnosne kopije.
Još jednom provjerite je li sigurnosna kopija uspješna. Nakon dovršetka izrade sigurnosne kopije idite na iTunes Preferences u Settings. Idite na Uređaji. Vaš zapisnik sigurnosne kopije trebao bi biti tamo, zajedno s datumom i vremenom sigurnosne kopije.  Ažurirajte najnoviju verziju iOS softvera na svoj iPad. Učinite to prije ulaska u način oporavka. Prvo ažurirajte na najnoviju verziju iTunesa.
Ažurirajte najnoviju verziju iOS softvera na svoj iPad. Učinite to prije ulaska u način oporavka. Prvo ažurirajte na najnoviju verziju iTunesa.  Prvo ažurirajte najnoviju verziju iTunesa na računalo. Ako nemate najnoviju verziju, učinite sljedeće. Ako niste sigurni imate li najnoviju verziju, ažurirajte. Sljedeći će koraci ažurirati vaš iPad.
Prvo ažurirajte najnoviju verziju iTunesa na računalo. Ako nemate najnoviju verziju, učinite sljedeće. Ako niste sigurni imate li najnoviju verziju, ažurirajte. Sljedeći će koraci ažurirati vaš iPad. - Na Macu otvorite iTunes. Idite na glavni izbornik na vrhu zaslona i odaberite iTunes. Kliknite Provjeri ima li ažuriranja. Slijedite upute dok vaše računalo ažurira iTunes.
- U sustavu Windows otvorite iTunes. Ako se glavni izbornik ne pojavi u iTunesu, držite tipke Ctrl i B da biste to učinili. Kliknite "Pomoć", a zatim "Provjeri ima li ažuriranja". Slijedite sve upute za ažuriranje iTunesa.
 Ažurirajte iOS softver na iPadu. Povežite svoj iPad s računalom pomoću ažuriranog iTunesa. Ako je vaš iPad već povezan, ostavite ga kakav jest.
Ažurirajte iOS softver na iPadu. Povežite svoj iPad s računalom pomoću ažuriranog iTunesa. Ako je vaš iPad već povezan, ostavite ga kakav jest. - Odaberite svoj iPad u iTunesu. Uređaj će se pojaviti na lijevoj strani iTunes prozora.
- Kliknite Provjeri ažuriranje u prozoru koji se pojavi. Ova se opcija pojavljuje u prozoru Pregled vašeg iPada.
- Kliknite Ažuriraj da biste ažurirali svoj iPad.
- Ako na iPadu imate previše stvari za preuzimanje najnovijeg ažuriranja, izbrišite nešto sa iPada. Zatim ponovno prođite kroz korake i preuzmite iOS ažuriranje.
 Oporavite svoj iPad. Spojite iPad s računalom. Otvorite iTunes i odaberite svoj uređaj. Vidjet ćete svoj iPad na lijevoj strani prozora. Možda ćete morati pomicati da biste odabrali svoj iPad.
Oporavite svoj iPad. Spojite iPad s računalom. Otvorite iTunes i odaberite svoj uređaj. Vidjet ćete svoj iPad na lijevoj strani prozora. Možda ćete morati pomicati da biste odabrali svoj iPad. - Ako imate iOS 6 ili noviji, isključite Find My iPhone prije vraćanja. Idite na "Postavke" na iPadu i kliknite iCloud. Isključite Find My iPhone.
- Kliknite Vrati u prozoru za pregled. Ponovno pritisnite Restore (Vrati) da biste potvrdili odluku.
 Pomaknite se udesno da biste postavili iPad. Nakon što se vaš iPad vrati na tvorničke postavke i ažurira na najnoviju verziju iOS-a, prolazite kroz iste korake za postavljanje iPada kao što biste to učinili s novim iPadom. Slijedite upute i moći ćete postaviti iPad kao novi ili upotrijebiti sigurnosnu kopiju.
Pomaknite se udesno da biste postavili iPad. Nakon što se vaš iPad vrati na tvorničke postavke i ažurira na najnoviju verziju iOS-a, prolazite kroz iste korake za postavljanje iPada kao što biste to učinili s novim iPadom. Slijedite upute i moći ćete postaviti iPad kao novi ili upotrijebiti sigurnosnu kopiju. - Ako se vaš iPad ne oporavlja, kontaktirajte Appleovu podršku. Oni vam mogu pomoći u rješavanju bilo kakvih problema.