Autor:
Roger Morrison
Datum Stvaranja:
19 Rujan 2021
Datum Ažuriranja:
1 Srpanj 2024
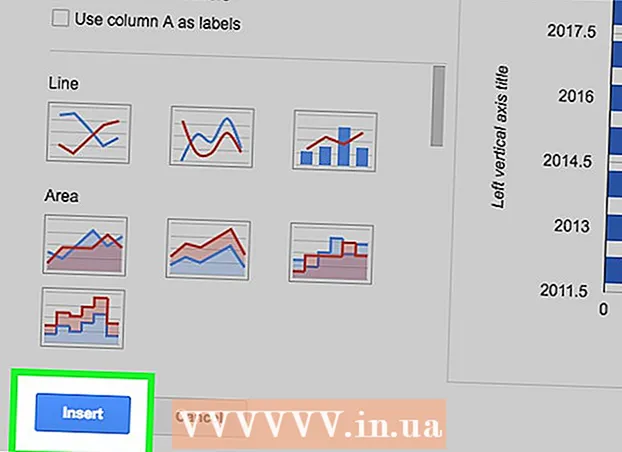
Sadržaj
- Kročiti
- Metoda 1 od 2: Korištenje programa Microsoft Excel
- Metoda 2 od 2: Korištenje Google tablica
- Savjeti
- Upozorenja
Ovaj wikiHow vas uči kako pomoću podataka proračunskih tablica stvoriti grafikon u Microsoft Excelu ili Google tablicama.
Kročiti
Metoda 1 od 2: Korištenje programa Microsoft Excel
 Otvorite program Excel. Ovo sliči bijelom "E" na zelenoj pozadini.
Otvorite program Excel. Ovo sliči bijelom "E" na zelenoj pozadini.  Kliknite Prazna radna knjiga. Ova se opcija nalazi u gornjem lijevom dijelu prozora predloška.
Kliknite Prazna radna knjiga. Ova se opcija nalazi u gornjem lijevom dijelu prozora predloška.  Unesite svoje podatke u proračunsku tablicu. Na primjer, grafikon koji prikazuje troškove po danu, gdje je "X" doba dana, a "Y" novčana količina:
Unesite svoje podatke u proračunsku tablicu. Na primjer, grafikon koji prikazuje troškove po danu, gdje je "X" doba dana, a "Y" novčana količina: - A1 označava vrijeme "Vrijeme".
- B1 označava "novac".
- A2 i dolje prikazuje različita doba dana (poput "12:00" u A2, "13:00" u A3, itd.).
- B2 i dolje tada predstavlja smanjenje novčanih iznosa koji odgovaraju vremenu u stupcu A ('20 eura' u B2 znači da netko ima 20 eura u 12 sati, '15 eura' u B3 znači da ima 15 eura do jednog sata itd.) .
 Kliknite gornju lijevu ćeliju. Ako slijedite gornji predložak, ovo će biti ćelija A1. Ovim se odabire stanica.
Kliknite gornju lijevu ćeliju. Ako slijedite gornji predložak, ovo će biti ćelija A1. Ovim se odabire stanica.  Zadržati ⇧ Shift i kliknite ćeliju u donjem desnom kutu podataka. Ova akcija odabire sve podatke.
Zadržati ⇧ Shift i kliknite ćeliju u donjem desnom kutu podataka. Ova akcija odabire sve podatke.  Kliknite karticu Umetanje. Ovu ćete opciju vidjeti u zelenom području na vrhu prozora programa Excel, desno od Početaktab.
Kliknite karticu Umetanje. Ovu ćete opciju vidjeti u zelenom području na vrhu prozora programa Excel, desno od Početaktab.  Kliknite na Karte. Ova se opcija nalazi u sredini skupine opcija na vrhu prozora.
Kliknite na Karte. Ova se opcija nalazi u sredini skupine opcija na vrhu prozora.  Kliknite opciju grafikona. Možete odabrati s popisa preporučenih grafikona na temelju vaših podataka ili kliknuti na Sve kartena vrhu prozora za odabir jedne od mnogih vrsta grafikona u programu Excel.
Kliknite opciju grafikona. Možete odabrati s popisa preporučenih grafikona na temelju vaših podataka ili kliknuti na Sve kartena vrhu prozora za odabir jedne od mnogih vrsta grafikona u programu Excel.  Kliknite U redu. Ovaj gumb možete vidjeti u donjem desnom dijelu prozora Umetni grafikon. Ovo će stvoriti grafikon odabranih podataka u formatu po vašem izboru.
Kliknite U redu. Ovaj gumb možete vidjeti u donjem desnom dijelu prozora Umetni grafikon. Ovo će stvoriti grafikon odabranih podataka u formatu po vašem izboru. - Možete promijeniti naslov grafikona tako da kliknete na njega i unesete novi naslov.
Metoda 2 od 2: Korištenje Google tablica
 Otvori Google tablice web stranica.
Otvori Google tablice web stranica. Kliknite Idi na Google tablice. Ovo je plavi gumb u sredini stranice. Ovo će otvoriti novu stranicu za odabir predloška Google tablica.
Kliknite Idi na Google tablice. Ovo je plavi gumb u sredini stranice. Ovo će otvoriti novu stranicu za odabir predloška Google tablica. - Ako još niste prijavljeni na Google, unesite svoju adresu e-pošte i kliknite Sljedeći, unesite lozinku i kliknite Sljedeći da se nastavi do.
 Kliknite na Empty. Nalaze se na lijevoj strani popisa opcija na vrhu stranice.
Kliknite na Empty. Nalaze se na lijevoj strani popisa opcija na vrhu stranice.  Unesite svoje podatke u proračunsku tablicu. Pretpostavimo da imate graf koji prikazuje broj mačaka potrebnih unutar određenog broja godina, gdje je "X" godina, a "Y" broj mačaka:
Unesite svoje podatke u proračunsku tablicu. Pretpostavimo da imate graf koji prikazuje broj mačaka potrebnih unutar određenog broja godina, gdje je "X" godina, a "Y" broj mačaka: - A1 je "Godina".
- B1 je "Broj mačaka".
- A2 i dalje prema dolje ima različite zadatke za godinu (npr. "Godina1" ili "2012" u A2, "Godina2" ili "2013" u A3, itd.).
- B2 i dalje prema dolje može imati sve veći broj mačaka kako je dato, što odgovara vremenu u stupcu A (npr. '1' u B2 znači da je jedna imala mačku u 2012, '4' u B3 znači da je imala četiri mačke u 2013, itd.).
 Kliknite gornju lijevu ćeliju. Ako ste slijedili gornji primjer, ovo će postati ćelija A1. Ovim se odabire stanica.
Kliknite gornju lijevu ćeliju. Ako ste slijedili gornji primjer, ovo će postati ćelija A1. Ovim se odabire stanica.  Zadržati ⇧ Shift i kliknite donju ćeliju svojih podataka. Ova radnja osigurava odabir svih vaših podataka.
Zadržati ⇧ Shift i kliknite donju ćeliju svojih podataka. Ova radnja osigurava odabir svih vaših podataka.  Kliknite Umetni. Ovo je unos u redu opcija na vrhu stranice.
Kliknite Umetni. Ovo je unos u redu opcija na vrhu stranice.  Kliknite grafikon. Ova se opcija nalazi u sredini padajućeg izbornika Umetnuti.
Kliknite grafikon. Ova se opcija nalazi u sredini padajućeg izbornika Umetnuti.  Kliknite opciju grafikona. Možete odabrati s popisa preporučenih grafikona na temelju vaših podataka ili kliknuti karticu Vrsta grafikona s desne strane kartice Dijagrami na vrhu prozora da biste vidjeli sve predloške grafikona Google tablica.
Kliknite opciju grafikona. Možete odabrati s popisa preporučenih grafikona na temelju vaših podataka ili kliknuti karticu Vrsta grafikona s desne strane kartice Dijagrami na vrhu prozora da biste vidjeli sve predloške grafikona Google tablica.  Kliknite Umetni. To možete vidjeti u donjem lijevom kutu prozora Dijagram. To će stvoriti grafikon na temelju odabranih podataka i smjestiti ga u vašu Google proračunsku tablicu.
Kliknite Umetni. To možete vidjeti u donjem lijevom kutu prozora Dijagram. To će stvoriti grafikon na temelju odabranih podataka i smjestiti ga u vašu Google proračunsku tablicu. - Možete kliknuti na grafikon i povući ga bilo gdje na stranici.
Savjeti
- Google tablice automatski spremaju vaš rad.
Upozorenja
- Ako koristite Excel, ne zaboravite spremiti svoj rad!



