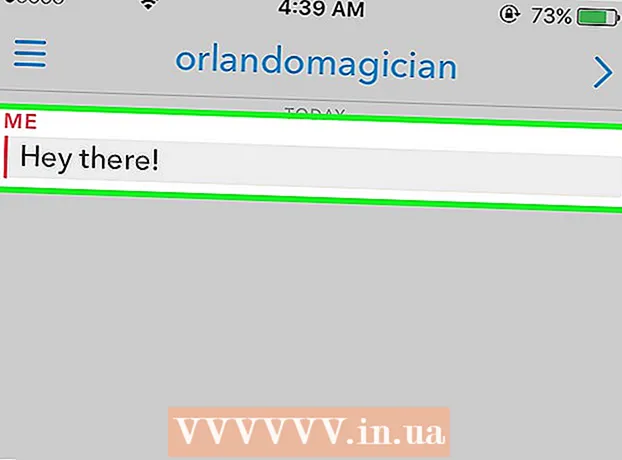Autor:
Judy Howell
Datum Stvaranja:
4 Srpanj 2021
Datum Ažuriranja:
23 Lipanj 2024
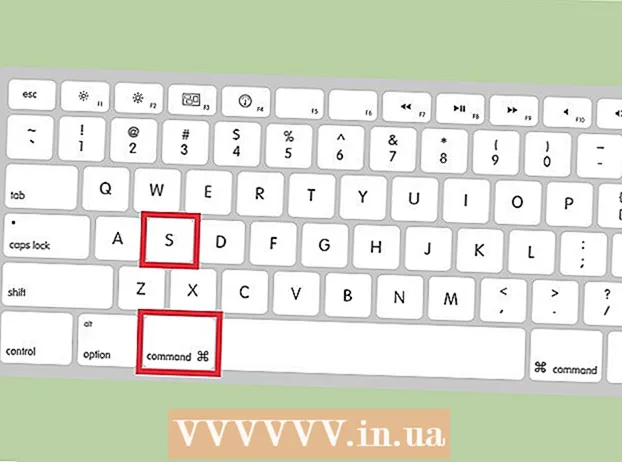
Sadržaj
- Kročiti
- Metoda 1 od 2: Promjena veličine slike pomoću Preview
- Metoda 2 od 2: Obrežite sliku pomoću Preview
Promjena veličine slike na vašem Macu jednostavna je s Preview, besplatnim programom koji je prema zadanim postavkama instaliran na svakoj verziji OS X. Pregled vam omogućuje obrezivanje i promjenu veličine slika bez instaliranja bilo kojeg drugog softvera. U ovom ćemo vam članku pokazati nekoliko načina pregleda: kako kontrolirati veličinu fotografija, kako ukloniti neželjena područja i kako prilagoditi razlučivost slika.
Kročiti
Metoda 1 od 2: Promjena veličine slike pomoću Preview
 Dođite do slike kojoj želite promijeniti veličinu. Ovom metodom mijenjamo veličinu cijele slike. Ako želite obrezati dio fotografije, preskočite na sljedeći odjeljak.
Dođite do slike kojoj želite promijeniti veličinu. Ovom metodom mijenjamo veličinu cijele slike. Ako želite obrezati dio fotografije, preskočite na sljedeći odjeljak. - Da biste potražili ime ili oznaku slike, otvorite Finder i kliknite povećalo na traci izbornika. Upišite kriterije pretraživanja u traku i pritisnite ⏎ Povratak da biste vidjeli rezultate.
 Povucite sliku do ikone Preview na docku ili u Finderu. Ovo će otvoriti sliku s Preview.
Povucite sliku do ikone Preview na docku ili u Finderu. Ovo će otvoriti sliku s Preview. - Također možete desnom tipkom miša kliknuti sliku i odabrati "Otvori pomoću", a zatim "Pregled".
 Kliknite gumb za uređivanje kako bi gumbi za označavanje bili vidljivi. Sada se iznad slike pojavljuje nova traka s gumbima.
Kliknite gumb za uređivanje kako bi gumbi za označavanje bili vidljivi. Sada se iznad slike pojavljuje nova traka s gumbima.  Kliknite izbornik "Alati" i odaberite "Promjena veličine".
Kliknite izbornik "Alati" i odaberite "Promjena veličine". Promijenite razlučivost. Rezolucija je naznačena u pikselima po inču (na padajućem izborniku možete se također prebaciti na piksele po cm). Možete povećati razlučivost ako želite ispisati sliku ili ako želite zadržati što bolju kvalitetu.
Promijenite razlučivost. Rezolucija je naznačena u pikselima po inču (na padajućem izborniku možete se također prebaciti na piksele po cm). Možete povećati razlučivost ako želite ispisati sliku ili ako želite zadržati što bolju kvalitetu. - Ako želite koristiti sliku za aplikaciju poput Facebooka, možete ostaviti zadanu rezoluciju 72. Ako smanjite razlučivost, veličina datoteke bit će manja.
- Ako sliku želite ispisati u visokoj kvaliteti, na primjer za oglase ili druge oblike poslovne komunikacije, možete postaviti razlučivost na najmanje 600. Napomena: ovo će značajno povećati veličinu datoteke.
- Za sjajnu fotografiju dovoljno je 300. Veličina datoteke bit će mnogo veća od standardne slike od 72 piksela po inču, ali konačna kvaliteta bit će puno bolja.
 U odgovarajuće okvire unesite željenu širinu i visinu. Što su veća širina i visina, veća je i veličina datoteke.
U odgovarajuće okvire unesite željenu širinu i visinu. Što su veća širina i visina, veća je i veličina datoteke. - Možda će vam biti korisno promijeniti jedinicu kako biste stekli bolju sliku o svojoj slici. Na primjer, možete promijeniti jedinicu na milimetre (mm). Kliknite padajući izbornik s desne strane okvira širine i visine da biste promijenili jedinice.
- Veličinu možete postaviti i kao postotak trenutne veličine. Kliknite "%" u istom padajućem izborniku i unesite željene postotke u "Širina" i "Visina".
 Označite opciju "Povećaj / smanji proporcionalno" kako bi se spriječilo izobličenje slike. To nije obavezno, ali ova opcija automatski podešava visinu proporcionalno kada promijenite visinu. Na taj način izvorni omjeri slike uvijek ostaju netaknuti.
Označite opciju "Povećaj / smanji proporcionalno" kako bi se spriječilo izobličenje slike. To nije obavezno, ali ova opcija automatski podešava visinu proporcionalno kada promijenite visinu. Na taj način izvorni omjeri slike uvijek ostaju netaknuti.  Kliknite U redu za prikaz slike u novoj veličini. Ako niste zadovoljni, pritisnite ⌘ Cmd+Z poništiti operaciju.
Kliknite U redu za prikaz slike u novoj veličini. Ako niste zadovoljni, pritisnite ⌘ Cmd+Z poništiti operaciju.  Pritisnite ⌘ Zapovjedništvo+S. za spremanje promjena. Kada završite s promjenom veličine, možete spremiti svoj rad.
Pritisnite ⌘ Zapovjedništvo+S. za spremanje promjena. Kada završite s promjenom veličine, možete spremiti svoj rad. - Ako želite spremiti uređenu sliku pod novim imenom, kliknite "Arhiviraj", a zatim "Spremi kao", a zatim unesite novo ime.
- Ako nakon spremanja utvrdite da ste pogriješili, kliknite "Prethodne verzije" u izborniku "Datoteka", a zatim "Pregledaj sve verzije". Odaberite jednu od verzija slike koju želite oporaviti.
Metoda 2 od 2: Obrežite sliku pomoću Preview
 Kliknite gumb za uređivanje kako bi gumbi s oznakama bili vidljivi.
Kliknite gumb za uređivanje kako bi gumbi s oznakama bili vidljivi. Kliknite točkasti pravokutnik na alatnoj traci, a zatim odaberite "Pravokutni odabir".
Kliknite točkasti pravokutnik na alatnoj traci, a zatim odaberite "Pravokutni odabir". Povucite pravokutnik preko slike dok ne ocrtate područje koje želite zadržati. Kad otpustite tipku miša, vidjet ćete da se točkasti pravokutnik pojavljuje na dijelu slike.
Povucite pravokutnik preko slike dok ne ocrtate područje koje želite zadržati. Kad otpustite tipku miša, vidjet ćete da se točkasti pravokutnik pojavljuje na dijelu slike.  Kliknite gumb Obreži. Sada su uklonjeni dijelovi koji padaju izvan odabranog pravokutnika.
Kliknite gumb Obreži. Sada su uklonjeni dijelovi koji padaju izvan odabranog pravokutnika. - Izrezani dio možete ponovno obrezati, baš kao i na bilo kojoj drugoj slici.
- Ako ne želite spremiti promjene, pritisnite ⌘ Cmd+Z da to poništi.
 Pritisnite⌘ Cmd+S. za spremanje datoteke.
Pritisnite⌘ Cmd+S. za spremanje datoteke.- Ako želite spremiti uređenu sliku pod novim imenom, kliknite "Arhiviraj", a zatim "Spremi kao", a zatim unesite novo ime.
- Ako nakon spremanja utvrdite da ste pogriješili, kliknite "Prethodne verzije" u izborniku "Datoteka", a zatim "Pregledaj sve verzije". Odaberite jednu od verzija slike koju želite oporaviti.