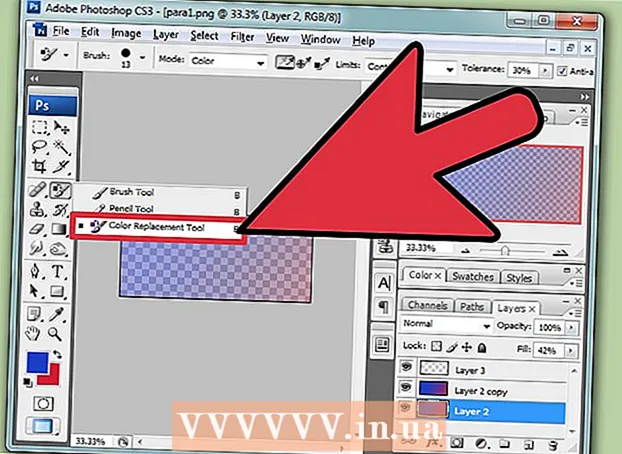Autor:
Frank Hunt
Datum Stvaranja:
16 Ožujak 2021
Datum Ažuriranja:
1 Srpanj 2024
![Top 7 IT trends for 2022 [MJC]](https://i.ytimg.com/vi/GIzH2gnqvng/hqdefault.jpg)
Sadržaj
- Kročiti
- Metoda 1 od 3: Korištenje CS6
- Metoda 2 od 3: Korištenje proširenih CS3, 4 i 5
- Metoda 3 od 3: Korištenje CS2
- Savjeti
- Upozorenja
Animirani GIF-ovi omogućuju dizajneru da doda pokret na slike za web ili avatare. Korištenjem Photoshopa možete bez problema stvarati i uređivati filmske isječke i pretvarati ih u animirane GIF-ove! Pokazat ćemo vam kako to učiniti s najnovijom verzijom Photoshopa, kao i ranijim verzijama Photoshop CS-a. Jednostavno započnite s korakom 1 ili idite ravno na određene odjeljke za vašu verziju.
Kročiti
Metoda 1 od 3: Korištenje CS6
 Pokrenite Photoshop. Da biste stvorili animaciju s Photoshopom, potreban vam je barem CS3 Extended. Verzije Photoshopa koje počinju sa CS6 imaju mogućnosti animacije u svim verzijama.
Pokrenite Photoshop. Da biste stvorili animaciju s Photoshopom, potreban vam je barem CS3 Extended. Verzije Photoshopa koje počinju sa CS6 imaju mogućnosti animacije u svim verzijama.  Otvorite videozapis. Od Datoteka izbornik, odaberite Uvoz > Video okviri do slojeva ...
Otvorite videozapis. Od Datoteka izbornik, odaberite Uvoz > Video okviri do slojeva ...- Odaberite datoteku filma. Photoshop može učitati najviše 500 sličica. Ako je datoteka s filmom duža, morat ćete je obrezati.
 Prilagodite postavke uvoza. U prozoru Uvoz videozapisa u slojeve možete izvršiti potrebne prilagodbe. Opcije pod dometom za uvoz su najvažnije.
Prilagodite postavke uvoza. U prozoru Uvoz videozapisa u slojeve možete izvršiti potrebne prilagodbe. Opcije pod dometom za uvoz su najvažnije. - "Od početka do kraja" je najjasnije. Photoshop će pokušati uvesti svaki kadar filma. Ako ima više od 500 sličica, film će se u tom trenutku izrezati.
- "Samo odabrani raspon" omogućuje vam odabir početne i završne točke pomoću kontrola na dnu. palcem za pomicanje brzo pretražujte film i povucite zagrade na dnu kako biste naznačili raspon okvira koje želite uvesti.
- Limit To Every [n] Okviri smanjit će broj okvira za najmanje polovicu, što će uzrokovati isprekidanu sliku.
- Make Frame Animation pretvara film u slojeve i animira te slojeve. Ako ga isključite, film će i dalje biti sloj, ali ne i animacija. Ovu opciju ostavljamo ovdje odabranu.
- kliknite na u redu kad budete spremni za uvoz filma. To traje samo nekoliko sekundi. Nakon toga vidjet ćete sve pojedinačne okvire u izborniku slojeva i sve okvire jedan do drugog duž vremenske trake.
 Prilagodite animaciju. Sloj za prilagodbu Photoshopa možete koristiti za dodavanje efekata poput korekcije boja, svjetline i kontrasta i još mnogo toga. Slojevi za prilagodbu prema zadanim se postavkama primjenjuju na sve temeljne slojeve.
Prilagodite animaciju. Sloj za prilagodbu Photoshopa možete koristiti za dodavanje efekata poput korekcije boja, svjetline i kontrasta i još mnogo toga. Slojevi za prilagodbu prema zadanim se postavkama primjenjuju na sve temeljne slojeve. - Možete primijeniti širok spektar ugrađenih prilagodbi. Također možete upotrijebiti novi sloj s prekrivačem za promjenu karaktera videozapisa ili dodati novu pozadinu s osnovnim slojem.
- Na primjer, možete napraviti kratki video zapis nekoga kako razgledava oko sebe. U donji sloj stavite sliku grada - ili države - da biste je smjestili u određeno okruženje. Tada biste mogli postaviti sloj za podešavanje na vrh kako biste slojevima ispod tona sepije dali ton. Možete čak rekreirati izgled animiranih novina iz Harry Potterfilmovi.
 Uređivanje pojedinih slojeva. Kliknite okvir na vremenskoj traci i pronađite odgovarajući sloj. Prema zadanim postavkama, broj okvira jednak je broju sloja, tako da se okvir 18 može naći u sloju 18.
Uređivanje pojedinih slojeva. Kliknite okvir na vremenskoj traci i pronađite odgovarajući sloj. Prema zadanim postavkama, broj okvira jednak je broju sloja, tako da se okvir 18 može naći u sloju 18. - Možete prilagoditi bilo koji sloj da biste dodali efekte ili očistili što god želite. Ako to radite na različitim okvirima, možete čak i animirati efekt.
- Na primjer, ako primijenite odsjaj leće na određeni kadar, možete primijeniti isti filtar u sljedećem okviru pritiskom na Control-Alt-F (Command-Option-F na Macu). Smanjite efekt za 10%, a zatim prijeđite na sljedeći kadar i ponovite postupak. Nastavite dok efekt ne smanjite na 0 i on će nalikovati animaciji odbljeska leće.
 Spremite animirani GIF. U izborniku Datoteka odaberite svoj Spremi za web .... To vam omogućuje da odredite veličinu i mogućnosti izlaza GIF-a, ovisno o vašim željama.
Spremite animirani GIF. U izborniku Datoteka odaberite svoj Spremi za web .... To vam omogućuje da odredite veličinu i mogućnosti izlaza GIF-a, ovisno o vašim željama.
Metoda 2 od 3: Korištenje proširenih CS3, 4 i 5
 Stvorite dokument. Postavite svaki kadar animacije na zaseban sloj.
Stvorite dokument. Postavite svaki kadar animacije na zaseban sloj. - Ili otvorite postojeći videoisječak. Odaberite iz Datoteka izbornik za Uvoz > Video okviri do slojeva ...
 Odaberite slojeve. U prozoru Slojevi odaberite slojeve koje želite koristiti u animaciji. Da biste odabrali grupu slojeva, odaberite gornji sloj, držite pritisnutu tipku Shift, a zatim odaberite donji sloj grupe. Ovim ste odabrali sve srednje slojeve.
Odaberite slojeve. U prozoru Slojevi odaberite slojeve koje želite koristiti u animaciji. Da biste odabrali grupu slojeva, odaberite gornji sloj, držite pritisnutu tipku Shift, a zatim odaberite donji sloj grupe. Ovim ste odabrali sve srednje slojeve.  Otvorite prozor Animation. U Prozor izbornik, odaberite Animacija. Kad se otvori prozor Animacija, trebao bi izgledati poput gornje slike. Ako nije, otvorit će se u prikazu Vremenska crta.
Otvorite prozor Animation. U Prozor izbornik, odaberite Animacija. Kad se otvori prozor Animacija, trebao bi izgledati poput gornje slike. Ako nije, otvorit će se u prikazu Vremenska crta.  Promijenite ovo u Frame Animation. Kliknite izbornik "Flyout" u gornjem desnom kutu prozora za animaciju i odaberite "Convert to Frame Animation".
Promijenite ovo u Frame Animation. Kliknite izbornik "Flyout" u gornjem desnom kutu prozora za animaciju i odaberite "Convert to Frame Animation".  Stvorite okvire za svaki sloj. Kliknite izbornik "Flyout" u prozoru Animation i odaberite "Make Frames From Layers".
Stvorite okvire za svaki sloj. Kliknite izbornik "Flyout" u prozoru Animation i odaberite "Make Frames From Layers". - Ne trebaju biti odabrani svi slojevi. Da biste odabrali nekoliko slojeva, upotrijebite gumb za kopiranje sloja na dnu palete animacije za dodavanje slojeva.
 Promijenite svaki kadar po želji. Odaberite okvir u prozoru za animaciju i promijenite okvir po želji u glavnom prozoru Photoshopa.
Promijenite svaki kadar po želji. Odaberite okvir u prozoru za animaciju i promijenite okvir po želji u glavnom prozoru Photoshopa. - Da biste dodali ili uklonili sliku s drugog sloja u bilo koji okvir, odaberite okvir iz palete slojeva. Kliknite na "oko" da biste uključili ili isključili vidljivost tog sloja.
 Prikažite izbornik vremena. Kliknite strelicu ispod svakog okvira za prikaz izbornika vremena. Odaberite ovo za svaki kadar.
Prikažite izbornik vremena. Kliknite strelicu ispod svakog okvira za prikaz izbornika vremena. Odaberite ovo za svaki kadar.  Spremite svoj GIF. Odaberite Datoteka > "Spremi za web i uređaje", a zatim GIF s padajućeg izbornika.
Spremite svoj GIF. Odaberite Datoteka > "Spremi za web i uređaje", a zatim GIF s padajućeg izbornika. - Za spremanje videozapisa odaberite Datoteka > Izvoz > Render Video za izvoz dokumenta kao filma.
Metoda 3 od 3: Korištenje CS2
 Omogućite dobre snimke zaslona. Potreban vam je niz kvalitetnih snimaka zaslona. Treba ih uzimati usko zaredom i dolaziti iz čistog, jasnog video izvora. Netflix je dobra opcija ako ga možete iskoristiti.
Omogućite dobre snimke zaslona. Potreban vam je niz kvalitetnih snimaka zaslona. Treba ih uzimati usko zaredom i dolaziti iz čistog, jasnog video izvora. Netflix je dobra opcija ako ga možete iskoristiti. - Imenujte ih redom. Ako zadržite originalne kapice, dajte im imena, npr. 1, 2, 3 itd.
- Ako ne znate kako dobiti screencap, pogledajte wikiHow za vodiče. Obično koristite gumb Printscreen (Prt Sc) i zalijepite sliku u program za uređivanje slika.
 Povucite ih na različite slojeve. Započnite s prvom slikom kao Sloj 1 u novoj datoteci Photoshop i povucite svaku sliku u novi sloj u toj datoteci. Provjerite je li redoslijed točan.
Povucite ih na različite slojeve. Započnite s prvom slikom kao Sloj 1 u novoj datoteci Photoshop i povucite svaku sliku u novi sloj u toj datoteci. Provjerite je li redoslijed točan. - Morat ćete otvoriti svaku datoteku u Photoshopu da biste je mogli povući u glavnu datoteku. Ako povlačenje ne uspije, samo kopirajte i zalijepite i provjerite je li slika postavljena u novi sloj.
- Provjerite jesu li slike pravilno poravnate.
 Sakrij gornje slojeve. Kliknite na oči pored slojeva u izborniku slojeva, osim na prvu sliku, da biste sakrili sve slojeve.
Sakrij gornje slojeve. Kliknite na oči pored slojeva u izborniku slojeva, osim na prvu sliku, da biste sakrili sve slojeve.  Otvorite prozor za animaciju. Kliknite Prozor na gornjoj traci i otvorite Animation.
Otvorite prozor za animaciju. Kliknite Prozor na gornjoj traci i otvorite Animation.  Učinite slojeve opet vidljivima. Kliknite "Novi sloj" (ovaj gumb izgleda kao presavijeni list papira) u prozoru za animaciju i kliknite gumb oka za sljedeću sliku. Prebacujte se između New Layer i Unhide kako biste svaki kadar postavili "ćelijom za animaciju".
Učinite slojeve opet vidljivima. Kliknite "Novi sloj" (ovaj gumb izgleda kao presavijeni list papira) u prozoru za animaciju i kliknite gumb oka za sljedeću sliku. Prebacujte se između New Layer i Unhide kako biste svaki kadar postavili "ćelijom za animaciju".  Obrežite platno. Ako imate višak materijala koji želite izrezati iz ekrana, poput ostatka radne površine, upotrijebite alat za obrezivanje da biste obrezali slike. Standardnu veličinu GIF-a možete pronaći na mreži. Koristite određene postavke s gornjeg izbornika za postavljanje veličine, a ne ručno obrezivanje ili putem izbornika Veličina slike.
Obrežite platno. Ako imate višak materijala koji želite izrezati iz ekrana, poput ostatka radne površine, upotrijebite alat za obrezivanje da biste obrezali slike. Standardnu veličinu GIF-a možete pronaći na mreži. Koristite određene postavke s gornjeg izbornika za postavljanje veličine, a ne ručno obrezivanje ili putem izbornika Veličina slike.  Utvrdite osobe među osobama. Ako animacija ide prebrzo, možete napraviti međusobno. Gumb za to možete pronaći pored gumba New Layer u izborniku animacije. Poigrajte se postavkama dok animacija ne izgleda dobro.
Utvrdite osobe među osobama. Ako animacija ide prebrzo, možete napraviti međusobno. Gumb za to možete pronaći pored gumba New Layer u izborniku animacije. Poigrajte se postavkama dok animacija ne izgleda dobro. - Morate postaviti neprozirnost na 79% za svaki između okvira.
 Spremite datoteku. Na izborniku Datoteka kliknite "Spremi za web". Provjerite je li vrsta datoteke postavljena na GIF i s 256 boja. Selektivna difuzija i usitnjavanje su 100%. Ako su postavke točne, kliknite Spremi.
Spremite datoteku. Na izborniku Datoteka kliknite "Spremi za web". Provjerite je li vrsta datoteke postavljena na GIF i s 256 boja. Selektivna difuzija i usitnjavanje su 100%. Ako su postavke točne, kliknite Spremi.  Spreman! Zabavite se sa svojim GIF-om!
Spreman! Zabavite se sa svojim GIF-om!
Savjeti
- Napomena: Da biste kontinuirano imali petlju animacije, odaberite "Spremi za web i uređaje" ispod opcije spremanja. U odjeljku "Opcije petlje" odaberite "Zauvijek" i spremite animaciju. Također možete odabrati "Ostalo" i odrediti broj ponavljanja animacije.
- Budući da Adobe ImageReady više nije u razvoju, većina značajki ImageReadya dostupna je u programu Photoshop CS3. Oni koji nisu dostupni mogu se naći u Adobe Fireworksu.
- Ako spremite animiranu GIF datoteku iz Photoshopa CS3, okviri za animaciju bit će izgubljeni. Da biste to popravili, otvorite animiranu GIF datoteku u programu Adobe Fireworks koja ima slojeve i vremenske crte za GIF datoteke.
Upozorenja
- Redovito štedite svoj posao kako ne biste izgubili sate posla jer ste pogriješili.