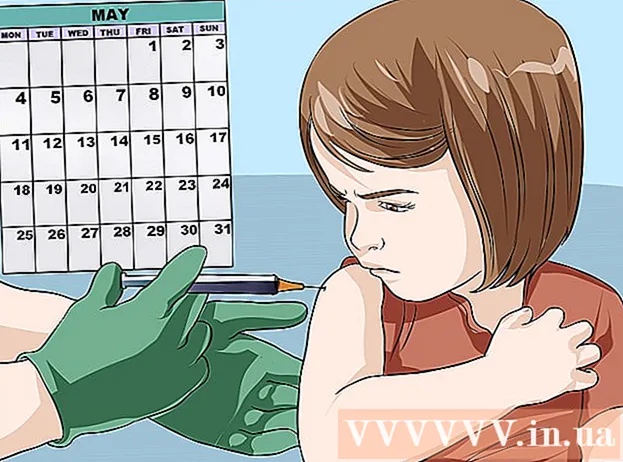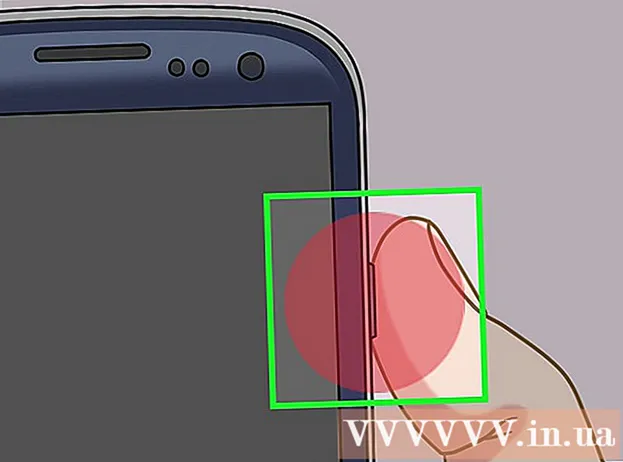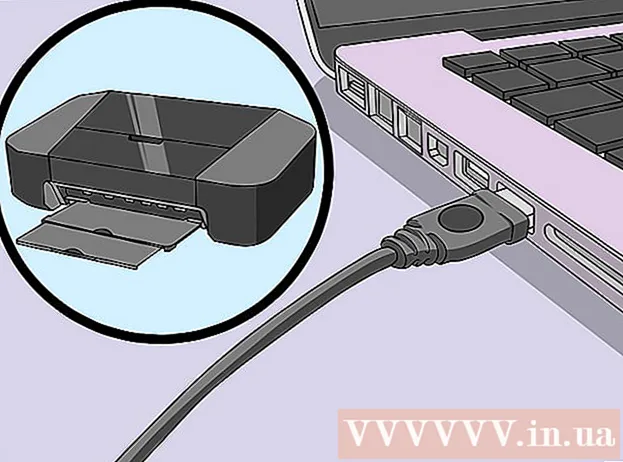Autor:
Helen Garcia
Datum Stvaranja:
15 Travanj 2021
Datum Ažuriranja:
1 Srpanj 2024

Sadržaj
- Koraci
- Dio 1 od 4: Postavite postavke ispisa
- 2. dio od 4: Postavite svoj zadatak ispisa
- 3. dio od 4: Ispis dokumenta
- Dio 4 od 4: Dobivanje kopija dokumenta
Jeste li ikada morali ispisati nešto u uredu na lokalnoj mreži ili na zajedničkom pisaču, trčeći od poda do poda kako biste došli do pisača tijekom ispisa? Možda ne želite da drugi ljudi vide što pišete jer su to osjetljivi ili osobni podaci. Kako bi zaštitili svoje dokumente, mnogi uredi instaliraju pisače koji podržavaju tehnologiju arhiviranja dokumenata. Datoteke će biti dostupne za ispis u trezoru sve dok ih ne ispišete izravno s pisača. Osim toga, mogu se zaštititi lozinkom, što znači da ih samo vi možete otključati za ispis.
Koraci
Dio 1 od 4: Postavite postavke ispisa
 1 Otvorite dokument koji želite ispisati. Pokrenite dokument na računalu s radne površine. To može biti i Word dokument - format, i tablica, PDF - datoteka ili fotografija. Ukratko, sva proširenja dostupna za ispis.
1 Otvorite dokument koji želite ispisati. Pokrenite dokument na računalu s radne površine. To može biti i Word dokument - format, i tablica, PDF - datoteka ili fotografija. Ukratko, sva proširenja dostupna za ispis.  2 Otvorite izbornik Opcije ispisa. Odaberite karticu "Ispis" s izbornika Datoteka i bit će vam prikazan prozor za ispis.
2 Otvorite izbornik Opcije ispisa. Odaberite karticu "Ispis" s izbornika Datoteka i bit će vam prikazan prozor za ispis.  3 Odaberite svoj pisač. Odaberite pisač koji želite koristiti s padajućeg popisa u izborniku za odabir pisača.
3 Odaberite svoj pisač. Odaberite pisač koji želite koristiti s padajućeg popisa u izborniku za odabir pisača.  4 Otvorite svojstva pisača. Gumb se nalazi pored naziva pisača. Kliknite na nju da biste otvorili karticu svojstava. Tada će se pojaviti prozor sa svojstvima dokumenta.
4 Otvorite svojstva pisača. Gumb se nalazi pored naziva pisača. Kliknite na nju da biste otvorili karticu svojstava. Tada će se pojaviti prozor sa svojstvima dokumenta.
2. dio od 4: Postavite svoj zadatak ispisa
 1 Idite na ploču za pohranu datoteka. U prozoru Svojstva datoteke klikom na nju odaberite ploču Trezora datoteka. Ovdje ćete postaviti parametre za svoje dokumente.
1 Idite na ploču za pohranu datoteka. U prozoru Svojstva datoteke klikom na nju odaberite ploču Trezora datoteka. Ovdje ćete postaviti parametre za svoje dokumente. - Vrijedi napomenuti da je dodatni izbornik postavki ili svojstava dostupan samo na pisačima koji podržavaju pohranu datoteka.
 2 Odaberite "Način pohrane datoteka". Zatim kliknite gumb "Spremljeni dokumenti".Ovo će prebaciti pisač iz automatskog načina ispisa u način podnošenja dokumenata.
2 Odaberite "Način pohrane datoteka". Zatim kliknite gumb "Spremljeni dokumenti".Ovo će prebaciti pisač iz automatskog načina ispisa u način podnošenja dokumenata.  3 Postavite svoj PIN. Potvrdite okvir pored "PIN kôd za ispis" kako biste morali unijeti PIN kôd na pisač za pristup datoteci i ispis. U donju ćeliju unesite svoj četveroznamenkasti PIN kôd. To ćete koristiti tijekom ispisa.
3 Postavite svoj PIN. Potvrdite okvir pored "PIN kôd za ispis" kako biste morali unijeti PIN kôd na pisač za pristup datoteci i ispis. U donju ćeliju unesite svoj četveroznamenkasti PIN kôd. To ćete koristiti tijekom ispisa. - Možete ga promijeniti svaki put kada pošaljete dokument za ispis.
 4 Postavite obavijesti za dokumente. Potvrdite okvir pokraj "Prikaži ID dokumenta tijekom ispisa" da biste vidjeli koji ste dokument poslali za ispis.
4 Postavite obavijesti za dokumente. Potvrdite okvir pokraj "Prikaži ID dokumenta tijekom ispisa" da biste vidjeli koji ste dokument poslali za ispis.  5 Molimo unesite svoje korisničko ime. U ovom odjeljku morate unijeti svoje korisničko ime ili jedinstveni ID. Pisač će koristiti korisničko ime za identifikaciju i prikupljanje svih dokumenata koje podnesete.
5 Molimo unesite svoje korisničko ime. U ovom odjeljku morate unijeti svoje korisničko ime ili jedinstveni ID. Pisač će koristiti korisničko ime za identifikaciju i prikupljanje svih dokumenata koje podnesete. - Neki pisači nude mogućnost skupnog ispisa kao jednog korisnika.
 6 Molimo unesite naslov dokumenta. Odlučite kako će se datoteka imenovati. Možete ručno postaviti i promijeniti naziv dokumenta klikom na gumb "Prilagođene postavke" i navođenjem naziva datoteke ili označite okvir uz "Automatske postavke", a zatim će naziv dokumenta automatski biti dodijeljen zadano.
6 Molimo unesite naslov dokumenta. Odlučite kako će se datoteka imenovati. Možete ručno postaviti i promijeniti naziv dokumenta klikom na gumb "Prilagođene postavke" i navođenjem naziva datoteke ili označite okvir uz "Automatske postavke", a zatim će naziv dokumenta automatski biti dodijeljen zadano.  7 Spremite datoteku koju želite ispisati. Pritisnite U redu pri dnu prozora da biste spremili sve promjene i zatvorili prozor.
7 Spremite datoteku koju želite ispisati. Pritisnite U redu pri dnu prozora da biste spremili sve promjene i zatvorili prozor.
3. dio od 4: Ispis dokumenta
 1 Ispišite datoteku. Prozor za ispis pojavit će se nakon što postavite postavke ispisa i pošaljete datoteku za ispis. Pritisnite gumb U redu pri dnu zaslona za slanje datoteke u memoriju pisača.
1 Ispišite datoteku. Prozor za ispis pojavit će se nakon što postavite postavke ispisa i pošaljete datoteku za ispis. Pritisnite gumb U redu pri dnu zaslona za slanje datoteke u memoriju pisača.  2 Pregledajte mogućnosti ispisa. Nakon što dokument pošaljete na pisač, pojavit će se obavijest o potvrdi. U prozoru za prepoznavanje dokumenta prikazat će se ime pisača, IP adresa, vaše korisničko ime i naziv dokumenta. Pritisnite U redu da biste zatvorili dijaloški okvir.
2 Pregledajte mogućnosti ispisa. Nakon što dokument pošaljete na pisač, pojavit će se obavijest o potvrdi. U prozoru za prepoznavanje dokumenta prikazat će se ime pisača, IP adresa, vaše korisničko ime i naziv dokumenta. Pritisnite U redu da biste zatvorili dijaloški okvir.  3 Što je slijedeće? Vaš će dokument biti poslan pisaču i pohranjen u njegovoj memoriji. No ništa se neće ispisati dok ne pristupite upravljačkoj ploči pisača i otključate ispis. Ovisno o postavkama pisača, vaš se dokument može s vremenom izbrisati ili spremiti dok ga ne izbrišete unosom PIN koda.
3 Što je slijedeće? Vaš će dokument biti poslan pisaču i pohranjen u njegovoj memoriji. No ništa se neće ispisati dok ne pristupite upravljačkoj ploči pisača i otključate ispis. Ovisno o postavkama pisača, vaš se dokument može s vremenom izbrisati ili spremiti dok ga ne izbrišete unosom PIN koda.
Dio 4 od 4: Dobivanje kopija dokumenta
 1 Idite do pisača. Kad trebate ispisati svoje dokumente, idite na zajednički pisač. Nema potrebe bezglavo trčati po podovima. Vaši se dokumenti sigurno pohranjuju u memoriju pisača i zaključavaju vašim PIN -om.
1 Idite do pisača. Kad trebate ispisati svoje dokumente, idite na zajednički pisač. Nema potrebe bezglavo trčati po podovima. Vaši se dokumenti sigurno pohranjuju u memoriju pisača i zaključavaju vašim PIN -om.  2 Otvorite dokument. Na upravljačkoj ploči pisača pronađite izbornik Primanje kopija. Prikazat će se popis spremljenih dokumenata. Pomičite se kroz njega strelicama dok ne pronađete svoje korisničko ime. Broj pored naziva označit će broj dokumenata koje ćete ispisivati.
2 Otvorite dokument. Na upravljačkoj ploči pisača pronađite izbornik Primanje kopija. Prikazat će se popis spremljenih dokumenata. Pomičite se kroz njega strelicama dok ne pronađete svoje korisničko ime. Broj pored naziva označit će broj dokumenata koje ćete ispisivati.  3 Pregledajte zadatke ispisa. Nakon što pronađete svoje korisničko ime, odaberite ga. Svi zadaci ispisa napravljeni u vaše ime bit će prikazani zajedno s nazivima datoteka. Za kretanje po popisu koristite gumbe sa strelicama.
3 Pregledajte zadatke ispisa. Nakon što pronađete svoje korisničko ime, odaberite ga. Svi zadaci ispisa napravljeni u vaše ime bit će prikazani zajedno s nazivima datoteka. Za kretanje po popisu koristite gumbe sa strelicama.  4 Odaberite zadatak za ispis. Nakon što na popisu vidite radnju koju želite, odaberite je. Od vas će se tražiti da odaberete "Ispis" ili "Izbriši" dokument. Odaberite "Ispis".
4 Odaberite zadatak za ispis. Nakon što na popisu vidite radnju koju želite, odaberite je. Od vas će se tražiti da odaberete "Ispis" ili "Izbriši" dokument. Odaberite "Ispis".  5 Unesite PIN. Od vas će se tražiti da unesete svoj PIN. Ovo je četveroznamenkasti elektronički kod koji ste ranije postavili. Unesite kôd pomoću tipki sa strelicama.
5 Unesite PIN. Od vas će se tražiti da unesete svoj PIN. Ovo je četveroznamenkasti elektronički kod koji ste ranije postavili. Unesite kôd pomoću tipki sa strelicama.  6 Odredite broj kopija. Nakon što unesete PIN kôd, od vas će se tražiti da unesete broj kopija dokumenta koji želite ispisati.
6 Odredite broj kopija. Nakon što unesete PIN kôd, od vas će se tražiti da unesete broj kopija dokumenta koji želite ispisati.  7 Ispišite svoje dokumente. Pritisnite zeleni gumb na pisaču (boja se može razlikovati) da biste započeli postupak ispisa. Pokrenut će se odmah ako pisač radi, ima spremnik s tintom i papir u ladici.
7 Ispišite svoje dokumente. Pritisnite zeleni gumb na pisaču (boja se može razlikovati) da biste započeli postupak ispisa. Pokrenut će se odmah ako pisač radi, ima spremnik s tintom i papir u ladici.  8 Prikupite ispisane kopije, ali ne napuštajte pisač. Prije odlaska provjerite jesu li svi dokumenti koje šaljete za ispis spremni i presavijeni ispravnim redoslijedom.
8 Prikupite ispisane kopije, ali ne napuštajte pisač. Prije odlaska provjerite jesu li svi dokumenti koje šaljete za ispis spremni i presavijeni ispravnim redoslijedom.