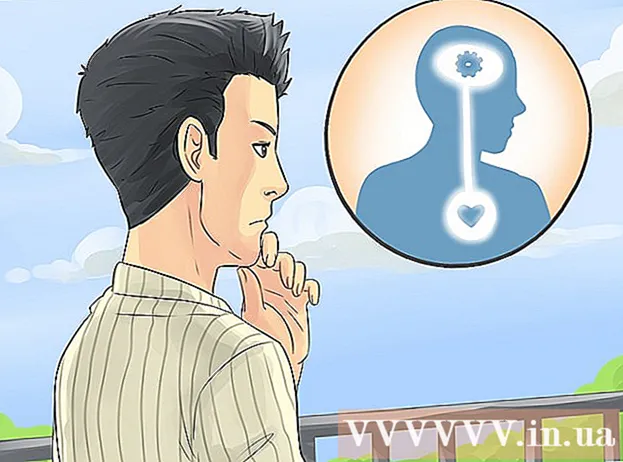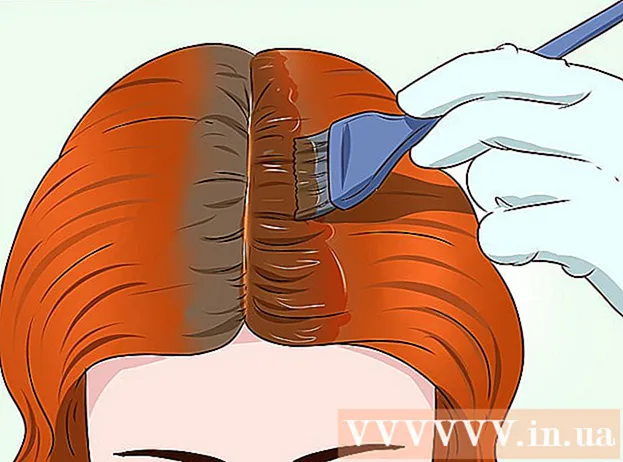Autor:
Frank Hunt
Datum Stvaranja:
17 Ožujak 2021
Datum Ažuriranja:
1 Srpanj 2024

Sadržaj
Spajanje jedne fotografije s drugom jedan je od mnogih načina korištenja Adobe Photoshopa. To možete učiniti slojevanjem slika i podešavanjem gradijenta ili neprozirnosti slike. Da biste to učinili, dvije slike stavite u istu datoteku u različite slojeve, dodajte masku sloja i zatim napravite potrebne promjene pomoću alata Gradient. Prilagođavanje pokrivenosti otprilike je isti postupak. Ne zaboravite provjeriti svoje slojeve kako biste bili sigurni da ste promjene unijeli na pravo mjesto.
Kročiti
Metoda 1 od 2: Korištenje gradijenta
 Otvorite sliku u Photoshopu. Odaberite "Otvori" u izborniku "Datoteka" i pronađite prvu sliku koju želite koristiti kao pozadinu.
Otvorite sliku u Photoshopu. Odaberite "Otvori" u izborniku "Datoteka" i pronađite prvu sliku koju želite koristiti kao pozadinu.  Otvorite izbornik "Slojevi" i odaberite "Novi sloj". Ovaj se podizbornik nalazi u glavnom izborniku. Slojevi omogućuju promjenu slike bez mijenjanja izvornika.
Otvorite izbornik "Slojevi" i odaberite "Novi sloj". Ovaj se podizbornik nalazi u glavnom izborniku. Slojevi omogućuju promjenu slike bez mijenjanja izvornika.  Dodajte dvije slike u novi sloj. Odaberite "Mjesta" na izborniku "Datoteka" i dođite do druge slike koju želite koristiti da biste se zamutili na prvoj.
Dodajte dvije slike u novi sloj. Odaberite "Mjesta" na izborniku "Datoteka" i dođite do druge slike koju želite koristiti da biste se zamutili na prvoj.  Povucite slike da biste ih premjestili. Postavite rubove slika jedan pored drugog tamo gdje želite primijeniti efekt zamućenja.
Povucite slike da biste ih premjestili. Postavite rubove slika jedan pored drugog tamo gdje želite primijeniti efekt zamućenja. - Pozadinske slike se ne mogu premještati. Ako je jedna od vaših slika postavljena za pozadinu, držite Alt (Windows) ili ⌥ Opcija (Mac) i dvaput kliknite na "Pozadina" u prozoru slojeva (u donjem desnom kutu) da biste je pretvorili u normalan sloj.
 Odaberite sloj koji želite zamagliti u prozoru slojeva. Ovaj prozor prikazuje sve vaše trenutne slojeve i prema zadanim se postavkama može pronaći u donjem desnom kutu.
Odaberite sloj koji želite zamagliti u prozoru slojeva. Ovaj prozor prikazuje sve vaše trenutne slojeve i prema zadanim se postavkama može pronaći u donjem desnom kutu.  Kliknite "Dodaj masku sloja". Ovaj je gumb predstavljen krugom unutar kvadrata i može se naći na donjoj alatnoj traci prozora slojeva. Ikona maske pojavit će se pored sloja u koji je dodana.
Kliknite "Dodaj masku sloja". Ovaj je gumb predstavljen krugom unutar kvadrata i može se naći na donjoj alatnoj traci prozora slojeva. Ikona maske pojavit će se pored sloja u koji je dodana.  Kliknite ikonu za odabir maske sloja. Ikona je označena odabranom.
Kliknite ikonu za odabir maske sloja. Ikona je označena odabranom.  U prozoru alata odaberite "Gradijent". "Gradient" se prikazuje s kvadratom s dvije boje koje se stapaju jedna u drugu. Prozor s alatima može se prema zadanim postavkama naći na desnoj strani prozora.
U prozoru alata odaberite "Gradijent". "Gradient" se prikazuje s kvadratom s dvije boje koje se stapaju jedna u drugu. Prozor s alatima može se prema zadanim postavkama naći na desnoj strani prozora. - Možete koristiti i tipkovnu prečac G. za odabir ovog alata.
 Otvorite birač gradijenta. Birač gradijenta nalazi se u gornjem lijevom kutu glavnog izbornika nakon odabira "Gradient" i prikazuje ploču s različitim gradijentima između kojih možete izabrati.
Otvorite birač gradijenta. Birač gradijenta nalazi se u gornjem lijevom kutu glavnog izbornika nakon odabira "Gradient" i prikazuje ploču s različitim gradijentima između kojih možete izabrati.  Odaberite crno-bijeli gradijent. Crno-bijeli gradijent treći je s lijeve strane u gornjem redu birača gradijenta.
Odaberite crno-bijeli gradijent. Crno-bijeli gradijent treći je s lijeve strane u gornjem redu birača gradijenta. - Možete odabrati i druge gradijente boja (na primjer s bojama), ali crna do bijela je najbolja za standardni efekt zamućenja.
 Kliknite i povucite od točke na slici na kojoj želite da zamućenje započne.
Kliknite i povucite od točke na slici na kojoj želite da zamućenje započne.- Provjerite je li maska sloja odabrana prije nanošenja gradijenta jer zamućenje neće raditi ispravno.
- Zadržati ⇧ Shift za pomicanje kursora u ravnoj crti.
 Otpustite kursor tamo gdje želite zaustaviti blijeđenje. Nakon otpuštanja, efekt zamućenja prikazat će se na konačnoj slici.
Otpustite kursor tamo gdje želite zaustaviti blijeđenje. Nakon otpuštanja, efekt zamućenja prikazat će se na konačnoj slici. - Ako želite poništiti gradijent i pokušati ponovno, pritisnite Ctrl+Z (Windows) ili ⌘ Cmd+Z (Mac).
Metoda 2 od 2: prilagodite neprozirnost
 Otvorite sliku u Photoshopu. Odaberite "Otvori" u izborniku "Datoteka" i potražite prvu sliku koju želite koristiti kao pozadinu.
Otvorite sliku u Photoshopu. Odaberite "Otvori" u izborniku "Datoteka" i potražite prvu sliku koju želite koristiti kao pozadinu.  Otvorite izbornik "Slojevi" i odaberite "Novi sloj". Ovaj se podizbornik nalazi u glavnom izborniku. Slojevi omogućuju promjenu slike bez mijenjanja izvornika.
Otvorite izbornik "Slojevi" i odaberite "Novi sloj". Ovaj se podizbornik nalazi u glavnom izborniku. Slojevi omogućuju promjenu slike bez mijenjanja izvornika.  Dodajte dvije slike u novi sloj. Odaberite "Mjesta" na izborniku "Datoteka" i dođite do druge slike koju želite koristiti da biste se zamutili na prvoj.
Dodajte dvije slike u novi sloj. Odaberite "Mjesta" na izborniku "Datoteka" i dođite do druge slike koju želite koristiti da biste se zamutili na prvoj.  Odaberite sloj koji želite zamutiti u prozoru slojeva. Ovaj prozor prikazuje sve vaše trenutne slojeve i prema zadanim se postavkama može pronaći u donjem desnom kutu.
Odaberite sloj koji želite zamutiti u prozoru slojeva. Ovaj prozor prikazuje sve vaše trenutne slojeve i prema zadanim se postavkama može pronaći u donjem desnom kutu. - Provjerite je li sloj koji želite zamutiti iznad druge slike. Možete kliknuti i povući slojeve u prozoru slojeva da biste ih preuredili. Slojevi prikazani iznad ostalih nalaze se na vrhu.
 Odaberite izbornik "Pokrivenost". To možete pronaći na vrhu prozora slojeva.
Odaberite izbornik "Pokrivenost". To možete pronaći na vrhu prozora slojeva.  Prilagodite neprozirnost razini transparentnosti koju tražite. Ako smanjite neprozirnost, slika će postati prozirnija, otkrivajući temeljnu sliku. 100% je potpuno neprozirno, a 0% potpuno prozirno.
Prilagodite neprozirnost razini transparentnosti koju tražite. Ako smanjite neprozirnost, slika će postati prozirnija, otkrivajući temeljnu sliku. 100% je potpuno neprozirno, a 0% potpuno prozirno. - Neprozirnost možete prilagoditi klizačem ili putem "Slojevi> Stil sloja> Opcije miješanja" u glavnom izborniku.
Potrebe
- Photoshop
- Dvije slike