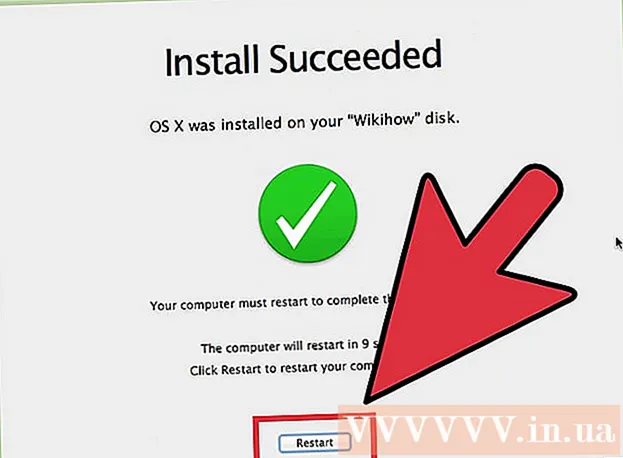Autor:
Sara Rhodes
Datum Stvaranja:
9 Veljača 2021
Datum Ažuriranja:
1 Srpanj 2024

Sadržaj
U ovom ćemo vam članku pokazati kako ažurirati Excel na Windows ili macOS računalu. Ako su ažuriranja dostupna, Excel će ih preuzeti i instalirati. Imajte na umu da se Excel obično automatski ažurira.
Koraci
Metoda 1 od 2: Windows
 1 Pokrenite Excel. Njegova ikona izgleda kao bijeli X na zelenoj podlozi. Otvorit će se početna stranica programa Excel.
1 Pokrenite Excel. Njegova ikona izgleda kao bijeli X na zelenoj podlozi. Otvorit će se početna stranica programa Excel. - Ako je Excel već pokrenut, spremite otvorenu datoteku u njega - da biste to učinili, kliknite Ctrl+Sa zatim preskočite sljedeći korak.
 2 Kliknite na Prazna knjiga. Ovu ćete opciju pronaći u gornjem lijevom kutu.
2 Kliknite na Prazna knjiga. Ovu ćete opciju pronaći u gornjem lijevom kutu.  3 Kliknite na Datoteka. Ovu ćete opciju pronaći u gornjem lijevom kutu. Otvorit će se izbornik.
3 Kliknite na Datoteka. Ovu ćete opciju pronaći u gornjem lijevom kutu. Otvorit će se izbornik.  4 Kliknite na Račun. Nalazi se u lijevom oknu.
4 Kliknite na Račun. Nalazi se u lijevom oknu.  5 Kliknite na Opcije ažuriranja. Ova je opcija u središtu prozora. Otvorit će se izbornik.
5 Kliknite na Opcije ažuriranja. Ova je opcija u središtu prozora. Otvorit će se izbornik.  6 Kliknite na Ažurirati sada. Ovu ćete opciju pronaći na izborniku.
6 Kliknite na Ažurirati sada. Ovu ćete opciju pronaći na izborniku. - Ako ova opcija nije prisutna, najprije na izborniku odaberite "Omogući ažuriranja", a zatim kliknite "Ažuriraj sada".
 7 Instalirajte ažuriranja. Da biste to učinili, možda ćete morati izvršiti niz radnji prikazanih na zaslonu (na primjer, zatvoriti Excel). Kad proces ažuriranja završi, Excel će se ponovno pokrenuti.
7 Instalirajte ažuriranja. Da biste to učinili, možda ćete morati izvršiti niz radnji prikazanih na zaslonu (na primjer, zatvoriti Excel). Kad proces ažuriranja završi, Excel će se ponovno pokrenuti. - Ako nema ažuriranja, ništa se neće dogoditi.
Metoda 2 od 2: macOS
 1 Pokrenite Excel. Njegova ikona izgleda kao bijeli X na zelenoj podlozi. Otvorit će se početna stranica programa Excel.
1 Pokrenite Excel. Njegova ikona izgleda kao bijeli X na zelenoj podlozi. Otvorit će se početna stranica programa Excel. - Ako je Excel već pokrenut, spremite otvorenu datoteku u njega - za to kliknite ⌘ Naredba+Sa zatim preskočite sljedeći korak.
 2 Kliknite na referenca. Nalazi se na traci izbornika pri vrhu zaslona. Otvorit će se izbornik.
2 Kliknite na referenca. Nalazi se na traci izbornika pri vrhu zaslona. Otvorit će se izbornik.  3 Kliknite na Potražite ažuriranja. Ovu ćete opciju pronaći na izborniku. Otvorit će se prozor "Ažuriraj".
3 Kliknite na Potražite ažuriranja. Ovu ćete opciju pronaći na izborniku. Otvorit će se prozor "Ažuriraj".  4 Potvrdite okvir pored opcije "Automatski preuzmi i instaliraj". Naći ćete ga u sredini prozora za ažuriranje.
4 Potvrdite okvir pored opcije "Automatski preuzmi i instaliraj". Naći ćete ga u sredini prozora za ažuriranje.  5 Kliknite na Provjerite ažuriranja. Ovu ćete opciju pronaći u donjem desnom kutu.
5 Kliknite na Provjerite ažuriranja. Ovu ćete opciju pronaći u donjem desnom kutu.  6 Instalirajte ažuriranja. Da biste to učinili, možda ćete morati izvršiti niz radnji prikazanih na zaslonu (na primjer, zatvoriti Excel). Kad proces ažuriranja završi, Excel će se ponovno pokrenuti.
6 Instalirajte ažuriranja. Da biste to učinili, možda ćete morati izvršiti niz radnji prikazanih na zaslonu (na primjer, zatvoriti Excel). Kad proces ažuriranja završi, Excel će se ponovno pokrenuti. - Ako nema ažuriranja, ništa se neće dogoditi.
Savjeti
- Ažuriranjem programa Excel mogu se ažurirati svi programi koji su uključeni u paket Office 365 (ali samo ako su omogućena automatska ažuriranja).
Upozorenja
- U pravilu se Excel zatvara prije ažuriranja pa spremite datoteku koja je otvorena u Excelu. Ako to ne učinite, Excel će od vas zatražiti da otvorite zadnju spremljenu verziju datoteke nakon ažuriranja.