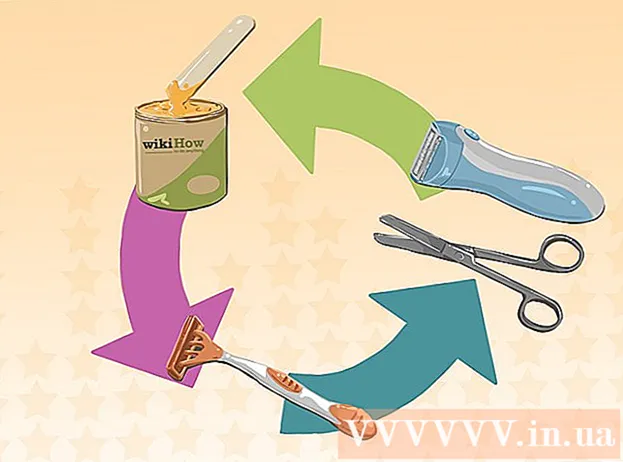Autor:
Lewis Jackson
Datum Stvaranja:
5 Svibanj 2021
Datum Ažuriranja:
1 Srpanj 2024

Sadržaj
Računalni format uključuje postupak brisanja svih podataka s tvrdog diska računala, a zatim ponovnu instalaciju operativnog sustava tako da računalo vraća tvornički zadane postavke. Ovo je korisno u slučaju da vam se računalo pokvari ili ga planirate prodati ili pokloniti u dobrotvorne svrhe. Slijedite ove upute za ponovno formatiranje računala sa sustavom Windows 7 ili Mac OS X.
Koraci
Metoda 1 od 2: Windows operativni sustav
Sigurnosna kopija podataka. Kada ponovo formatirate računalo, izgubit ćete sve datoteke i podatke. Programi za koje se ne može napraviti sigurnosna kopija morat će se ponovo instalirati. Sve datoteke - uključujući tekst, glazbu, slike i videozapise - koje želite spremiti morat će otići na mjesto sigurnosne kopije.
- Možete koristiti DVD pogon, CD, vanjski tvrdi disk, bljesak voziti ili tehnologiju u oblaku, ovisno o tome koliko podataka trebate sigurnosno kopirati.

Prilagodite BIOS da odaberete pokretanje s CD-a. Da biste nastavili, ponovo pokrenite računalo, idite na zaslon za postavljanje kada se pojavi logotip proizvođača. Tipke za odabir će se pojaviti i razlikovat će se ovisno o proizvođaču. Uobičajene tipke su F2, F10, F12 i Del.- Nakon što uđete u BIOS izbornik, odaberite izbornik Boot. Promijenite redoslijed uređaja tako da se računalo može pokrenuti s CD-a prije pokretanja s tvrdog diska. Spremite promjene i izađite. Računalo će se ponovno pokrenuti.
- Ako instalirate s flash pogona, morat ćete podesiti BIOS za pokretanje s prijenosnog medija za pohranu

Namjestite se. Ako ste instalirali CD i pravilno postavili BIOS, vidjet ćete poruku koja kaže: "Pritisnite bilo koju tipku za pokretanje s CD-a ..." Pritisnite tipku na tipkovnici i započnite postupak postavljanja za Windows 7.- Vaš sustav može automatski pokrenuti postavljanje programa bez potrebe za pritiskom bilo koje tipke.

Pratite Windows datoteke koje se učitavaju. Po završetku pojavit će se logotip Windows 7. U ovom trenutku nijedna datoteka na vašem računalu nije promijenjena. Podaci će se izbrisati u sljedećim koracima.
Odaberite svoje omiljene opcije. Od vas će se zatražiti da potvrdite format jezika, vremena i valute, tipkovnice ili načina unosa. Odaberite opcije koje vam odgovaraju i kliknite Dalje.
Kliknite Instaliraj sada. Ne kliknite Popravi računalo, iako popravljate računalo prilikom ponovne instalacije sustava Windows. Jednom kada se pritisne gumb, Setup će započeti s preuzimanjem potrebne datoteke da bi nastavio s postupkom.

Pročitajte i prihvatite uvjete. Da biste nastavili, morate potvrditi da ste pročitali i prihvatili Microsoftove uvjete korištenja. Svakako pročitajte prava i ograničenja svojih korisnika.
Odaberite Mogućnosti instalacije. Ova vam radnja omogućuje instaliranje nove. Formatiranje računala znači brisanje svih podataka pohranjenih na njemu, pa ćete započeti novu instalaciju, dajući vam mogućnost brisanja pogona.

Izbriši particiju. Otvorit će se prozor s upitom gdje želite instalirati Windows. Da biste izvršili novu instalaciju, morate izbrisati sve stare particije i započeti vraćanje pogona u staru konfiguraciju. Kliknite "Odabir pogona (premium)". Kad je kliknete, moći ćete izbrisati i stvoriti particije.- Odaberite particiju za svoj trenutni operativni sustav i pritisnite tipku Delete.
- Ako vaš tvrdi disk ima više particija, izbrišite ispravni pogon. Svi podaci na izbrisanoj particiji bit će zauvijek izgubljeni.
- Potvrdite brisanje.
Odaberite Neformatirano prazno područje i odaberite Dalje. Ne morate stvoriti particiju prije nego što instalirate Windows 7, to će učiniti automatski.
Pričekajte da Windows instalira datoteku. Postotak dovršenosti pored datoteka s proširenjima za Windows postupno će se povećavati. Ovaj korak može trajati do 30 minuta.
- Windows će se automatski ponovo pokrenuti kada završi.
- Postupak instalacije započet će ponovno, poruka koja vas obavještava da instalacija trenutno ažurira postavke registra.
- Sljedeća instalacija nastavit će se s konfiguriranjem usluge računala. Taj će se postupak prikazati svaki put kada pokrenete Windows, ali na radnoj površini sljedeći put kad pokrenete Windows.
- Otvara se prozor koji vas obavještava da Windows dovršava instalaciju. Po završetku računalo će se ponovno pokrenuti.
- Postavljanje će učitati pogon i provjeriti video postavke. Ovaj postupak ne zahtijeva unos podataka.
Unesite svoje korisničko ime i ime računala. Vaše korisničko ime koristit će se za prijavu na vaše računalo i prilagodbu vašeg računa. Ime računala je ime koje će se vaše računalo prikazati na mreži.
- Zatim možete dodati još korisnika putem upravljačke ploče sustava Windows 7.
- Windows će zatražiti da unesete lozinku. Ovaj je korak neobavezan, ali se itekako preporučuje, pogotovo ako na vašem računalu ima mnogo ljudi koji mu pristupaju. Ako vam se ne sviđa upotreba lozinki, ostavite je praznom i taknite Next.
Unesite ključ proizvoda. Ovo je ključ od 25 znakova koji je povezan s vašom verzijom sustava Windows. Odaberite "Automatski aktiviraj Windows kad sam na mreži" da bi Windows automatski potvrdio ključ proizvoda prilikom sljedećeg povezivanja s mrežom.
Odaberite opciju Ažuriraj Windows. Da biste bili sigurni da vaša verzija sustava Windows radi sigurno i stabilno, toplo se preporučuje da odaberete jednu od prve dvije opcije kako slijedi. Prva opcija automatski će instalirati sva ažuriranja, druga će vas pitati kada su dostupna važna ažuriranja.
Odaberite datum i vrijeme. Te su postavke uvijek ispravne jer su povezane s vašim BIOS-om, ali možete ih promijeniti ako nisu točne. Označite okvir ako je vaše područje u ljetnom / zimskom vremenu.
Odaberite postavke mrežne konfiguracije. Ako je vaše računalo povezano s mrežom, morat ćete odabrati potvrdu mreže. Većina korisnika odabrat će kućnu mrežu ili radnu mrežu. Ako se vaše računalo koristi na javnom mjestu, odaberite Javna mreža. Korisnici širokopojasnih usluga mobilne telefonije uvijek bi trebali odabrati javnu mrežu.
- Windows će pokušati povezati računalo s mrežom. Ovaj je postupak potpuno automatski.
Istražite računalo. Nakon završnog zaslona za preuzimanje, pojavit će se novi operativni sustav Windows 7. Instalacija je dovršena. oglas
Metoda 2 od 2: Mac OS X operativni sustav
Sigurnosna kopija podataka. Kada ponovo formatirate računalo, izgubit ćete sve datoteke i podatke. Programi za koje se ne može napraviti sigurnosna kopija morat će se ponovo instalirati. Sve datoteke - uključujući tekst, glazbu, slike i videozapise - koje želite spremiti morat će otići na sigurnosno kopiranje.
- Možete koristiti DVD pogon, CD pogon, vanjski tvrdi disk, bljesak voziti ili tehnologiju u oblaku, ovisno o tome koliko podataka trebate sigurnosno kopirati.
Ponovo pokrenite svoj Mac. Dok se računalo pokreće, pritisnite i držite kombinaciju tipki Command + R. Pojavit će se izbornik za oporavak. Odaberite Disk Utility i kliknite Nastavi.
Reformatirajte svoj pogon. Odaberite tvrdi disk iz lijevog okna u odjeljku Disk Utility. Odaberite karticu Delete. Na padajućem izborniku Format odaberite proširenje za Mac OS (Record). Unesite bilo koje ime koje želite i pritisnite Delete.
- Svi će se podaci iz ovog koraka izbrisati s pogona. Svakako napravite sigurnosnu kopiju svih važnih datoteka.
- Zatvorite uslužni program Disk nakon završetka postupka brisanja.
Pokrenite postupak instalacije Mac OS X-a. Potvrdite da ste povezani s mrežom i odaberite Ponovo instaliraj Mac OS X. Morat ćete potvrditi upotrebu unosom imena i lozinke za Apple račun. Također morate prihvatiti ugovor o licenci.
Odaberite pogon koji želite instalirati. Instalacijski program predložit će vam da odaberete pogon na koji ćete instalirati OS. Odaberite pogon koji ste izbrisali pomoću uslužnog programa Disk.
Pričekajte da se postupak završi. Mac OS X počet će se sam instalirati i neće zahtijevati korisnički unos. Računalo se može ponovno pokrenuti tijekom postupka instalacije. Nakon završetka instalacije pojavit će se zaslon. oglas