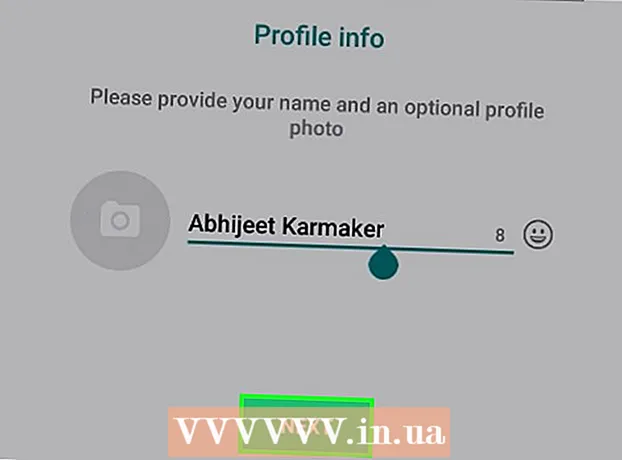Autor:
Frank Hunt
Datum Stvaranja:
17 Ožujak 2021
Datum Ažuriranja:
1 Srpanj 2024

Sadržaj
- Kročiti
- Metoda 1 od 2: Instaliranje GIMP-a u sustavu Windows
- Metoda 2 od 2: Instaliranje GIMP-a na Mac
- Upozorenja
GIMP je program za uređivanje slika otvorenog koda i izvrsna, besplatna alternativa Adobe Photoshopu i drugim komercijalnim programima. Kao i mnogi drugi GNU GPL softver, potpuno je besplatan za preuzimanje, korištenje i dijeljenje s drugima te vam je dopušteno mijenjati izvorni kod. Naziv GIMP skraćenica je od "GNU Program za manipulaciju slikama". Mnoge moćne značajke Photoshopa i sličnih komercijalnih programa također su dostupne u GIMP-u. Preuzimanje i instaliranje softvera je jednostavno, a ovaj program možete vrlo lako instalirati na računalo.
Kročiti
Metoda 1 od 2: Instaliranje GIMP-a u sustavu Windows
 Preuzmite GIMP.
Preuzmite GIMP.- GIMP možete preuzeti s sourceforge.net ili gimp.org
 Pokrenite instalacijski program (gimp-help-2-2.6.11-en-setup.exe). Dvaput kliknite datoteku da biste je pokrenuli.
Pokrenite instalacijski program (gimp-help-2-2.6.11-en-setup.exe). Dvaput kliknite datoteku da biste je pokrenuli. - Bilo koja datoteka s "exe" kao izlazom je izvršna.
- Napomena: spomen "i" u nazivu datoteke odnosi se na englesku verziju ovog programa; postoji i nizozemska verzija.
- Ovdje se spomenuti broj verzije (-2-2.6.11) možda se promijenio u međuvremenu.
 Odgovorite na pitanja instalatera. Sve zadane postavke rade u redu, ali korisnici koji žele malo više kontrole trebali bi slijediti ove korake:
Odgovorite na pitanja instalatera. Sve zadane postavke rade u redu, ali korisnici koji žele malo više kontrole trebali bi slijediti ove korake: - Kliknite "Dalje" da biste potvrdili da se ne izvode druge aplikacije. Softver poput internetskog preglednika (npr. Ovaj članak) može ostati otvoren. Aplikacije koje mogu ometati instalaciju GIMP-a su GTK + programi i instalateri drugih programa koji se istodobno izvode.
- Kliknite "Dalje" da biste pristali na GNU GPL.
- Kliknite "Prilagodi" za veću kontrolu nad instalacijom. Sada možete kliknuti na "Instaliraj sada" za standardnu instalaciju. Donji koraci odnose se na prilagođenu instalaciju.
- Odaberite instalacijsku mapu ili ostavite na miru da odaberete mapu "C: Program Files GIMP-2.0". Kliknite "Dalje".
- Potpuna instalacija instalirat će sve što je potrebno za GIMP (uključujući GTK +), ali neće instalirati Python proširenje GIMP-a. Ako već imate instaliranu verziju GTK + ili želite napraviti vlastiti odabir, odaberite "Prilagođena instalacija", a zatim "Dalje".
- Asocijacije datoteka navedene su prema zadanim odabirima. To određuje koje su datoteke povezane s GIMP-om, što znači da će se, ako jednu od tih datoteka pokrenete u budućnosti, prema zadanim postavkama otvoriti s GIMP-om. Ovdje unesite željene promjene i kliknite "Dalje".
- Upitat će vas treba li napraviti mapu u izborniku Start. Dakle, jedan u izborniku Start u odjeljku "Programi" ili "Svi programi"). Odaberite ono što želite, dajte mu svoje ime ako je potrebno i kliknite "Dalje".
- Upitat ćete želite li vezu na radnoj površini ili prečac. Veza za brzo pokretanje smještena je na alatnoj traci za brzo pokretanje. Odlučite se i kliknite "Dalje".
- Pregledajte svoje postavke u sljedećem tekstualnom okviru i kliknite "Instaliraj".
 Pokrenite GIMP. Kada se instalacija dovrši, dobit ćete mogućnost pokretanja GIMP-a.
Pokrenite GIMP. Kada se instalacija dovrši, dobit ćete mogućnost pokretanja GIMP-a.
Metoda 2 od 2: Instaliranje GIMP-a na Mac
 Otvorite Safari na računalu Mac. Učinite to klikom na Safari kompas u doku na dnu radne površine.
Otvorite Safari na računalu Mac. Učinite to klikom na Safari kompas u doku na dnu radne površine.  Idite na Gimpovu stranicu za preuzimanje. Ako ga imate na zaslonu, idite na: http://www.gimp.org/downloads/.
Idite na Gimpovu stranicu za preuzimanje. Ako ga imate na zaslonu, idite na: http://www.gimp.org/downloads/.  Preuzmite program za instalaciju Gimp. Kad stignete tamo, kliknite prvu narančastu vezu koju vidite, gdje možete pročitati broj verzije GIMP-a, s .dmg kao nastavkom. Odaberite najnoviju verziju, vjerojatno prvu poveznicu na stranici. Tada će preuzimanje započeti odmah.
Preuzmite program za instalaciju Gimp. Kad stignete tamo, kliknite prvu narančastu vezu koju vidite, gdje možete pročitati broj verzije GIMP-a, s .dmg kao nastavkom. Odaberite najnoviju verziju, vjerojatno prvu poveznicu na stranici. Tada će preuzimanje započeti odmah.  Idite na aplikaciju Gimp. Po završetku preuzimanja zatvorite Safari i kliknite ikonu Preuzimanja na doku s desne strane, pored Recycle Bin. Kliknite preuzetu datoteku. Otvorit će se prozor s GIMP aplikacijom.
Idite na aplikaciju Gimp. Po završetku preuzimanja zatvorite Safari i kliknite ikonu Preuzimanja na doku s desne strane, pored Recycle Bin. Kliknite preuzetu datoteku. Otvorit će se prozor s GIMP aplikacijom.  Desnom tipkom miša kliknite Finder s doka. prema zadanim postavkama ovo ćete pronaći u području krajnje lijevo. Ikona izgleda kao dva lica spojena. Kliknite "Otvori novi prozor pretraživača", koji možete pronaći u gornjem dijelu kontekstnog izbornika koji se otvori.
Desnom tipkom miša kliknite Finder s doka. prema zadanim postavkama ovo ćete pronaći u području krajnje lijevo. Ikona izgleda kao dva lica spojena. Kliknite "Otvori novi prozor pretraživača", koji možete pronaći u gornjem dijelu kontekstnog izbornika koji se otvori.  Odaberite Gimp. U lijevom oknu u Finderu kliknite "Applications", a zatim odaberite prozor s GIMP aplikacijom.
Odaberite Gimp. U lijevom oknu u Finderu kliknite "Applications", a zatim odaberite prozor s GIMP aplikacijom.  Premjestite aplikaciju Gimp u prozor aplikacije. To radite povlačenjem GIMP aplikacije u prozor Programi.
Premjestite aplikaciju Gimp u prozor aplikacije. To radite povlačenjem GIMP aplikacije u prozor Programi.  Pokrenite Gimp. Kliknite ikonu Launchpad, koja izgleda poput rakete u srebrnom krugu. Ovdje su prikazane sve aplikacije koje možete pokrenuti na Macu. Kliknite GIMP da biste ga pokrenuli.
Pokrenite Gimp. Kliknite ikonu Launchpad, koja izgleda poput rakete u srebrnom krugu. Ovdje su prikazane sve aplikacije koje možete pokrenuti na Macu. Kliknite GIMP da biste ga pokrenuli.
Upozorenja
- Preuzmite GIMP samo sa službene web stranice, gimp-win.sourceforge.net. Ti izvori obično uzrokuju da uz oglase preuzmete i zlonamjeran softver.