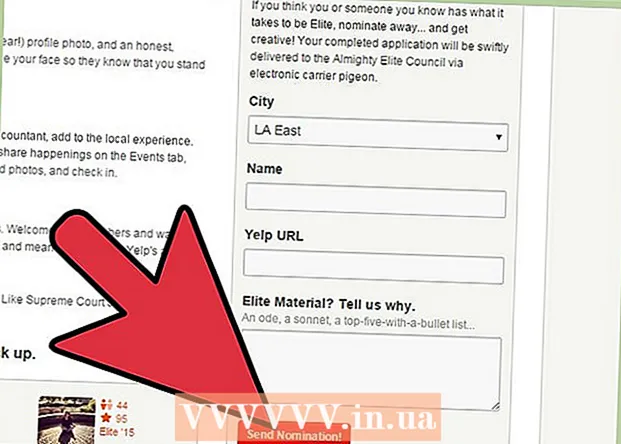Autor:
Sara Rhodes
Datum Stvaranja:
15 Veljača 2021
Datum Ažuriranja:
1 Srpanj 2024
![[PS3] Installing games on PS3 [folder game, iso, pkg, 4GB +, BLES]](https://i.ytimg.com/vi/MTBQ4WvyoJQ/hqdefault.jpg)
Sadržaj
Ovaj članak će vam pokazati kako kopirati slike s računala na USB flash pogon (flash pogon).
Koraci
Metoda 1 od 2: Na Mac OS X -u
 1 Priključite USB flash pogon na Mac OS X računalo. Pronađite pravokutne konektore, nazvane USB priključci, koji se nalaze sa strane prijenosnog računala, sa stražnje strane monitora, sa strane tipkovnice ili na kućištu stolnog računala. Umetnite USB stick u USB priključak.
1 Priključite USB flash pogon na Mac OS X računalo. Pronađite pravokutne konektore, nazvane USB priključci, koji se nalaze sa strane prijenosnog računala, sa stražnje strane monitora, sa strane tipkovnice ili na kućištu stolnog računala. Umetnite USB stick u USB priključak. - Na vrhu USB priključka nalazi se plastični komad; USB stick također je opremljen plastičnim elementom. Umetnite USB stick u USB priključak tako da plastični komad bude okrenut prema dolje.
- Ako ne možete umetnuti flash pogon u USB priključak, okrenite ga.
- Imajte na umu da neka Mac OS X računala nemaju USB priključke.
 2 Otvorite Finder. Ikona za ovaj program izgleda kao plavo lice i nalazi se u pristaništu, koje se pak nalazi pri dnu zaslona.
2 Otvorite Finder. Ikona za ovaj program izgleda kao plavo lice i nalazi se u pristaništu, koje se pak nalazi pri dnu zaslona. - Možda će se flash pogon otvoriti čim ga povežete s računalom; u ovom slučaju ne morate otvoriti Finder.
 3 Kliknite na naziv flash pogona. Naći ćete ga pri dnu lijevog okna prozora Finder pod Uređaji. Otvorit će se prozor sa sadržajem flash pogona; možete povući fotografije u ovaj prozor.
3 Kliknite na naziv flash pogona. Naći ćete ga pri dnu lijevog okna prozora Finder pod Uređaji. Otvorit će se prozor sa sadržajem flash pogona; možete povući fotografije u ovaj prozor. - Ako se flash pogon otvorio kada ste ga povezali s računalom, preskočite ovaj korak.
 4 Otvorite aplikaciju Fotografije. Njena ikona izgleda kao višebojna tratinčica i nalazi se na optuženičkoj klupi.
4 Otvorite aplikaciju Fotografije. Njena ikona izgleda kao višebojna tratinčica i nalazi se na optuženičkoj klupi.  5 Povucite fotografiju u prozor flash pogona. Čim se datoteka pojavi u prozoru flash pogona, kopirana je s računala na USB flash pogon.
5 Povucite fotografiju u prozor flash pogona. Čim se datoteka pojavi u prozoru flash pogona, kopirana je s računala na USB flash pogon. - Prema zadanim postavkama fotografije se ne premještaju s računala na USB flash pogon - one se kopiraju. Ako želite premjestiti fotografije, izbrišite ih na računalu čim se kopiraju na flash pogon.
- Prstohvat Pomicanje i kliknite na svaku željenu fotografiju za odabir više slika. Također možete držati lijevu tipku miša i pomaknuti pokazivač preko željenih fotografija za odabir više slika.
 6 Ponovite ovaj postupak za sve željene fotografije. Na USB flash pogon možete kopirati onoliko fotografija koliko to volumen dopušta.
6 Ponovite ovaj postupak za sve željene fotografije. Na USB flash pogon možete kopirati onoliko fotografija koliko to volumen dopušta. - Na primjer, na fleš disk od 64 GB možete snimati fotografije čija je ukupna veličina približno 64 GB.
 7 Pritisnite gumb "Check out". Ova ikona strelice okrenuta prema gore nalazi se pored naziva flash pogona u prozoru Finder. U tom slučaju datoteke neće biti oštećene kada uklonite USB flash pogon iz računala.
7 Pritisnite gumb "Check out". Ova ikona strelice okrenuta prema gore nalazi se pored naziva flash pogona u prozoru Finder. U tom slučaju datoteke neće biti oštećene kada uklonite USB flash pogon iz računala.  8 Izvadite USB flash pogon iz računala. Fotografije su sada na USB ključu. Ako trebate premjestiti fotografije s flash pogona na drugo računalo, povežite ga s drugim računalom, a zatim povucite fotografije s flash pogona u odgovarajuću mapu na vašem računalu.
8 Izvadite USB flash pogon iz računala. Fotografije su sada na USB ključu. Ako trebate premjestiti fotografije s flash pogona na drugo računalo, povežite ga s drugim računalom, a zatim povucite fotografije s flash pogona u odgovarajuću mapu na vašem računalu.
Metoda 2 od 2: U sustavu Windows
 1 Priključite USB flash pogon na računalo sa sustavom Windows. Pronađite pravokutne konektore, nazvane USB priključci, koji se nalaze sa strane prijenosnog računala, sa stražnje strane monitora, sa strane tipkovnice ili na kućištu stolnog računala. Umetnite USB stick u USB priključak.
1 Priključite USB flash pogon na računalo sa sustavom Windows. Pronađite pravokutne konektore, nazvane USB priključci, koji se nalaze sa strane prijenosnog računala, sa stražnje strane monitora, sa strane tipkovnice ili na kućištu stolnog računala. Umetnite USB stick u USB priključak. - Na vrhu USB priključka nalazi se plastični komad; USB stick također je opremljen plastičnim elementom. Umetnite USB stick u USB priključak tako da plastični komad bude okrenut prema dolje.
- Ako ne možete umetnuti flash pogon u USB priključak, okrenite ga.
 2 Kliknite "Moje računalo". Ova ikona monitora računala nalazi se na radnoj površini ili u izborniku Start (kliknite Start u donjem lijevom kutu zaslona, a zatim kliknite Moje računalo).
2 Kliknite "Moje računalo". Ova ikona monitora računala nalazi se na radnoj površini ili u izborniku Start (kliknite Start u donjem lijevom kutu zaslona, a zatim kliknite Moje računalo). - Na nekim se računalima navedena ikona naziva Računalo ili Ovo računalo.
- Možda će sustav pitati što učiniti s flash pogonom. Kliknite "U redu" kada se to od vas zatraži, a zatim odaberite opciju "Otvori mapu"; otvorit će se prozor sa sadržajem flash pogona.
 3 Dvaput kliknite na naziv flash pogona. Nalazi se u odjeljku "Uređaji i diskovi" na sredini prozora.
3 Dvaput kliknite na naziv flash pogona. Nalazi se u odjeljku "Uređaji i diskovi" na sredini prozora. - Ako se flash pogon otvorio kada ste ga povezali s računalom, preskočite ovaj korak.
 4 Desnom tipkom miša kliknite mapu Slike. Nalazi se u lijevom oknu prozora Moje računalo.
4 Desnom tipkom miša kliknite mapu Slike. Nalazi se u lijevom oknu prozora Moje računalo. - Ako se flash pogon otvorio kada ste ga povezali s računalom, kliknite lijevom tipkom miša na "Slike".
 5 Pritisnite Otvori u novom prozoru. Otvorit će se drugi prozor sa sadržajem mape "Slike" u koji se prema zadanim postavkama pohranjuju slike (fotografije, slike itd.).
5 Pritisnite Otvori u novom prozoru. Otvorit će se drugi prozor sa sadržajem mape "Slike" u koji se prema zadanim postavkama pohranjuju slike (fotografije, slike itd.). - Ako se flash pogon otvorio kada ste ga povezali s računalom, preskočite ovaj korak.
 6 Povucite fotografiju u prozor flash pogona. Čim se datoteka pojavi u prozoru flash pogona, kopirana je s računala na USB flash pogon.
6 Povucite fotografiju u prozor flash pogona. Čim se datoteka pojavi u prozoru flash pogona, kopirana je s računala na USB flash pogon. - Prema zadanim postavkama fotografije se ne premještaju s računala na USB flash pogon - one se kopiraju. Ako želite premjestiti fotografije, izbrišite ih na računalu čim se kopiraju na flash pogon.
- Prstohvat Ctrl i kliknite na svaku željenu fotografiju za odabir više slika. Također možete držati lijevu tipku miša i pomaknuti pokazivač preko željenih fotografija za odabir više slika.
 7 Ponovite ovaj postupak za sve željene fotografije. Na USB flash pogon možete kopirati onoliko fotografija koliko to volumen dopušta.
7 Ponovite ovaj postupak za sve željene fotografije. Na USB flash pogon možete kopirati onoliko fotografija koliko to volumen dopušta. - Na primjer, na fleš disk od 64 GB možete snimati fotografije čija je ukupna veličina približno 64 GB.
 8 Desnom tipkom miša kliknite ikonu flash pogona u prozoru Moje računalo. Ova se ikona nalazi u odjeljku "Uređaji i diskovi".
8 Desnom tipkom miša kliknite ikonu flash pogona u prozoru Moje računalo. Ova se ikona nalazi u odjeljku "Uređaji i diskovi".  9 Kliknite Plaćanje. U tom slučaju datoteke neće biti oštećene kada uklonite USB flash pogon iz računala.
9 Kliknite Plaćanje. U tom slučaju datoteke neće biti oštećene kada uklonite USB flash pogon iz računala.  10 Izvadite USB flash pogon iz računala. Fotografije su sada na USB ključu. Ako trebate premjestiti fotografije s flash pogona na drugo računalo, povežite ga s drugim računalom, a zatim povucite fotografije s flash pogona u odgovarajuću mapu na vašem računalu.
10 Izvadite USB flash pogon iz računala. Fotografije su sada na USB ključu. Ako trebate premjestiti fotografije s flash pogona na drugo računalo, povežite ga s drugim računalom, a zatim povucite fotografije s flash pogona u odgovarajuću mapu na vašem računalu.
Savjeti
- Opisane metode mogu se primijeniti na bilo koji vanjski uređaj za pohranu, na primjer, na USB flash pogon, vanjski tvrdi disk ili MicroSD karticu.
- Ako ste na Chromebooku, priključite USB stick, a zatim kliknite matricu tri do tri točke; otvara se aplikacija Datoteke. Pritisnite ploču u donjem lijevom kutu skočnog prozora Datoteke, odaberite naziv svojeg flash pogona i povucite fotografije na njega.
Upozorenja
- Ako vanjski pogon ne uklonite na siguran način, datoteke se mogu oštetiti ili izgubiti kada uklonite pogon iz računala.