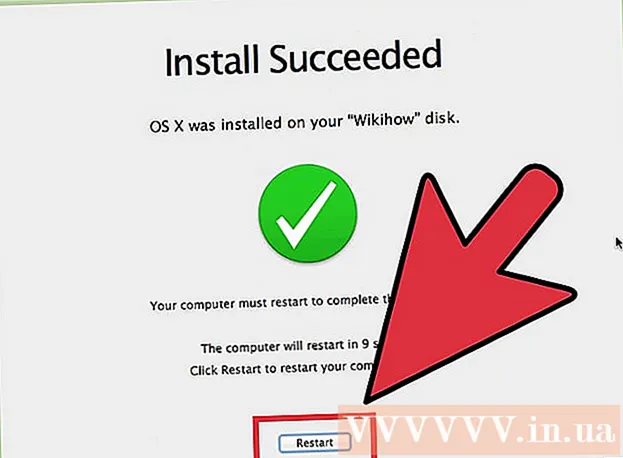Autor:
Gregory Harris
Datum Stvaranja:
8 Travanj 2021
Datum Ažuriranja:
1 Srpanj 2024

Sadržaj
- Koraci
- Metoda 1 od 4: Korištenje Apple ID -a
- Metoda 2 od 4: Način oporavka
- Metoda 3 od 4: Upotreba drugog administratorskog računa
- Metoda 4 od 4: Promijenite lozinku ako je znate
- Savjeti
- Slični članci
Nakon što se prijavite na svoj Mac račun sa svojim Apple ID -om, možete ga koristiti za poništavanje administratorske lozinke. U protivnom možete koristiti način oporavka i pokrenuti uslužni program za poništavanje lozinke. Zaporku možete poništiti i ako se prijavite s drugim administratorskim računom. Ako znate svoju lozinku, možete je promijeniti u izborniku "Korisnici i grupe".
Koraci
Metoda 1 od 4: Korištenje Apple ID -a
 1 Pokušajte tri puta unijeti pogrešnu lozinku. Ako ste ovu opciju omogućili prilikom stvaranja računa, tada za poništavanje lozinke upotrijebite svoj Apple ID. Ova će metoda funkcionirati samo ako je ova opcija omogućena.
1 Pokušajte tri puta unijeti pogrešnu lozinku. Ako ste ovu opciju omogućili prilikom stvaranja računa, tada za poništavanje lozinke upotrijebite svoj Apple ID. Ova će metoda funkcionirati samo ako je ova opcija omogućena. - Ako imate pristup Mac računalu, ovu opciju možete omogućiti otvaranjem izbornika Apple i odabirom Postavki sustava. Kliknite opciju "Korisnici i grupe", a zatim odaberite svoj račun. Pritisnite gumb za zaključavanje da biste otključali postavke, a zatim kliknite opciju "Dopusti korisniku da poništi lozinku za Apple ID".
 2 Ponovno postavite lozinku klikom na vezu koja se pojavi. Pojavit će se tek nakon što tri puta pogrešno unesete lozinku.Ako se ova opcija ne pojavi, onda nije omogućena na vašem računu, pa ćete morati upotrijebiti drugu metodu iz ovog članka.
2 Ponovno postavite lozinku klikom na vezu koja se pojavi. Pojavit će se tek nakon što tri puta pogrešno unesete lozinku.Ako se ova opcija ne pojavi, onda nije omogućena na vašem računu, pa ćete morati upotrijebiti drugu metodu iz ovog članka.  3 Unesite lozinku za Apple ID. Da biste poništili lozinku administratora, morate unijeti lozinku za Apple ID. Ovo je identifikator povezan s vašim Mac računom.
3 Unesite lozinku za Apple ID. Da biste poništili lozinku administratora, morate unijeti lozinku za Apple ID. Ovo je identifikator povezan s vašim Mac računom.  4 Izradite novu lozinku administratora. Nakon što unesete lozinku za Apple ID, od vas će se tražiti da stvorite novu lozinku administratora. Da biste ga stvorili, morat ćete dvaput unijeti novu lozinku.
4 Izradite novu lozinku administratora. Nakon što unesete lozinku za Apple ID, od vas će se tražiti da stvorite novu lozinku administratora. Da biste ga stvorili, morat ćete dvaput unijeti novu lozinku.  5 Koristite novu lozinku nakon ponovnog pokretanja sustava. Nakon što stvorite novu administratorsku lozinku, morat ćete ponovno pokrenuti računalo. Kad se računalo ponovno pokrene, unesite novu lozinku za prijavu.
5 Koristite novu lozinku nakon ponovnog pokretanja sustava. Nakon što stvorite novu administratorsku lozinku, morat ćete ponovno pokrenuti računalo. Kad se računalo ponovno pokrene, unesite novu lozinku za prijavu.  6 Izradite novi privjesak za ključeve. Čim se prijavite s novom lozinkom, bit ćete obaviješteni da nemate pristup Pristupu privjeska za ključeve. To je zbog činjenice da je privjesak za ključeve bio zaštićen samo prethodnom administratorskom lozinkom, a pristup mu je iz sigurnosnih razloga ograničen s novom lozinkom. Morat ćete stvoriti novi privjesak za ključeve za svoje lozinke.
6 Izradite novi privjesak za ključeve. Čim se prijavite s novom lozinkom, bit ćete obaviješteni da nemate pristup Pristupu privjeska za ključeve. To je zbog činjenice da je privjesak za ključeve bio zaštićen samo prethodnom administratorskom lozinkom, a pristup mu je iz sigurnosnih razloga ograničen s novom lozinkom. Morat ćete stvoriti novi privjesak za ključeve za svoje lozinke.
Metoda 2 od 4: Način oporavka
 1 Ponovo pokrenite računalo. Ako ne možete promijeniti lozinku pomoću Apple ID -a, poništite je pomoću načina za oporavak. Uđite u način oporavka dok se računalo pokreće.
1 Ponovo pokrenite računalo. Ako ne možete promijeniti lozinku pomoću Apple ID -a, poništite je pomoću načina za oporavak. Uđite u način oporavka dok se računalo pokreće.  2 Prstohvat.⌘ Naredba+Rčim čujete zvučni signal. Držite tipke sve dok ne vidite traku za učitavanje. Ovo će pokrenuti način oporavka. Preuzimanje može potrajati neko vrijeme.
2 Prstohvat.⌘ Naredba+Rčim čujete zvučni signal. Držite tipke sve dok ne vidite traku za učitavanje. Ovo će pokrenuti način oporavka. Preuzimanje može potrajati neko vrijeme.  3 Pritisnite izbornik Utilities i odaberite Terminal. Izbornik Uslužni programi nalazi se na samom vrhu zaslona.
3 Pritisnite izbornik Utilities i odaberite Terminal. Izbornik Uslužni programi nalazi se na samom vrhu zaslona.  4 Unesi.resetiranje lozinkei pritisnite tipkuPovratak. Ovo će pokrenuti uslužni program "Recovery Mode".
4 Unesi.resetiranje lozinkei pritisnite tipkuPovratak. Ovo će pokrenuti uslužni program "Recovery Mode".  5 Odaberite tvrdi disk. Ako vaš Mac ima više tvrdih diskova, odaberite onaj koji sadrži operacijski sustav. Obično se naziva "Macintosh HD".
5 Odaberite tvrdi disk. Ako vaš Mac ima više tvrdih diskova, odaberite onaj koji sadrži operacijski sustav. Obično se naziva "Macintosh HD".  6 Odaberite korisnički račun za koji želite promijeniti lozinku. Odaberite račun s padajućeg izbornika.
6 Odaberite korisnički račun za koji želite promijeniti lozinku. Odaberite račun s padajućeg izbornika.  7 Izradite novu lozinku administratora. Dvaput unesite svoju lozinku da biste je stvorili.
7 Izradite novu lozinku administratora. Dvaput unesite svoju lozinku da biste je stvorili.  8 Također možete unijeti savjet za lozinku ako želite. Može se prikazati ako imate poteškoća s prijavom na svoj račun.
8 Također možete unijeti savjet za lozinku ako želite. Može se prikazati ako imate poteškoća s prijavom na svoj račun.  9 Pritisnite gumb "Spremi" da biste spremili novu lozinku. Moći ćete koristiti novu lozinku nakon ponovnog pokretanja sustava.
9 Pritisnite gumb "Spremi" da biste spremili novu lozinku. Moći ćete koristiti novu lozinku nakon ponovnog pokretanja sustava.  10 Pritisnite izbornik Apple i odaberite OS X Utilities → Zatvorite OS X Utilities. Ponovo pokrenite računalo na zahtjev sustava. Ovo će ponovno pokrenuti sustav i primijeniti novu lozinku.
10 Pritisnite izbornik Apple i odaberite OS X Utilities → Zatvorite OS X Utilities. Ponovo pokrenite računalo na zahtjev sustava. Ovo će ponovno pokrenuti sustav i primijeniti novu lozinku.  11 Prijavite se s novom lozinkom. Nakon što ponovno pokrenete računalo, odaberite svoj korisnički račun i prijavite se novom lozinkom.
11 Prijavite se s novom lozinkom. Nakon što ponovno pokrenete računalo, odaberite svoj korisnički račun i prijavite se novom lozinkom.
Metoda 3 od 4: Upotreba drugog administratorskog računa
 1 Prijavite se s drugim administratorskim računom. Da biste to učinili, morate imati drugi račun s administratorskim pravima na računalu i morate znati njegovu lozinku.
1 Prijavite se s drugim administratorskim računom. Da biste to učinili, morate imati drugi račun s administratorskim pravima na računalu i morate znati njegovu lozinku. - Ako ste prijavljeni sa svojim računom, odjavite se, a zatim odaberite drugi administratorski račun.
 2 Pritisnite izbornik Apple i odaberite Postavke sustava. Ovo će otvoriti mogućnosti sustava.
2 Pritisnite izbornik Apple i odaberite Postavke sustava. Ovo će otvoriti mogućnosti sustava.  3 Odaberite opciju "Korisnici i grupe". Svi korisnici bit će prikazani na ekranu.
3 Odaberite opciju "Korisnici i grupe". Svi korisnici bit će prikazani na ekranu.  4 Kliknite na zaključavanje pri dnu ekrana. To će vam omogućiti da promijenite postavke korisnika i grupa. Od vas će se tražiti da unesete administratorsku lozinku za račun koji koristite.
4 Kliknite na zaključavanje pri dnu ekrana. To će vam omogućiti da promijenite postavke korisnika i grupa. Od vas će se tražiti da unesete administratorsku lozinku za račun koji koristite.  5 Odaberite prvi račun. To će biti navedeno u izborniku s lijeve strane. Vidjet ćete da se pojavljuju postavke računa.
5 Odaberite prvi račun. To će biti navedeno u izborniku s lijeve strane. Vidjet ćete da se pojavljuju postavke računa.  6 Kliknite gumb "Poništi lozinku". To će vam omogućiti da stvorite novu lozinku za svoj račun.
6 Kliknite gumb "Poništi lozinku". To će vam omogućiti da stvorite novu lozinku za svoj račun.  7 Izradite novu administratorsku lozinku za izvorni račun. Da biste potvrdili stvaranje nove lozinke, morat ćete je unijeti dva puta. Kliknite gumb "Promijeni lozinku" da biste ga spremili.
7 Izradite novu administratorsku lozinku za izvorni račun. Da biste potvrdili stvaranje nove lozinke, morat ćete je unijeti dva puta. Kliknite gumb "Promijeni lozinku" da biste ga spremili.  8 Odjavite se, a zatim se ponovno prijavite na prvi račun koristeći lozinku koju ste upravo stvorili. Moći ćete se prijaviti na svoj račun unosom lozinke koju ste upravo stvorili.
8 Odjavite se, a zatim se ponovno prijavite na prvi račun koristeći lozinku koju ste upravo stvorili. Moći ćete se prijaviti na svoj račun unosom lozinke koju ste upravo stvorili.  9 Izradite novi privjesak za ključeve. Kad se prijavite s novom lozinkom, od vas će se tražiti da ažurirate svoj pristup privjesku za ključeve ili stvorite novu. Novu lozinku nećete moći ažurirati jer ne znate prethodnu. Morat ćete stvoriti novi privjesak za ključeve koji ćete koristiti kasnije.
9 Izradite novi privjesak za ključeve. Kad se prijavite s novom lozinkom, od vas će se tražiti da ažurirate svoj pristup privjesku za ključeve ili stvorite novu. Novu lozinku nećete moći ažurirati jer ne znate prethodnu. Morat ćete stvoriti novi privjesak za ključeve koji ćete koristiti kasnije.
Metoda 4 od 4: Promijenite lozinku ako je znate
 1 Pritisnite izbornik Apple i odaberite Postavke sustava. Ovo će otvoriti mogućnosti sustava. Ova metoda promjene lozinke funkcionirat će samo ako znate trenutnu lozinku. Ako se ne možete sjetiti, upotrijebite drugu metodu iz ovog članka.
1 Pritisnite izbornik Apple i odaberite Postavke sustava. Ovo će otvoriti mogućnosti sustava. Ova metoda promjene lozinke funkcionirat će samo ako znate trenutnu lozinku. Ako se ne možete sjetiti, upotrijebite drugu metodu iz ovog članka.  2 Odaberite opciju "Korisnici i grupe". To će vam omogućiti promjenu korisničkih postavki.
2 Odaberite opciju "Korisnici i grupe". To će vam omogućiti promjenu korisničkih postavki.  3 Kliknite na katanac u donjem lijevom kutu i unesite svoju trenutnu lozinku. Ovdje možete promijeniti parametre sustava.
3 Kliknite na katanac u donjem lijevom kutu i unesite svoju trenutnu lozinku. Ovdje možete promijeniti parametre sustava.  4 Odaberite svoj račun i kliknite Promijeni lozinku. Pojavit će se novi prozor u kojem možete promijeniti lozinku.
4 Odaberite svoj račun i kliknite Promijeni lozinku. Pojavit će se novi prozor u kojem možete promijeniti lozinku.  5 U prvo polje unesite svoju staru lozinku. Ovo je lozinka koju trenutno koristite.
5 U prvo polje unesite svoju staru lozinku. Ovo je lozinka koju trenutno koristite.  6 Izradite novu lozinku. Morat ćete ga unijeti dvaput da biste potvrdili novu lozinku. Kliknite gumb "Promijeni lozinku" da biste ga spremili.
6 Izradite novu lozinku. Morat ćete ga unijeti dvaput da biste potvrdili novu lozinku. Kliknite gumb "Promijeni lozinku" da biste ga spremili.  7 Dodajte savjet (nije obavezno). Možete dodati savjet za lozinku koji će se prikazati ako imate poteškoća s prijavom. Učinite to kako ne biste morali ponovno postavljati lozinku ako je odjednom zaboravite.
7 Dodajte savjet (nije obavezno). Možete dodati savjet za lozinku koji će se prikazati ako imate poteškoća s prijavom. Učinite to kako ne biste morali ponovno postavljati lozinku ako je odjednom zaboravite.  8 Počnite koristiti novu lozinku. Sustav će odmah prihvatiti lozinku. Koristite ga sa svakim zahtjevom sustava.
8 Počnite koristiti novu lozinku. Sustav će odmah prihvatiti lozinku. Koristite ga sa svakim zahtjevom sustava.
Savjeti
- Zapišite lozinku na neko neupadljivo mjesto (na primjer, na unutarnjoj strani omota vaše omiljene knjige) kako biste spriječili slučajno zaključavanje sustava.
- Ako je FileVault omogućen na vašem računalu, nećete moći otključati uslužni program za poništavanje lozinke bez potvrdnog koda i lozinke koje ste primili pri početnom postavljanju FileVaulta. Bez ovih podataka nećete moći pristupiti svojim datotekama.
Slični članci
- Kako instalirati Subversion na Mac OS X
- Kako instalirati Mac OS X 10.3 (Panther) na računalo sa sustavom Windows
- Kako učiniti radnu površinu Windows XP sličnom radnoj površini Mac OS
- Kako snimiti disk na Mac OS X
- Kako snimiti zaslon na Mac OS X
- Kako prisilno napustiti program na MacOS -u X
- Kako otvoriti arhivsku datoteku RAR na Mac OS X
- Kako promijeniti veličinu slike (za Mac)