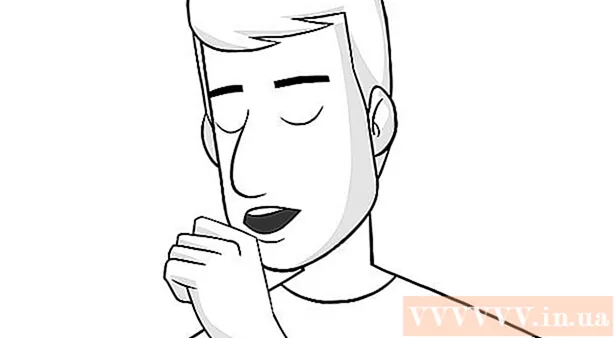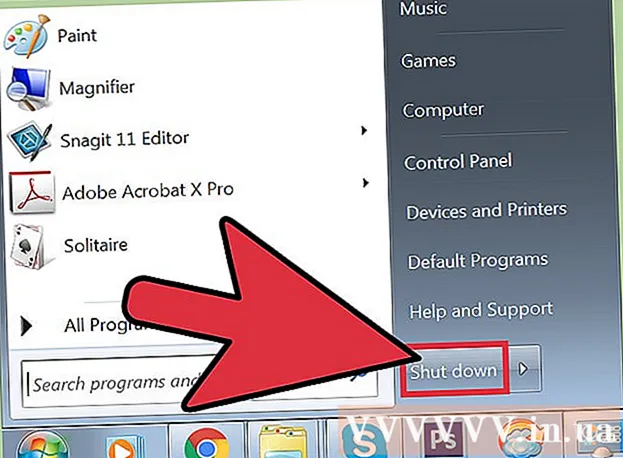Autor:
William Ramirez
Datum Stvaranja:
22 Rujan 2021
Datum Ažuriranja:
1 Srpanj 2024

Sadržaj
- Koraci
- 1. dio od 4: Kako preuzeti Ubuntu
- 2. dio od 4: Kako stvoriti virtualni stroj
- Dio 3 od 4: Kako instalirati Ubuntu
- 4. dio od 4: Kako postaviti Ubuntu
- Savjeti
- Upozorenja
Ovaj članak će vam pokazati kako instalirati Ubuntu Linux na računalo u VirtualBoxu. VirtualBox je program u koji možete instalirati dodatni operativni sustav bez promjene glavnog sustava vašeg računala.
Koraci
1. dio od 4: Kako preuzeti Ubuntu
 1 Otvorite web mjesto Ubuntu. Idite na https://www.ubuntu.com/download/desktop u web pregledniku računala. Ovdje možete preuzeti sliku diska Ubuntu (ISO datoteka).
1 Otvorite web mjesto Ubuntu. Idite na https://www.ubuntu.com/download/desktop u web pregledniku računala. Ovdje možete preuzeti sliku diska Ubuntu (ISO datoteka).  2 Pomaknite se dolje do najnovije verzije Ubuntua. Naći ćete ga pri dnu stranice.
2 Pomaknite se dolje do najnovije verzije Ubuntua. Naći ćete ga pri dnu stranice.  3 Kliknite na preuzimanje datoteka (Preuzimanje datoteka). To je zeleni gumb desno od odabrane verzije Ubuntua. Otvorit će se nova stranica.
3 Kliknite na preuzimanje datoteka (Preuzimanje datoteka). To je zeleni gumb desno od odabrane verzije Ubuntua. Otvorit će se nova stranica.  4 Pomaknite se prema dolje i dodirnite Ne sada, vodi me na preuzimanje (Ne sada, počnite preuzimati). Ova se veza nalazi u donjem lijevom kutu stranice.
4 Pomaknite se prema dolje i dodirnite Ne sada, vodi me na preuzimanje (Ne sada, počnite preuzimati). Ova se veza nalazi u donjem lijevom kutu stranice.  5 Počnite preuzimati ISO datoteku. U protivnom kliknite vezu Preuzmi odmah pri vrhu stranice. Dok se ISO datoteka preuzima, stvorite i konfigurirajte virtualni stroj u VirtualBoxu.
5 Počnite preuzimati ISO datoteku. U protivnom kliknite vezu Preuzmi odmah pri vrhu stranice. Dok se ISO datoteka preuzima, stvorite i konfigurirajte virtualni stroj u VirtualBoxu.
2. dio od 4: Kako stvoriti virtualni stroj
 1 Instalirajte VirtualBox. Učinite to ako vaše računalo (Windows ili Mac OS X) nema ovaj program.
1 Instalirajte VirtualBox. Učinite to ako vaše računalo (Windows ili Mac OS X) nema ovaj program.  2 Pokrenite VirtualBox. Dvaput kliknite (ili jednim klikom na Macu) ikonu VirtualBox.
2 Pokrenite VirtualBox. Dvaput kliknite (ili jednim klikom na Macu) ikonu VirtualBox.  3 Kliknite na Stvoriti. To je plava ikona u gornjem lijevom kutu prozora VirtualBox. Otvorit će se skočni izbornik.
3 Kliknite na Stvoriti. To je plava ikona u gornjem lijevom kutu prozora VirtualBox. Otvorit će se skočni izbornik.  4 Unesite naziv virtualnog stroja. Unesite bilo koji naziv (na primjer, Ubuntu) u tekstualnom okviru Ime na vrhu skočnog izbornika.
4 Unesite naziv virtualnog stroja. Unesite bilo koji naziv (na primjer, Ubuntu) u tekstualnom okviru Ime na vrhu skočnog izbornika.  5 Odaberite "Linux" s izbornika "Vrsta". Otvorite ovaj izbornik i odaberite "Linux".
5 Odaberite "Linux" s izbornika "Vrsta". Otvorite ovaj izbornik i odaberite "Linux".  6 Odaberite "Ubuntu" s izbornika "Verzija". U ovom izborniku bi se prema zadanim postavkama trebala pojaviti opcija "Ubuntu" kada odaberete "Linux" s izbornika "Vrsta"; u protivnom otvorite izbornik Version i kliknite Ubuntu (64-bitni).
6 Odaberite "Ubuntu" s izbornika "Verzija". U ovom izborniku bi se prema zadanim postavkama trebala pojaviti opcija "Ubuntu" kada odaberete "Linux" s izbornika "Vrsta"; u protivnom otvorite izbornik Version i kliknite Ubuntu (64-bitni).  7 Kliknite na Unaprijediti. Ovaj gumb nalazi se pri dnu izbornika.
7 Kliknite na Unaprijediti. Ovaj gumb nalazi se pri dnu izbornika.  8 Odredite veličinu RAM -a. Povucite klizač ulijevo ili udesno da biste smanjili ili povećali količinu RAM -a koju će koristiti Ubuntu virtualna mašina.
8 Odredite veličinu RAM -a. Povucite klizač ulijevo ili udesno da biste smanjili ili povećali količinu RAM -a koju će koristiti Ubuntu virtualna mašina. - Prema zadanim postavkama odabire se optimalna količina RAM -a.
- Ne povlačite klizač preko crvenog područja - provjerite je li odabrana vrijednost unutar zelenog područja.
 9 Kliknite na Unaprijediti. Ovaj gumb nalazi se pri dnu izbornika.
9 Kliknite na Unaprijediti. Ovaj gumb nalazi se pri dnu izbornika.  10 Napravite virtualni tvrdi disk za virtualni stroj. Virtualni tvrdi disk je particija na tvrdom disku računala koja će se koristiti za pohranu datoteka i programa na virtualnom stroju:
10 Napravite virtualni tvrdi disk za virtualni stroj. Virtualni tvrdi disk je particija na tvrdom disku računala koja će se koristiti za pohranu datoteka i programa na virtualnom stroju: - kliknite "Stvori";
- kliknite "Dalje";
- kliknite "Dalje";
- odredite kapacitet virtualnog tvrdog diska;
- kliknite "Stvori".
 11 Provjerite je li slika Ubuntu preuzeta. Ako je tako, instalirajte ovaj sustav u VirtualBox.
11 Provjerite je li slika Ubuntu preuzeta. Ako je tako, instalirajte ovaj sustav u VirtualBox.
Dio 3 od 4: Kako instalirati Ubuntu
 1 Dvaput kliknite na naziv stvorenog virtualnog stroja. Nalazi se s lijeve strane prozora VirtualBox. Otvorit će se izbornik.
1 Dvaput kliknite na naziv stvorenog virtualnog stroja. Nalazi se s lijeve strane prozora VirtualBox. Otvorit će se izbornik.  2 Kliknite ikonu u obliku mape. Nalazi se u donjem desnom kutu izbornika. Otvorit će se novi prozor u kojem možete odabrati preuzetu ISO datoteku.
2 Kliknite ikonu u obliku mape. Nalazi se u donjem desnom kutu izbornika. Otvorit će se novi prozor u kojem možete odabrati preuzetu ISO datoteku.  3 Odaberite ISO datoteku. Idite u mapu s preuzetom datotekom i kliknite je.
3 Odaberite ISO datoteku. Idite u mapu s preuzetom datotekom i kliknite je.  4 Kliknite na Otvoren. Nalazi se u donjem desnom kutu prozora. ISO datoteka otvorit će se u VirtualBoxu.
4 Kliknite na Otvoren. Nalazi se u donjem desnom kutu prozora. ISO datoteka otvorit će se u VirtualBoxu.  5 Kliknite na Trčanje. To je pri dnu jelovnika. Pokrenuti će se instalacijski program Ubuntu.
5 Kliknite na Trčanje. To je pri dnu jelovnika. Pokrenuti će se instalacijski program Ubuntu.  6 Kliknite na Instalirajte Ubuntu. Nalazi se s desne strane prozora VirtualBox.
6 Kliknite na Instalirajte Ubuntu. Nalazi se s desne strane prozora VirtualBox.  7 Potvrdite okvire za obje opcije u prozoru Priprema za instalaciju Ubuntu. Ovo će instalirati punu verziju Ubuntua.
7 Potvrdite okvire za obje opcije u prozoru Priprema za instalaciju Ubuntu. Ovo će instalirati punu verziju Ubuntua.  8 Kliknite na Nastavite. Nalazi se u donjem desnom kutu stranice.
8 Kliknite na Nastavite. Nalazi se u donjem desnom kutu stranice.  9 Potvrdite okvir pored Izbriši disk i instaliraj Ubuntu. Ne brinite - podaci pohranjeni na tvrdom disku vašeg računala neće se oštetiti.
9 Potvrdite okvir pored Izbriši disk i instaliraj Ubuntu. Ne brinite - podaci pohranjeni na tvrdom disku vašeg računala neće se oštetiti.  10 Kliknite na Instalirati. Nalazi se u donjem desnom kutu stranice.
10 Kliknite na Instalirati. Nalazi se u donjem desnom kutu stranice.  11 Kliknite na Nastavitekada se to od vas zatraži. To će potvrditi da će se virtualni disk očistiti (ionako na njemu nema ništa); Počinje postupak instalacije Ubuntu.
11 Kliknite na Nastavitekada se to od vas zatraži. To će potvrditi da će se virtualni disk očistiti (ionako na njemu nema ništa); Počinje postupak instalacije Ubuntu.
4. dio od 4: Kako postaviti Ubuntu
 1 Odaberite svoju vremensku zonu. Na karti kliknite vremensku zonu u kojoj se nalazite.
1 Odaberite svoju vremensku zonu. Na karti kliknite vremensku zonu u kojoj se nalazite.  2 Kliknite na Nastavite. Nalazi se u donjem desnom kutu stranice.
2 Kliknite na Nastavite. Nalazi se u donjem desnom kutu stranice.  3 Aktivirajte zaslonsku tipkovnicu. Kliknite ikonu u obliku osobe u gornjem desnom kutu prozora, a zatim pritisnite prekidač zaslonske tipkovnice da biste je otvorili. Za korištenje fizičke tipkovnice potrebni su vam upravljački programi, pa je nećete moći koristiti dok ne konfigurirate Ubuntu.
3 Aktivirajte zaslonsku tipkovnicu. Kliknite ikonu u obliku osobe u gornjem desnom kutu prozora, a zatim pritisnite prekidač zaslonske tipkovnice da biste je otvorili. Za korištenje fizičke tipkovnice potrebni su vam upravljački programi, pa je nećete moći koristiti dok ne konfigurirate Ubuntu.  4 Molimo unesite svoje ime. Učinite to u tekstualnom okviru Ime na vrhu prozora.
4 Molimo unesite svoje ime. Učinite to u tekstualnom okviru Ime na vrhu prozora. - Kad unesete ime, automatski će se stvoriti naziv računala u virtualnom stroju; ako želite promijeniti naziv računala, unesite ga u polje Computer Name.
 5 Unesite svoje korisničko ime. Učinite to u tekstualnom okviru Korisničko ime.
5 Unesite svoje korisničko ime. Učinite to u tekstualnom okviru Korisničko ime.  6 Stvorite lozinku. Unesite svoju lozinku u tekstualno polje Password, a zatim je ponovo unesite u tekstualni okvir Confirm Password.
6 Stvorite lozinku. Unesite svoju lozinku u tekstualno polje Password, a zatim je ponovo unesite u tekstualni okvir Confirm Password.  7 Kliknite na Nastavite. Ovaj gumb nalazi se pri dnu stranice.
7 Kliknite na Nastavite. Ovaj gumb nalazi se pri dnu stranice. - Ako je potrebno, promijenite postavke za prijavu ispod tekstualnog okvira Potvrdi lozinku.
 8 Pričekajte da se instalacija Ubuntu dovrši. To će potrajati od nekoliko minuta do pola sata, ovisno o brzini računala.
8 Pričekajte da se instalacija Ubuntu dovrši. To će potrajati od nekoliko minuta do pola sata, ovisno o brzini računala. - Cijeli proces odvijat će se automatski, odnosno vaše sudjelovanje nije potrebno.
 9 Ponovo pokrenite virtualni stroj. Kad se na zaslonu pojavi gumb "Ponovo pokreni sada", učinite sljedeće: kliknite "Izlaz" u gornjem desnom (Windows) ili gornjem lijevom (Mac) kutu prozora, potvrdite okvir uz "Isključi stroj", kliknite "U redu", a zatim dvaput kliknite naziv virtualnog stroja.
9 Ponovo pokrenite virtualni stroj. Kad se na zaslonu pojavi gumb "Ponovo pokreni sada", učinite sljedeće: kliknite "Izlaz" u gornjem desnom (Windows) ili gornjem lijevom (Mac) kutu prozora, potvrdite okvir uz "Isključi stroj", kliknite "U redu", a zatim dvaput kliknite naziv virtualnog stroja.  10 Prijavite se u virtualni sustav. Kad se virtualni stroj pokrene, odaberite svoje ime, unesite lozinku i kliknite Prijava. Ubuntu će se izvoditi na virtualnom stroju, ali s ovim sustavom možete raditi kao običan (ne-virtualni) sustav.
10 Prijavite se u virtualni sustav. Kad se virtualni stroj pokrene, odaberite svoje ime, unesite lozinku i kliknite Prijava. Ubuntu će se izvoditi na virtualnom stroju, ali s ovim sustavom možete raditi kao običan (ne-virtualni) sustav.
Savjeti
- Možete instalirati programe na virtualni sustav, ali imajte na umu da je kapacitet virtualnog tvrdog diska ograničen.
Upozorenja
- Virtualni sustav neće raditi jako brzo, ali to je u redu, jer zapravo pokrećete dva operativna sustava na istom računalu.
- Provjerite ima li fizički tvrdi disk dovoljno prostora za stvaranje virtualnog tvrdog diska. Na primjer, ako vas VirtualBox zatraži da stvorite virtualni tvrdi disk od 8 GB, provjerite je li slobodni prostor na fizičkom tvrdom disku veći od 8 GB.