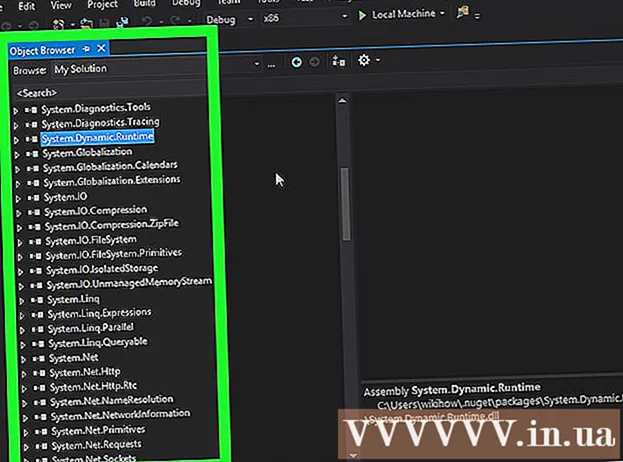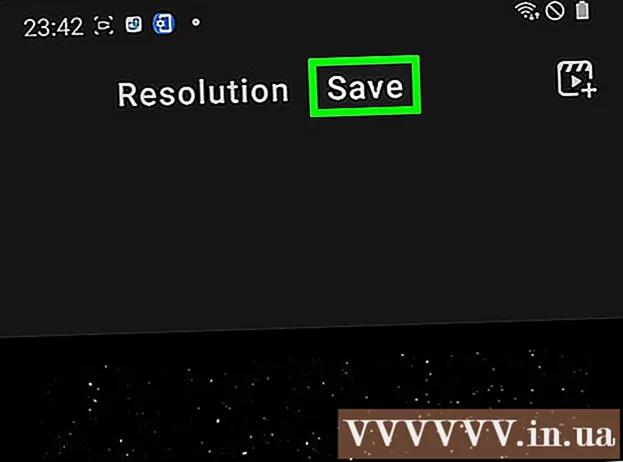Autor:
Sara Rhodes
Datum Stvaranja:
17 Veljača 2021
Datum Ažuriranja:
1 Srpanj 2024

Sadržaj
Možda ste naišli na situaciju u kojoj ste morali ručno odabrati audio zapis u VLC media playeru (ako film ili video zapis ima više audio zapisa). Na primjer, japanski anime se stalno igra na japanskom, iako ga želite gledati na ruskom. Stoga morate postaviti željeni jezik zvuka.
Koraci
Metoda 1 od 2: Jednostavne postavke
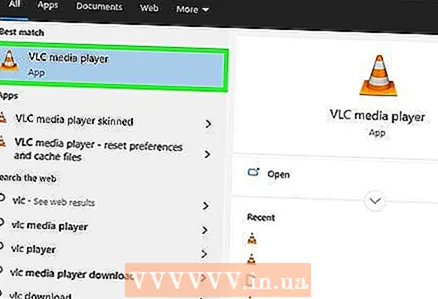 1 Pokrenite VLC media player. Video datoteku ne morate otvarati jer ćete promijeniti samo postavke programa.
1 Pokrenite VLC media player. Video datoteku ne morate otvarati jer ćete promijeniti samo postavke programa. 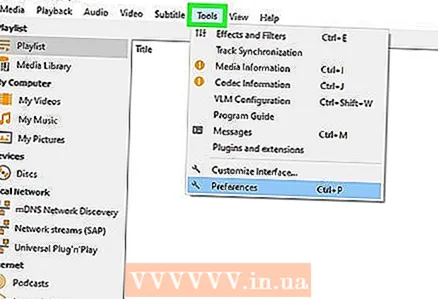 2 Otvorite izbornik Alati. Nalazi se pri vrhu prozora.
2 Otvorite izbornik Alati. Nalazi se pri vrhu prozora. 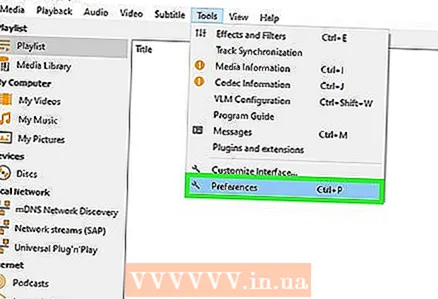 3 Na izborniku odaberite "Postavke". Otvorit će se prozor postavki.
3 Na izborniku odaberite "Postavke". Otvorit će se prozor postavki. - Alternativno, pritisnite CTRL + P da biste otvorili prozor postavki.
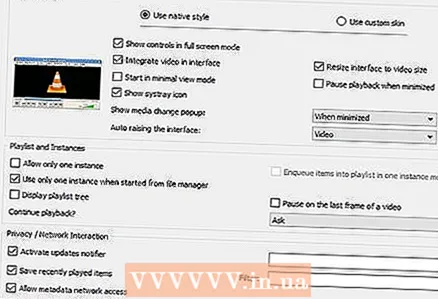 4 Prebacite se u način jednostavnog postavljanja. U donjem lijevom kutu prozora u odjeljku "Prikaži postavke" označite opciju "Jednostavno".
4 Prebacite se u način jednostavnog postavljanja. U donjem lijevom kutu prozora u odjeljku "Prikaži postavke" označite opciju "Jednostavno". 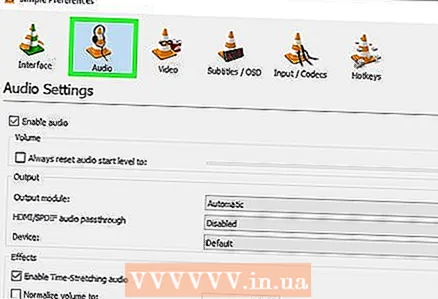 5 Kliknite karticu "Audio". Naći ćete ga s lijeve ili gornje strane prozora. Ova je kartica označena narančastom ikonom konusa za slušalice.
5 Kliknite karticu "Audio". Naći ćete ga s lijeve ili gornje strane prozora. Ova je kartica označena narančastom ikonom konusa za slušalice. 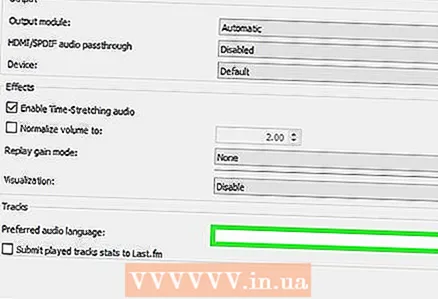 6 Unesite željeni jezik zvuka. Pri dnu postavki zvuka pronađite odjeljak Pjesme. U redak "Željeni audio jezik" unesite kôd jezika. Popis kodova može se pronaći na http://www.loc.gov/standards/iso639-2/php/code_list.php. Pokušajte prvo unijeti kôd formata ISO 639-2; ako ne radi, unesite kôd formata ISO 639-1.
6 Unesite željeni jezik zvuka. Pri dnu postavki zvuka pronađite odjeljak Pjesme. U redak "Željeni audio jezik" unesite kôd jezika. Popis kodova može se pronaći na http://www.loc.gov/standards/iso639-2/php/code_list.php. Pokušajte prvo unijeti kôd formata ISO 639-2; ako ne radi, unesite kôd formata ISO 639-1. - Ruski: rus
- Engleski: eng
- Španjolski: toplice
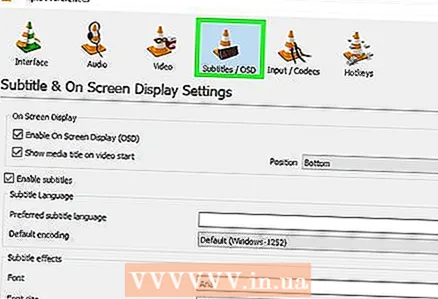 7 Postavite titlove. U prozoru postavki VLC -a možete postaviti željeni jezik titlova. Također možete postaviti font, veličinu fonta i druge opcije titlova.
7 Postavite titlove. U prozoru postavki VLC -a možete postaviti željeni jezik titlova. Također možete postaviti font, veličinu fonta i druge opcije titlova. - Idite na karticu "Titlovi"; naći ćete ga s lijeve ili gornje strane prozora.
- Unesite kôd jezika u redak "Željeni jezik titlova". Popis kodova može se pronaći na http://www.loc.gov/standards/iso639-2/php/code_list.php
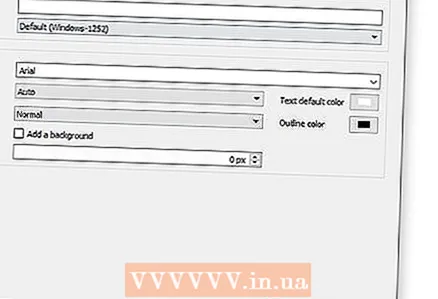 8 Pritisnite "Spremi". Ovaj gumb se nalazi u donjem desnom kutu zaslona. Promjene će biti spremljene.
8 Pritisnite "Spremi". Ovaj gumb se nalazi u donjem desnom kutu zaslona. Promjene će biti spremljene. 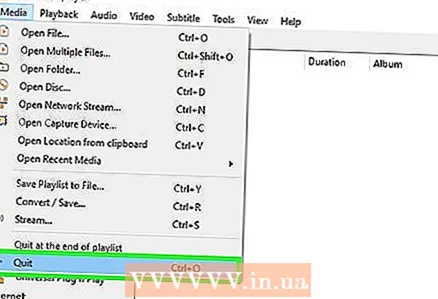 9 Ponovno pokrenite VLC. Učinite to kako bi promjene stupile na snagu.
9 Ponovno pokrenite VLC. Učinite to kako bi promjene stupile na snagu.
Metoda 2 od 2: Napredne postavke
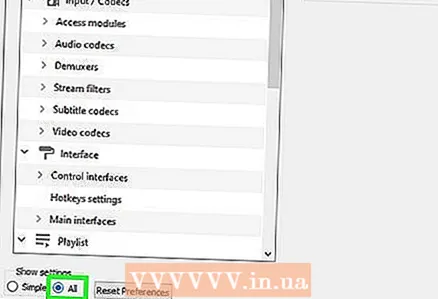 1 Prebacite se u način naprednih postavki. U donjem lijevom kutu prozora postavki odaberite "Sve". Ako metoda opisana u prethodnom odjeljku nije bila uspješna, zvučni zapisi možda nisu pravilno označeni. U tom se slučaju željeni audio zapis mora pronaći pokušajem i pogreškom.
1 Prebacite se u način naprednih postavki. U donjem lijevom kutu prozora postavki odaberite "Sve". Ako metoda opisana u prethodnom odjeljku nije bila uspješna, zvučni zapisi možda nisu pravilno označeni. U tom se slučaju željeni audio zapis mora pronaći pokušajem i pogreškom. 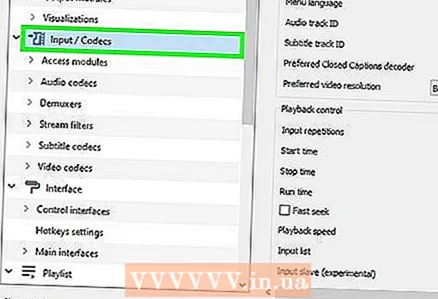 2 Kliknite odjeljak Unos / kodeci. Nalazi se u lijevom oknu prozora naprednih postavki. U desnom oknu otvorit će se brojne opcije.
2 Kliknite odjeljak Unos / kodeci. Nalazi se u lijevom oknu prozora naprednih postavki. U desnom oknu otvorit će se brojne opcije. 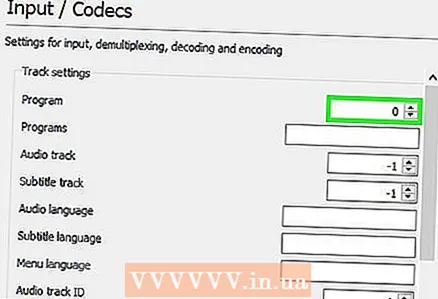 3 Promijenite broj audio zapisa. Ako video datoteka sadrži više audio zapisa, pronađite ispravnu pomoću metode ponavljanja. Ako video datoteka sadrži samo 2 audiozapisa, ispravan zapis je 0 ili je 1.0 preferirani zapis (ako resetirate postavke), 1 je dodatni zapis.
3 Promijenite broj audio zapisa. Ako video datoteka sadrži više audio zapisa, pronađite ispravnu pomoću metode ponavljanja. Ako video datoteka sadrži samo 2 audiozapisa, ispravan zapis je 0 ili je 1.0 preferirani zapis (ako resetirate postavke), 1 je dodatni zapis. 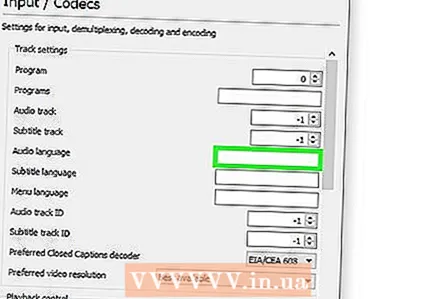 4 Pokušajte unijeti jezični kôd. Ovaj korak najvjerojatnije neće dati željene rezultate ako metoda iz prethodnog odjeljka nije uspjela, ali ipak vrijedi pokušati. Unesite kôd jezika u redak Audio jezik. Kôd jezika možete pronaći na http://www.loc.gov/standards/iso639-2/php/code_list.php.
4 Pokušajte unijeti jezični kôd. Ovaj korak najvjerojatnije neće dati željene rezultate ako metoda iz prethodnog odjeljka nije uspjela, ali ipak vrijedi pokušati. Unesite kôd jezika u redak Audio jezik. Kôd jezika možete pronaći na http://www.loc.gov/standards/iso639-2/php/code_list.php. 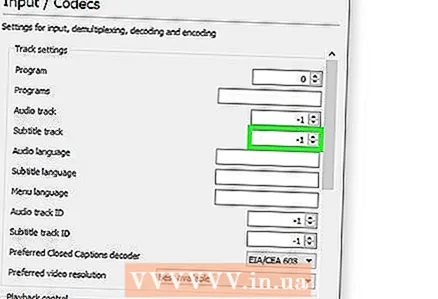 5 Promijenite broj zapisa titlova. Ako imate problema s željenom pjesmom titlova, pokušajte unijeti brojeve različitih pjesama s titlovima.
5 Promijenite broj zapisa titlova. Ako imate problema s željenom pjesmom titlova, pokušajte unijeti brojeve različitih pjesama s titlovima. 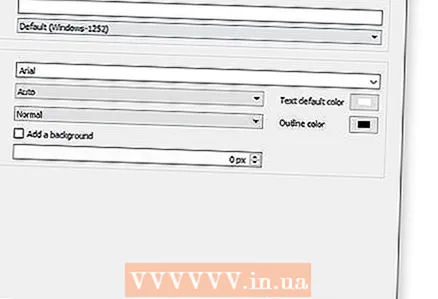 6 Pritisnite "Spremi". Ovaj gumb se nalazi u donjem desnom kutu zaslona. Promjene će biti spremljene.
6 Pritisnite "Spremi". Ovaj gumb se nalazi u donjem desnom kutu zaslona. Promjene će biti spremljene. 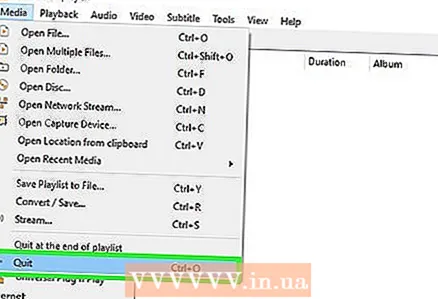 7 Ponovno pokrenite VLC. Učinite to kako bi promjene stupile na snagu.
7 Ponovno pokrenite VLC. Učinite to kako bi promjene stupile na snagu.
Savjeti
- Budite strpljivi - ovo je dosadan proces, ali to bi trebalo biti učinjeno jednom kako ne biste morali svaki put podešavati audio i titlove.
Upozorenja
- Budite oprezni pri preuzimanju videozapisa s torrent trackera.