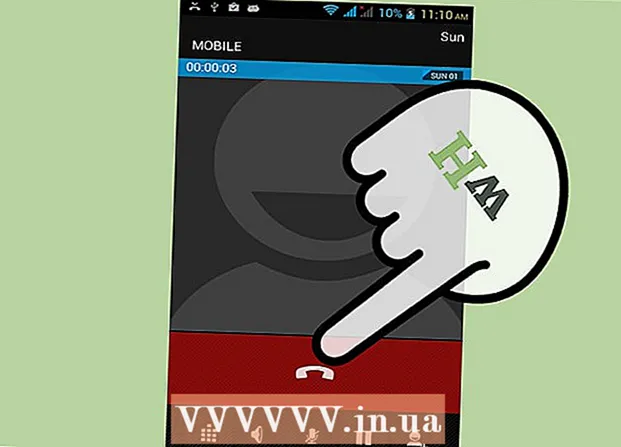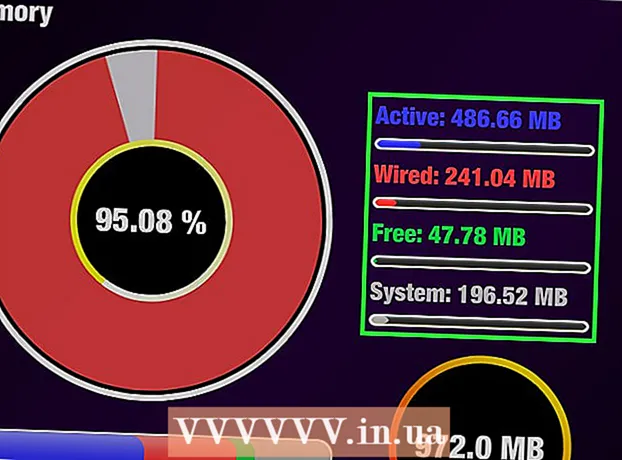Autor:
Eric Farmer
Datum Stvaranja:
10 Ožujak 2021
Datum Ažuriranja:
1 Srpanj 2024
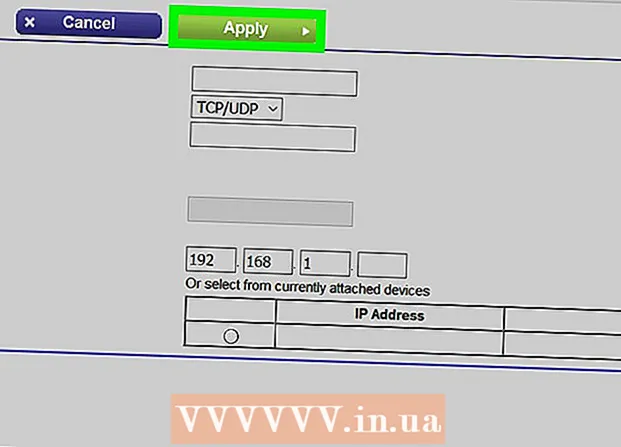
Sadržaj
- Koraci
- 1. dio 3: Kako otvoriti stranicu sa konfiguracijom usmjerivača u sustavu Windows
- Dio 2 od 3: Kako otvoriti stranicu za konfiguraciju usmjerivača u Mac OS X
- 3. dio od 3: Kako postaviti prosljeđivanje portova
- Savjeti
- Upozorenja
U ovom članku ćemo vam reći kako otvoriti određeni port na usmjerivaču kako biste odobrili pristup mreži određenom programu. Ako otvorite određene portove na usmjerivaču, igre, torrent klijenti, poslužitelji i drugi programi kojima je prema zadanim postavkama onemogućen pristup tim priključcima mogu se povezati s internetom. Imajte na umu da će, ako otvorite portove, sigurnost vašeg sustava biti drastično smanjena.
Koraci
1. dio 3: Kako otvoriti stranicu sa konfiguracijom usmjerivača u sustavu Windows
- 1 Provjerite je li računalo spojen na internet. Da biste otvorili stranicu s konfiguracijom usmjerivača, morate saznati njegovu adresu i povezati se s njom, što zahtijeva aktivnu internetsku vezu.
- 2 Otvorite izbornik Start
 . Kliknite logotip sustava Windows u donjem lijevom kutu zaslona.
. Kliknite logotip sustava Windows u donjem lijevom kutu zaslona. - 3 Kliknite "Opcije"
 . To je ikona u obliku zupčanika u donjoj lijevoj strani izbornika Start. Otvorit će se prozor s parametrima.
. To je ikona u obliku zupčanika u donjoj lijevoj strani izbornika Start. Otvorit će se prozor s parametrima. - 4 Kliknite na "Mreža i Internet"
 . To je ikona u obliku globusa na sredini prozora.
. To je ikona u obliku globusa na sredini prozora. - 5 Kliknite na Prikaz mrežnih postavki. To je veza pri dnu prozora.
- Možda ćete se morati pomaknuti prema dolje da biste pronašli ovu vezu.
- 6 Pomaknite se dolje do odjeljka "Wi-Fi". Naći ćete ga desno od "Naziv:" na ovoj stranici.
- 7 Pronađite redak "Zadani pristupnik". Nalazi se pri dnu Wi-Fi odjeljka.
- 8 Pronađite adresu zadanog pristupnika. Nalazi se s desne strane retka "Zadani pristupnik" - ova adresa je adresa usmjerivača.
 9 Otvorite stranicu za konfiguraciju usmjerivača. U adresnu traku vašeg web preglednika unesite zadanu adresu pristupnika, a zatim kliknite ↵ Unesite.
9 Otvorite stranicu za konfiguraciju usmjerivača. U adresnu traku vašeg web preglednika unesite zadanu adresu pristupnika, a zatim kliknite ↵ Unesite. - Na primjer, ako je zadana adresa pristupnika 192.168.1.1, unesite 192.168.1.1.
 10 Unesite svoje korisničko ime i lozinku. Preskočite ovaj korak ako ne morate unijeti ove vjerodajnice.Ako ste promijenili korisničko ime i lozinku (na primjer, kada ste prvi put postavili usmjerivač), unesite ih. Ako nije, unesite zadano korisničko ime i lozinku:
10 Unesite svoje korisničko ime i lozinku. Preskočite ovaj korak ako ne morate unijeti ove vjerodajnice.Ako ste promijenili korisničko ime i lozinku (na primjer, kada ste prvi put postavili usmjerivač), unesite ih. Ako nije, unesite zadano korisničko ime i lozinku: - za Linksys usmjerivač unesite admin u tekstualna polja za unos korisničkog imena i lozinke;
- za Netgear usmjerivač unesite admin u okvir za tekst unesite svoje korisničko ime, a zatim upišite lozinka u okvir za tekst za unos lozinke;
- Da biste saznali koje su zadano korisničko ime i lozinka, pogledajte priručnik usmjerivača.
- Ako zaboravite vjerodajnice, morat ćete resetirati usmjerivač.
- Korisničko ime i lozinka za usmjerivač mogu se pronaći na naljepnici na kućištu usmjerivača.
- 11 Pričekajte da se otvori stranica s konfiguracijom usmjerivača. Sada možete postaviti prosljeđivanje portova.
Dio 2 od 3: Kako otvoriti stranicu za konfiguraciju usmjerivača u Mac OS X
- 1 Provjerite je li računalo spojen na internet. Da biste otvorili stranicu s konfiguracijom usmjerivača, morate saznati njegovu adresu i povezati se s njom, što zahtijeva aktivnu internetsku vezu.
- 2 Otvorite Appleov izbornik
 . Kliknite na Appleov logotip u gornjem lijevom kutu zaslona.
. Kliknite na Appleov logotip u gornjem lijevom kutu zaslona. - 3 Kliknite na Postavke sustava. Ova je opcija na izborniku. Otvorit će se prozor Postavke sustava.
- 4 Kliknite na Mreža. Ovu ikonu u obliku globusa pronaći ćete u prozoru Postavke sustava. Otvorit će se prozor "Mreža".
- 5 Kliknite na Dodatno. Nalazi se u donjem desnom kutu prozora. Pojavit će se skočni prozor.
- 6 Kliknite na karticu TCP / IP. Nalazi se pri vrhu skočnog prozora.
- 7 Pronađite adresu u retku "Router". Ova adresa je adresa usmjerivača.
- 8 Otvorite stranicu za konfiguraciju usmjerivača. U adresnu traku vašeg web preglednika unesite zadanu adresu pristupnika, a zatim kliknite Povratak.
- Na primjer, ako je zadana adresa pristupnika 192.168.1.1, unesite 192.168.1.1.
- 9 Unesite svoje korisničko ime i lozinku. Preskočite ovaj korak ako ne morate unijeti ove vjerodajnice. Ako ste promijenili korisničko ime i lozinku (na primjer, kada ste prvi put postavili usmjerivač), unesite ih. Ako nije, unesite zadano korisničko ime i lozinku:
- za Linksys usmjerivač unesite admin u tekstualna polja za unos korisničkog imena i lozinke;
- za Netgear usmjerivač unesite admin u okvir za tekst unesite svoje korisničko ime, a zatim upišite lozinka u okvir za tekst za unos lozinke;
- Da biste saznali koje su zadano korisničko ime i lozinka, pogledajte priručnik usmjerivača.
- Ako zaboravite vjerodajnice, morat ćete resetirati usmjerivač.
- Korisničko ime i lozinka za usmjerivač mogu se pronaći na naljepnici na kućištu usmjerivača.
- 10 Pričekajte da se otvori stranica s konfiguracijom usmjerivača. Sada možete postaviti prosljeđivanje portova.
3. dio od 3: Kako postaviti prosljeđivanje portova
- 1 Istražite sučelje konfiguracijske stranice usmjerivača. Sučelje na ovoj stranici ovisi o modelu usmjerivača, pa ćete morati pronaći odjeljak s opcijama prosljeđivanja priključaka. Ovaj odjeljak ćete najlakše pronaći ako pročitate upute (na mreži ili na papiru) za usmjerivač.
- Na primjer, zove se odjeljak s opcijama prosljeđivanja portova na Linksys usmjerivaču linksys port forwarding (prosljeđivanje luka); u ovom odjeljku morate pronaći model usmjerivača.
- Ne odustajte ako ne vidite opciju ili odjeljak koji želite. Na primjer, ako ne možete pronaći opciju "Napredno" na stranici, nastavite s pretraživanjem.
 2 Potražite odjeljak Port Forwarding. Sučelja stranice sa konfiguracijom malo će se razlikovati, ali opcije prosljeđivanja mogu se pronaći u jednom od sljedećih odjeljaka: Prosljeđivanje portova, Igre, Aplikacije, Virtualni poslužitelji, Zaštićeno postavljanje, Vatrozid.
2 Potražite odjeljak Port Forwarding. Sučelja stranice sa konfiguracijom malo će se razlikovati, ali opcije prosljeđivanja mogu se pronaći u jednom od sljedećih odjeljaka: Prosljeđivanje portova, Igre, Aplikacije, Virtualni poslužitelji, Zaštićeno postavljanje, Vatrozid. - Svaki odjeljak s riječju "Port" treba otvoriti i pregledati.
- Ako ne možete pronaći nijedan od ovih odjeljaka, otvorite odjeljak Napredne postavke i potražite pododsjek Prosljeđivanje priključaka.
 3 Pronađite zadane postavke prosljeđivanja priključaka. Mnogi usmjerivači imaju unaprijed postavljene izbornike za popularne programe. Da biste otvorili portove za takav program, odaberite ga s naziva usluge, aplikacije ili sličnog izbornika, a zatim kliknite gumb Spremi ili slično.
3 Pronađite zadane postavke prosljeđivanja priključaka. Mnogi usmjerivači imaju unaprijed postavljene izbornike za popularne programe. Da biste otvorili portove za takav program, odaberite ga s naziva usluge, aplikacije ili sličnog izbornika, a zatim kliknite gumb Spremi ili slično. - Na primjer, "Minecraft" je popularan program za koji korisnici prosljeđuju portove, pa s izbornika odaberite "Minecraft".
 4 Izradite pravilo prosljeđivanja portova. Ako potreban program nije na popisu popularnih programa, stvorite novo pravilo prosljeđivanja portova. Vaši će koraci ovisiti o modelu usmjerivača, ali u većini ćete slučajeva morati unijeti sljedeće podatke:
4 Izradite pravilo prosljeđivanja portova. Ako potreban program nije na popisu popularnih programa, stvorite novo pravilo prosljeđivanja portova. Vaši će koraci ovisiti o modelu usmjerivača, ali u većini ćete slučajeva morati unijeti sljedeće podatke: - Naziv ili opis: Ovdje unesite naziv usluge / programa (na primjer, unesite "Minecraft"). To nije potrebno, ali neće se petljati u različita pravila prosljeđivanja portova.
- Vrsta ili vrsta usluge: Ovdje odaberite TCP, UDP ili TCP / UDP. Ako niste sigurni što odabrati, kliknite na "TCP / UDP" ili "Oboje".
- Dolazni ili Start: Ovdje unesite prvi broj porta. Ali prvo saznajte možete li otvoriti taj port za drugi program.
- Privatno ili Kraj: Ovdje unesite drugi broj porta. Ako želite otvoriti samo jedan port, unesite broj koji ste unijeli u prethodni okvir za tekst. Ako želite otvoriti niz portova, u ovaj okvir za tekst unesite broj posljednjeg (u retku) ulaza (na primjer, ako u prvi tekstni okvir unesete "23", a u drugi "33", otvorit će se priključci 23 do 33).
 5 Unesite privatnu IP adresu računala. To se mora učiniti u tekstualnom okviru "Privatni IP" ili "IP uređaja". IP adresu možete pronaći na računalu sa sustavom Windows i Mac OS X.
5 Unesite privatnu IP adresu računala. To se mora učiniti u tekstualnom okviru "Privatni IP" ili "IP uređaja". IP adresu možete pronaći na računalu sa sustavom Windows i Mac OS X. - Ovisno o modelu usmjerivača, ovaj okvir za tekst možda je već popunjen IP adresom računala. Ako je tako, preskočite ovaj korak.
 6 Spremite promjene. Pritisnite "Spremi" ili "Primijeni". Ako je potrebno, ponovno pokrenite usmjerivač kako bi promjene stupile na snagu.
6 Spremite promjene. Pritisnite "Spremi" ili "Primijeni". Ako je potrebno, ponovno pokrenite usmjerivač kako bi promjene stupile na snagu. - Možda ćete morati potvrditi okvir pored "Omogućeno" ili "Uključeno"; ova je opcija pored retka s brojem porta.
Savjeti
- Unesite ispravne adrese uređaja i brojeve portova. Ako unesete pogrešan broj, program se neće moći povezati s internetom.
- Neki usmjerivači (poput D-Linka) uključuju funkciju okidača koja omogućuje igrama povezivanje s internetom bez potrebe za promjenom IP adrese. Ova značajka nadzire izlazne veze igre i automatski mijenja adresu određenog pravila prosljeđivanja porta u IP adresu igre. U većini slučajeva ovu značajku morate ručno omogućiti na stranici za konfiguraciju usmjerivača.
- Onemogućite vatrozid treće strane na svom računalu ako naiđete na probleme. Vatrozid Norton Internet Security i slični vatrozidi prilično su ćudljivi pa vam preporučujemo da uključite vatrozid za Windows ili Mac OS X.
Upozorenja
- Preporučujemo da ne otvarate sve priključke na usmjerivaču kako biste spriječili hakere u pristupu vašem računalu.
- Ako vaš usmjerivač koristi zadanu lozinku, preporučujemo da promijenite tu lozinku. Zadana lozinka je sigurnosni rizik za sustav.
- Uključite antivirusni softver, softver za zaštitu od zlonamjernog softvera i vatrozid pri promjeni konfiguracije usmjerivača.