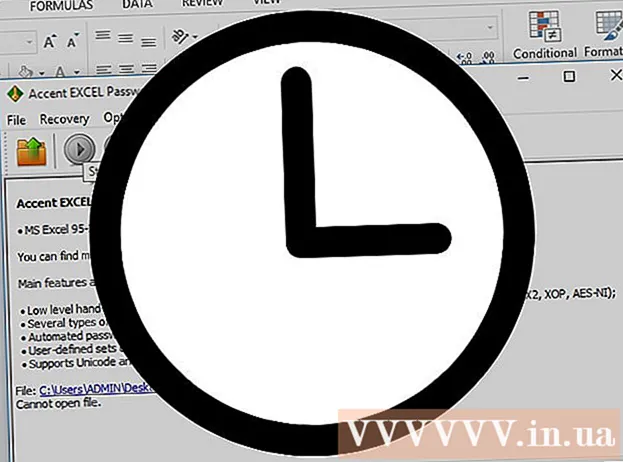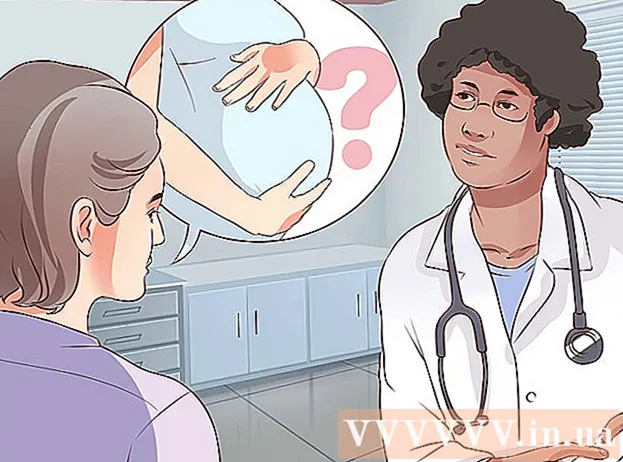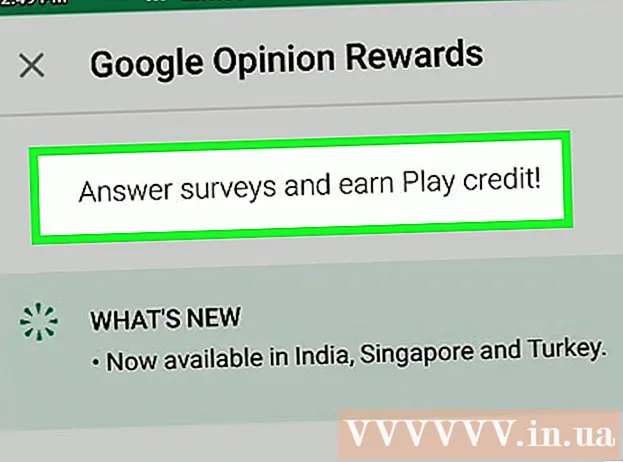Autor:
Clyde Lopez
Datum Stvaranja:
17 Srpanj 2021
Datum Ažuriranja:
1 Srpanj 2024

Sadržaj
- Koraci
- Metoda 1 od 3: U sustavu Windows
- Metoda 2 od 3: Na Mac OS X -u
- Metoda 3 od 3: Na iPadu
- Savjeti
- Upozorenja
Ovaj članak će vam pokazati kako saznati količinu RAM -a (količina RAM -a) na vašem računalu ili iPadu. Osigurava nesmetan rad pokrenutih programa.
Koraci
Metoda 1 od 3: U sustavu Windows
 1 Otvorite izbornik Start
1 Otvorite izbornik Start  . Kliknite na logotip sustava Windows u donjem lijevom kutu.
. Kliknite na logotip sustava Windows u donjem lijevom kutu.  2 Kliknite "Opcije"
2 Kliknite "Opcije"  . Ovu ikonu ćete pronaći u donjem lijevom kutu izbornika Start.
. Ovu ikonu ćete pronaći u donjem lijevom kutu izbornika Start.  3 Kliknite na Sustav. To je ikona u obliku prijenosnog računala u gornjem lijevom kutu.
3 Kliknite na Sustav. To je ikona u obliku prijenosnog računala u gornjem lijevom kutu.  4 Idite na karticu O sustavu. Naći ćete ga u lijevom oknu. Prikazat će se informacije o sustavu.
4 Idite na karticu O sustavu. Naći ćete ga u lijevom oknu. Prikazat će se informacije o sustavu.  5 Pronađite redak "Instalirani RAM". Nalazi se u odjeljku Postavke uređaja na sredini prozora. Ova linija označava količinu RAM -a u računalu.
5 Pronađite redak "Instalirani RAM". Nalazi se u odjeljku Postavke uređaja na sredini prozora. Ova linija označava količinu RAM -a u računalu.  6 Saznajte kako se koristi RAM. Da biste to učinili, otvorite Upravitelj zadataka i saznajte koji procesi koriste određenu količinu RAM -a.
6 Saznajte kako se koristi RAM. Da biste to učinili, otvorite Upravitelj zadataka i saznajte koji procesi koriste određenu količinu RAM -a. - Ako otvorite Upravitelj zadataka dok je određeni program pokrenut, možete saznati koliko je RAM -a potrebno za nesmetan rad programa.
Metoda 2 od 3: Na Mac OS X -u
 1 Otvorite Appleov izbornik
1 Otvorite Appleov izbornik  . Kliknite na Appleov logotip u gornjem lijevom kutu.
. Kliknite na Appleov logotip u gornjem lijevom kutu.  2 Kliknite na O ovom Macu. To je opcija na jelovniku. Otvara se prozor About This Mac.
2 Kliknite na O ovom Macu. To je opcija na jelovniku. Otvara se prozor About This Mac.  3 Idite na karticu Inteligencija. Nalazi se u gornjem lijevom kutu.
3 Idite na karticu Inteligencija. Nalazi se u gornjem lijevom kutu. - Prema zadanim postavkama, prozor About This Mac trebao bi se otvoriti na ovoj kartici.
 4 Pronađite redak "Memorija". Označava količinu RAM -a u računalu.
4 Pronađite redak "Memorija". Označava količinu RAM -a u računalu.  5 Saznajte kako se koristi RAM. Da biste to učinili, otvorite System Monitor i saznajte koji procesi koriste određenu količinu RAM -a.
5 Saznajte kako se koristi RAM. Da biste to učinili, otvorite System Monitor i saznajte koji procesi koriste određenu količinu RAM -a. - Ako otvorite System Watcher dok je određeni program pokrenut, možete saznati koliko je RAM -a potrebno za nesmetan rad programa.
Metoda 3 od 3: Na iPadu
 1 Pokrenite aplikaciju App Store na iPadu
1 Pokrenite aplikaciju App Store na iPadu  . Dodirnite bijeli A na plavoj podlozi.
. Dodirnite bijeli A na plavoj podlozi. - Ovdje opisana metoda može se primijeniti na iPadu sa sustavom iOS 7+.
 2 Potražite aplikaciju Smart Memory Lite. Dodirnite traku za pretraživanje u gornjem desnom kutu, unesite pametna memorija lite, a zatim dodirnite plavi gumb Pronađi u donjem desnom kutu zaslonske tipkovnice.
2 Potražite aplikaciju Smart Memory Lite. Dodirnite traku za pretraživanje u gornjem desnom kutu, unesite pametna memorija lite, a zatim dodirnite plavi gumb Pronađi u donjem desnom kutu zaslonske tipkovnice. - Ako traka za pretraživanje nije na zaslonu, dodirnite karticu Favoriti u donjem lijevom kutu.
 3 Dodirnite "Smart Memory Lite". Ovu ćete aplikaciju pronaći pri vrhu rezultata pretraživanja.
3 Dodirnite "Smart Memory Lite". Ovu ćete aplikaciju pronaći pri vrhu rezultata pretraživanja.  4 Kliknite na preuzimanje datoteka. Tu ćete opciju pronaći desno od "Smart Memory Lite".
4 Kliknite na preuzimanje datoteka. Tu ćete opciju pronaći desno od "Smart Memory Lite".  5 Kad se to od vas zatraži, dodirnite Touch ID senzor. To će omogućiti instaliranje aplikacije na vaš iPad.
5 Kad se to od vas zatraži, dodirnite Touch ID senzor. To će omogućiti instaliranje aplikacije na vaš iPad. - Ako vaš uređaj nema Touch ID senzor, dodirnite Instaliraj pri dnu zaslona i unesite svoju lozinku za Apple ID.
 6 Pokrenite aplikaciju Smart Memory Lite. Kliknite "Otvori" u App Storeu ili dodirnite ikonu Smart Memory Lite koja izgleda kao čip.
6 Pokrenite aplikaciju Smart Memory Lite. Kliknite "Otvori" u App Storeu ili dodirnite ikonu Smart Memory Lite koja izgleda kao čip.  7 Saznajte količinu RAM -a na iPadu. U donjem desnom kutu pojavit će se krug s brojem koji označava količinu RAM -a na uređaju.
7 Saznajte količinu RAM -a na iPadu. U donjem desnom kutu pojavit će se krug s brojem koji označava količinu RAM -a na uređaju. - Upamtite, ne možete dodati RAM na iPad.
 8 Provjerite koristi li uređaj RAM. Pri dnu zaslona vidjet ćete plave, crvene, zelene i sive pruge koje označavaju da je RAM u upotrebi, trajno iskorišten RAM, slobodan RAM i sistemski RAM.
8 Provjerite koristi li uređaj RAM. Pri dnu zaslona vidjet ćete plave, crvene, zelene i sive pruge koje označavaju da je RAM u upotrebi, trajno iskorišten RAM, slobodan RAM i sistemski RAM. - Desno okno prikazuje količinu RAM -a koja se koristi kao postotak.
Savjeti
- Aplikacija Smart Memory Lite podržava iPhone i iPad.
- Nemojte miješati veličinu tvrdog diska s veličinom RAM -a. Obično se umjesto izraza "kapacitet tvrdog diska" koristi izraz "kapacitet tvrdog diska".
- Ako želite, provjerite kapacitet tvrdog diska.
Upozorenja
- Računalo s 32-bitnim operativnim sustavom može imati najviše 4 GB RAM-a. Ako je RAM vašeg računala već 4 GB, više ga se ne može povećati.