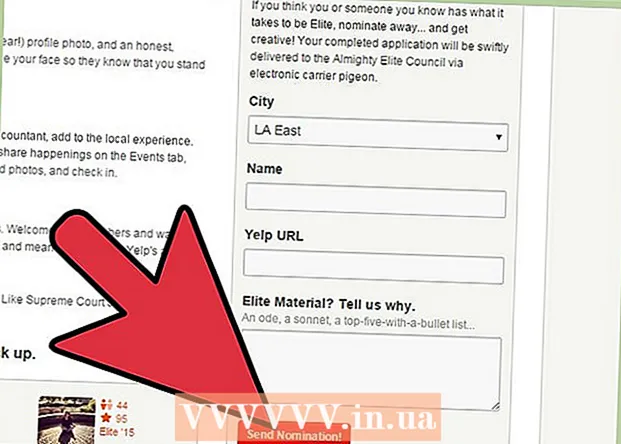Autor:
Carl Weaver
Datum Stvaranja:
2 Veljača 2021
Datum Ažuriranja:
1 Srpanj 2024

Sadržaj
Postoji nekoliko načina za instaliranje fontova u sustav. U ovom će članku biti opisane različite metode pa odaberite onu koja vam odgovara.
Koraci
Metoda 1 od 3: Windows 7
 1 Kopirajte novu datoteku fonta u mapu sa svim standardni fontovi (zadani C: Windows Fontovi).
1 Kopirajte novu datoteku fonta u mapu sa svim standardni fontovi (zadani C: Windows Fontovi). - Pronađite i otvorite lokaciju Windows fontovi.
- U novom prozoru otvorite mapu s novim fontom.
- Povucite datoteke fontova u mapu s standardni Windows fontovi.
- Ako želite instalirati sve fontove u mapu, učinite sljedeće:
- Pritisnite Ctrl + A za odabir svih fontova.
- Pritisnite Ctrl + C da biste ih kopirali.
- Otvorite mapu u kojoj se nalazi svi fontovi sustav i pritisnite kombinaciju tipki Ctrl + V da biste ih kopirali u ovu mapu.
 2 Otvorite font izravno i instalirajte ga.
2 Otvorite font izravno i instalirajte ga.- Otvorite mapu koja sadrži novu datoteku fonta.
- Desnom tipkom miša kliknite font koji želite instalirati i odaberite Otvoren.
- U nastajanju prozor za pregled fontova, kliknite gumb "Instaliraj" pri vrhu.
 3 Koristite prečac. Također možete odabrati fontove koji se nalaze u drugoj mapi ili čak na drugom pogonu.
3 Koristite prečac. Također možete odabrati fontove koji se nalaze u drugoj mapi ili čak na drugom pogonu. - U mapi Windows fontovi odaberite "Opcije fonta". Ova se stavka također može otvoriti Upravljačka ploča.
- Označite okvir Dopustite instaliranje fontova pomoću prečaca.
- Dvaput kliknite na font i sada će se u prozoru pored gumba "Instalirati" pojaviti potvrdni okvir Koristite prečac... Provjerite je li odabrana opcija za ovaj font.
- Upamtite da ako izbrišete mapu ili lokalni pogon, font će postati nedostupan u svim aplikacijama.
Metoda 2 od 3: Windows Vista
 1 Otvorite datoteku fontova i instalirajte je.
1 Otvorite datoteku fontova i instalirajte je.- Desnom tipkom miša kliknite font koji želite instalirati.
- Molimo izaberite Instalirati s izbornika.
 2 Korištenje Upravljačka ploča.
2 Korištenje Upravljačka ploča.- Otvoriti početak i kliknite na Upravljačka ploča, Izaberi Izgled i personalizacijai odaberite Font.
- Kliknite na Datoteka, Instalirajte novi font... Ako ne vidite izbornik Datoteka, kliknite Alt.
- U prozoru Dodajte font, na kartici Volumen, odaberite lokalni pogon koji sadrži vaš font.
- U poglavlju Mape, dvaput kliknite font koji želite dodati.
- U Popis fontova, kliknite font koji želite dodati i kliknite Instalirati.
Metoda 3 od 3: Windows XP
 1 Otvoriti Krstionica. Otvoriti Početak, kliknite Upravljačka ploča, Izaberi Dizajn i personalizacija.
1 Otvoriti Krstionica. Otvoriti Početak, kliknite Upravljačka ploča, Izaberi Dizajn i personalizacija. - Na popisu Ostalo izabrati Font.
- Na jelovniku Datoteka, kliknite Instalirajte novi font.
- S popisa pogona odaberite onaj koji želite.
- Na popisu mapa dvaput kliknite mapu koja sadrži font koji želite dodati.
- Na popisu fontova odaberite onaj koji želite dodati i kliknite u redu.
- Za dodavanje više fontova kliknite Odaberite sve i u redu.
Savjeti
- Mnoge datoteke fontova preuzete s interneta mogu se zipovati kako bi se smanjila veličina datoteke i ubrzalo preuzimanje. Ako ste font preuzeli u .zip formatu, možete ga raspakirati dvostrukim klikom na datoteku i slijedeći daljnje upute.
- OpenType, TrueType, Type 1, vrste fontova možete povući s drugog mjesta u mapu Fontovi. Ova će metoda funkcionirati samo ako font već nije u mapi Fontovi.
- Za dodavanje fontova iz mrežne pohrane bez zauzimanja prostora na tvrdom disku poništite potvrdni okvir "Dopusti instaliranje fontova pomoću prečaca". Ova će metoda funkcionirati samo ako instalirate OpenType, TrueType ili druge bitmap fontove pomoću opcije Install New Font iz izbornika File.
- Prilikom instaliranja novih fontova imajte na umu da će svaki font raditi samo na računalu na kojem ste ga instalirali. Ako dijelite Officeove dokumente s drugim osobama ili ćete ih koristiti na drugom računalu, fontovi koje ste instalirali na računalu možda se neće prikazati na drugom. Tekst napisan nepoznatim fontom bit će pretvoren u Times New Roman ili standardni font.
- Kako biste bili sigurni da su fontovi vidljivi na drugim računalima, ako koristite font TrueType u programu Word ili PowerPoint®, možete prilagoditi font tako da sačuva znakove u vašem dokumentu. Postavke fonta mogu značajno povećati veličinu vašeg dokumenta i možda neće funkcionirati za neke fontove, ali ovo je dobar način kada trebate prikazati svoj dokument na drugim računalima koja nemaju potrebne fontove.