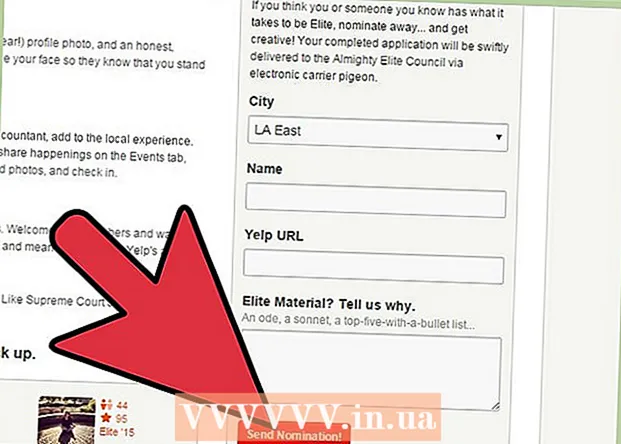Autor:
Virginia Floyd
Datum Stvaranja:
6 Kolovoz 2021
Datum Ažuriranja:
1 Srpanj 2024

Sadržaj
- Koraci
- 1. dio od 3: Na samom početku
- 2. dio 3: Rad sa slikama
- Dio 3 od 3: Komplicirana metoda
- Savjeti
- Upozorenja
- Što trebaš
Umjetnost 3D iscrtavanja proces je koji se razvija za svakog umjetnika. Postoji mnogo programa, a neki od njih su besplatni. Međutim, ako imate Photoshop, ovaj program možete koristiti i za izradu 3D slika. U ovom ćete članku naučiti kako stvoriti anaglifne slike koje se gledaju 3D naočalama.
Koraci
1. dio od 3: Na samom početku
 1 Fotografirajte. Snimite fotografije za 3D gledanje tako što ćete snimiti prvu, zatim okrenite kameru za 3-4 ", desno i lijevo i snimite sljedeću. Ako su vaše slike digitalne, samo ih otvorite u programu. Ako su vaše slike ispisane obliku, zatim ih prenesite na računalo pomoću skenera ili ih dajte u foto studio i zamolite ih za digitalizaciju (to će učiniti bilo koji digitalni format).
1 Fotografirajte. Snimite fotografije za 3D gledanje tako što ćete snimiti prvu, zatim okrenite kameru za 3-4 ", desno i lijevo i snimite sljedeću. Ako su vaše slike digitalne, samo ih otvorite u programu. Ako su vaše slike ispisane obliku, zatim ih prenesite na računalo pomoću skenera ili ih dajte u foto studio i zamolite ih za digitalizaciju (to će učiniti bilo koji digitalni format). - Nakon preuzimanja slika na računalo preimenujte datoteke radi lakšeg prepoznavanja u budućnosti. Razvijte shemu imenovanja za svoj tijek rada i koristite je. Na primjer, slike s lijevim okom mogu koristiti "L" u naslovu, a slike s desnim okom mogu koristiti "R".
 2 Kupite opremu za 3D gledanje. Ako uspijete, htjet ćete pogledati obavljeni posao. Možete kupiti 3D naočale.
2 Kupite opremu za 3D gledanje. Ako uspijete, htjet ćete pogledati obavljeni posao. Možete kupiti 3D naočale.  3 Izradite Photoshop akcije. Izradite datoteke predložaka ili radnje u Photoshopu koje ćete često koristiti za izradu 3D slika. Tako će proces postati učinkovitiji. Budući da će slike biti različite, svaku od njih potrebno je zasebno urediti.
3 Izradite Photoshop akcije. Izradite datoteke predložaka ili radnje u Photoshopu koje ćete često koristiti za izradu 3D slika. Tako će proces postati učinkovitiji. Budući da će slike biti različite, svaku od njih potrebno je zasebno urediti.
2. dio 3: Rad sa slikama
 1 Otvorite obje slike u Photoshopu. Otvorite lijevu i desnu sliku.
1 Otvorite obje slike u Photoshopu. Otvorite lijevu i desnu sliku.  2 Kopirajte desnu sliku na lijevu. Desna slika trebala bi biti na zasebnom sloju (ovo je automatska radnja).
2 Kopirajte desnu sliku na lijevu. Desna slika trebala bi biti na zasebnom sloju (ovo je automatska radnja).  3 Otvorite izbornik Stil sloja. Dvaput kliknite na sloj na desnoj slici (po zadanom će se zvati "Sloj 1").
3 Otvorite izbornik Stil sloja. Dvaput kliknite na sloj na desnoj slici (po zadanom će se zvati "Sloj 1").  4 Poništite odabir kanala "R". Ova se opcija nalazi ispod klizača Fill Opacity.
4 Poništite odabir kanala "R". Ova se opcija nalazi ispod klizača Fill Opacity.  5 Pritisnite OK.
5 Pritisnite OK. 6 Premjestite pozadinsku sliku. Odaberite pozadinski sloj, a zatim pomoću alata Pointer pomaknite pozadinsku sliku tako da odgovara žarišnim točkama obje slike. Nošenjem naočala ili korištenjem stila "Višestruko" bit će vam prikladnije poravnati žarišne točke.
6 Premjestite pozadinsku sliku. Odaberite pozadinski sloj, a zatim pomoću alata Pointer pomaknite pozadinsku sliku tako da odgovara žarišnim točkama obje slike. Nošenjem naočala ili korištenjem stila "Višestruko" bit će vam prikladnije poravnati žarišne točke.  7 Izrežite sliku. Izrežite sliku ako želite.
7 Izrežite sliku. Izrežite sliku ako želite.  8 Uštedjeti. Spremite svoju sliku i upotrijebite je!
8 Uštedjeti. Spremite svoju sliku i upotrijebite je!
Dio 3 od 3: Komplicirana metoda
 1 Otvorite obje slike u Photoshopu. Nakon što otvorite lijevu i desnu sliku, pretvorite ih u sive boje klikom na izbornik 'Slika' - 'način' - 'sive'.
1 Otvorite obje slike u Photoshopu. Nakon što otvorite lijevu i desnu sliku, pretvorite ih u sive boje klikom na izbornik 'Slika' - 'način' - 'sive'.  2 Dodijelite stranu. Dodijelite crveni, zeleni i plavi kanal slici lijevog oka otvaranjem izbornika 'Slika' i odabirom 'način' - 'RGB' (slika će ostati siva). Nemojte ponavljati ovaj korak za sliku desnog oka.
2 Dodijelite stranu. Dodijelite crveni, zeleni i plavi kanal slici lijevog oka otvaranjem izbornika 'Slika' i odabirom 'način' - 'RGB' (slika će ostati siva). Nemojte ponavljati ovaj korak za sliku desnog oka.  3 Otvorite izbornik Kanali. Sada ste spremni za spajanje lijeve i desne slike. Prvo “provjerite je li odabrana slika lijevog oka” Otvorite izbornik kanala “klikom na izbornik“ Prozor ”i odabirom“ kanala ”.
3 Otvorite izbornik Kanali. Sada ste spremni za spajanje lijeve i desne slike. Prvo “provjerite je li odabrana slika lijevog oka” Otvorite izbornik kanala “klikom na izbornik“ Prozor ”i odabirom“ kanala ”.  4 Odaberite plave i zelene kanale. Pritisnite tipku shift kako biste istaknuli oba kanala istovremeno.
4 Odaberite plave i zelene kanale. Pritisnite tipku shift kako biste istaknuli oba kanala istovremeno. - Alternativno, za rad sa slikom lijevog oka možete koristiti samo plavi kanal umjesto plavog i zelenog.
- Važno: samo plavi i zeleni kanali trebaju biti zasjenjeni plavom bojom.
- U ovoj fazi nije važno koja polja lijevo od kanala predstavljaju očne jabučice (očne jabučice označavaju mapirane kanale).
 5 Kopirajte desnu sliku na lijevu. Vratite se na desnu stranu, odaberite sve (otvorite izbornik 'Odaberi', zatim pritisnite 'sve' ili Ctrl + A) i kopirajte (otvorite izbornik 'Uredi', zatim pritisnite 'kopiraj' ili Ctrl + C).
5 Kopirajte desnu sliku na lijevu. Vratite se na desnu stranu, odaberite sve (otvorite izbornik 'Odaberi', zatim pritisnite 'sve' ili Ctrl + A) i kopirajte (otvorite izbornik 'Uredi', zatim pritisnite 'kopiraj' ili Ctrl + C).  6 Označite kanal u boji RGB. Špijunka bi se trebala pojaviti na rubovima sva četiri kanala. U ovom trenutku trebali biste vidjeti zamućenu plavo-crvenu sliku.
6 Označite kanal u boji RGB. Špijunka bi se trebala pojaviti na rubovima sva četiri kanala. U ovom trenutku trebali biste vidjeti zamućenu plavo-crvenu sliku.  7 Podesite crveni kanal. Skoro ste gotovi. No, prvo je potrebno poravnati lijevu i desnu sliku. Označite crveni kanal u izborniku kanala (trebali biste vidjeti plavo označavanje).
7 Podesite crveni kanal. Skoro ste gotovi. No, prvo je potrebno poravnati lijevu i desnu sliku. Označite crveni kanal u izborniku kanala (trebali biste vidjeti plavo označavanje).  8 Uključite druge kanale. Sljedeći korak je vrlo važan jer omogućuje naglašavanje crvene slike dok plava ostaje vidljiva. Kliknite na RGB kanal, oči bi trebale biti prikazane na svim kanalima.
8 Uključite druge kanale. Sljedeći korak je vrlo važan jer omogućuje naglašavanje crvene slike dok plava ostaje vidljiva. Kliknite na RGB kanal, oči bi trebale biti prikazane na svim kanalima.  9 Odaberite žarišnu točku. Odaberite točku u središtu slike; na primjer, ako je vaš predmet osoba, učenici bi bili dobar primjer za kontakt. Ciljajte na cilj klikom na ikonu povećala i klikom na područje fokusa.
9 Odaberite žarišnu točku. Odaberite točku u središtu slike; na primjer, ako je vaš predmet osoba, učenici bi bili dobar primjer za kontakt. Ciljajte na cilj klikom na ikonu povećala i klikom na područje fokusa.  10 Pomicanje slika. Odaberite alat 'premjesti' koji se nalazi u gornjem lijevom kutu alatne trake. Pomoću gumba sa strelicama gore i dolje poravnajte crvenu sliku s plavom tako da krugovi u boji postanu nevidljivi.
10 Pomicanje slika. Odaberite alat 'premjesti' koji se nalazi u gornjem lijevom kutu alatne trake. Pomoću gumba sa strelicama gore i dolje poravnajte crvenu sliku s plavom tako da krugovi u boji postanu nevidljivi.  11 Smanjite sliku. Objekti izvan vaše slike trebali bi se pojaviti u plavo-crvenom oreolu. Drugim riječima, glavni cilj ovog koraka je smanjiti širenje boje.
11 Smanjite sliku. Objekti izvan vaše slike trebali bi se pojaviti u plavo-crvenom oreolu. Drugim riječima, glavni cilj ovog koraka je smanjiti širenje boje.  12 Izrežite sliku. Odrežite višak crvene i plave boje oko rubova slike. Možete koristiti alat za obrezivanje koji se nalazi na alatnoj traci (nakon odabira slike otvorite izbornik 'Slika', a zatim kliknite 'obrezivanje').
12 Izrežite sliku. Odrežite višak crvene i plave boje oko rubova slike. Možete koristiti alat za obrezivanje koji se nalazi na alatnoj traci (nakon odabira slike otvorite izbornik 'Slika', a zatim kliknite 'obrezivanje').  13 Pogledajte svoju sliku. Vaša slika je spremna za pregled! Stavite 3D naočale (lijevo oko bi vam trebalo biti obojeno crveno) i gledajte kako vaša slika iskače s monitora ili ispisanog lista.
13 Pogledajte svoju sliku. Vaša slika je spremna za pregled! Stavite 3D naočale (lijevo oko bi vam trebalo biti obojeno crveno) i gledajte kako vaša slika iskače s monitora ili ispisanog lista.
Savjeti
- Korištenje naočala za prilagodbu slika može biti od pomoći.
Upozorenja
- Bez 3D naočala bit će vam teško utvrditi rezultat vašeg rada.
Što trebaš
- Dvije slike; lijevo i desno.
- Program za uređivanje grafike.
- 3D naočale.