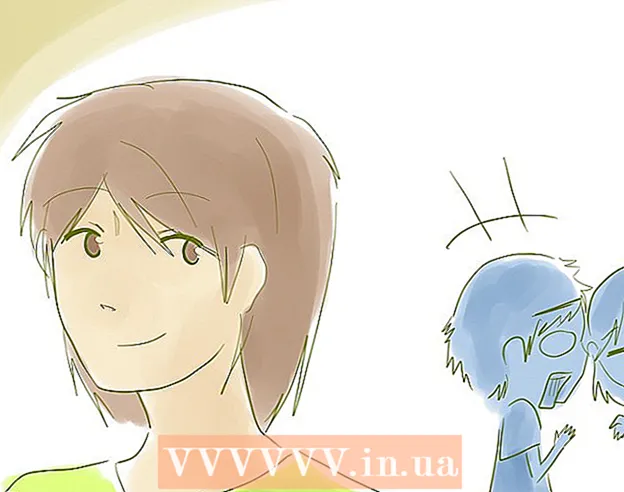Autor:
Joan Hall
Datum Stvaranja:
26 Veljača 2021
Datum Ažuriranja:
1 Srpanj 2024

Sadržaj
- Koraci
- Metoda 1 od 3: Firefox proširenje
- Metoda 2 od 3: Tipkovni prečaci (Windows)
- Metoda 3 od 3: Pomoćne škare
Postoji nekoliko načina za snimanje zaslona (snimke zaslona) u Firefoxu i Windowsu. Pomoću proširenja preglednika napravite snimku zaslona cijelog sadržaja web stranice i spremite je u jednu datoteku. Alternativno, pomoću tipkovnih prečaca ili uslužnog programa Škare napravite snimku zaslona prozora Firefoxa za rješavanje problema ili izradu vodiča.
Koraci
Metoda 1 od 3: Firefox proširenje
 1 Prednosti korištenja proširenja. Korištenjem proširenja preglednika koje vam omogućuje snimanje zaslona moći ćete snimiti sliku cijele web stranice, čak i ako se proteže izvan vašeg zaslona. Štoviše, takvo će vam proširenje omogućiti brzo i jednostavno postavljanje snimke zaslona na bilo koje hosting fotografija, pa čak i uređivanje snimke zaslona.
1 Prednosti korištenja proširenja. Korištenjem proširenja preglednika koje vam omogućuje snimanje zaslona moći ćete snimiti sliku cijele web stranice, čak i ako se proteže izvan vašeg zaslona. Štoviše, takvo će vam proširenje omogućiti brzo i jednostavno postavljanje snimke zaslona na bilo koje hosting fotografija, pa čak i uređivanje snimke zaslona.  2 U Firefoxu kliknite gumb Izbornik (☰) i odaberite Dodaci. Otvorit će se stranica s dodacima.
2 U Firefoxu kliknite gumb Izbornik (☰) i odaberite Dodaci. Otvorit će se stranica s dodacima.  3 U traku za pretraživanje unesite "screenshot" ili "screenshot" (bez navodnika). Prikazat će se popis mnogih proširenja koja vam omogućuju snimanje zaslona; većina ovih proširenja radi na sličan način. Ovaj članak opisuje kako radi proširenje Nimbus Screen Grab.Druga popularna proširenja su Screengrab i Lightshot.
3 U traku za pretraživanje unesite "screenshot" ili "screenshot" (bez navodnika). Prikazat će se popis mnogih proširenja koja vam omogućuju snimanje zaslona; većina ovih proširenja radi na sličan način. Ovaj članak opisuje kako radi proširenje Nimbus Screen Grab.Druga popularna proširenja su Screengrab i Lightshot.  4 Pored odabranog proširenja kliknite "Instaliraj". Za prikaz detaljnih informacija (uključujući recenzije korisnika) o proširenju dvaput kliknite na njega. Prije instaliranja određenog proširenja, pročitajte opise i recenzije za nekoliko proširenja.
4 Pored odabranog proširenja kliknite "Instaliraj". Za prikaz detaljnih informacija (uključujući recenzije korisnika) o proširenju dvaput kliknite na njega. Prije instaliranja određenog proširenja, pročitajte opise i recenzije za nekoliko proširenja. - Nakon instaliranja nekih proširenja morate ponovno pokrenuti Firefox.
 5 Otvorite web stranicu koju želite snimiti. Nakon instaliranja proširenja otvorite željeno mjesto. Instalirano proširenje omogućit će vam snimku zaslona vidljivog dijela zaslona, cijele stranice ili ručno odabir područja zaslona.
5 Otvorite web stranicu koju želite snimiti. Nakon instaliranja proširenja otvorite željeno mjesto. Instalirano proširenje omogućit će vam snimku zaslona vidljivog dijela zaslona, cijele stranice ili ručno odabir područja zaslona.  6 Pritisnite gumb za proširenje pomoću kojeg možete snimiti zaslon. Alternativno, desnom tipkom miša kliknite stranicu i odaberite proširenje iz izbornika koji se otvori. Prikazat će se različite opcije za instalirano proširenje.
6 Pritisnite gumb za proširenje pomoću kojeg možete snimiti zaslon. Alternativno, desnom tipkom miša kliknite stranicu i odaberite proširenje iz izbornika koji se otvori. Prikazat će se različite opcije za instalirano proširenje.  7 Odaberite područje zaslona koje želite snimiti. Ako ste kliknuli na mogućnost ručnog odabira područja zaslona, povucite pravokutnik kako biste ograničili područje za koje želite snimku zaslona.
7 Odaberite područje zaslona koje želite snimiti. Ako ste kliknuli na mogućnost ručnog odabira područja zaslona, povucite pravokutnik kako biste ograničili područje za koje želite snimku zaslona.  8 Uredite snimku zaslona. Nakon što odaberete područje zaslona, prikazat će se alati za uređivanje snimki zaslona, ako vam, naravno, instalirano proširenje omogućuje uređivanje snimaka zaslona. U tom slučaju možete umetnuti bilješku, istaknuti nešto važno itd. Alati za uređivanje pojavit će se ispod adresne trake preglednika. Kada završite s uređivanjem, kliknite Završi.
8 Uredite snimku zaslona. Nakon što odaberete područje zaslona, prikazat će se alati za uređivanje snimki zaslona, ako vam, naravno, instalirano proširenje omogućuje uređivanje snimaka zaslona. U tom slučaju možete umetnuti bilješku, istaknuti nešto važno itd. Alati za uređivanje pojavit će se ispod adresne trake preglednika. Kada završite s uređivanjem, kliknite Završi.  9 Spremite snimku zaslona. Nakon uređivanja snimke zaslona, spremite je ili prenesite na uslugu hostinga fotografija. Ili možete kopirati snimku zaslona u međuspremnik da biste je, na primjer, zalijepili u dokument.
9 Spremite snimku zaslona. Nakon uređivanja snimke zaslona, spremite je ili prenesite na uslugu hostinga fotografija. Ili možete kopirati snimku zaslona u međuspremnik da biste je, na primjer, zalijepili u dokument.  10 Postavite parametre snimke zaslona. U većini slučajeva možete ostaviti zadane opcije snimki zaslona nepromijenjene, ali ako je potrebno, kliknite gumb proširenja i odaberite Opcije ili Postavke. Možete promijeniti format datoteke sa snimkom zaslona, postaviti kvalitetu snimke zaslona, promijeniti joj naziv itd., Ovisno o funkcionalnosti instaliranog proširenja.
10 Postavite parametre snimke zaslona. U većini slučajeva možete ostaviti zadane opcije snimki zaslona nepromijenjene, ali ako je potrebno, kliknite gumb proširenja i odaberite Opcije ili Postavke. Možete promijeniti format datoteke sa snimkom zaslona, postaviti kvalitetu snimke zaslona, promijeniti joj naziv itd., Ovisno o funkcionalnosti instaliranog proširenja.  11 Pronađite spremljeni snimak zaslona. U pravilu se snimke zaslona spremaju u mapu s fotografijama ili u mapu s dokumentima. Ako želite promijeniti zadanu mapu, učinite to u postavkama proširenja.
11 Pronađite spremljeni snimak zaslona. U pravilu se snimke zaslona spremaju u mapu s fotografijama ili u mapu s dokumentima. Ako želite promijeniti zadanu mapu, učinite to u postavkama proširenja.
Metoda 2 od 3: Tipkovni prečaci (Windows)
 1 Situacije u kojima se koriste tipkovni prečaci. S proširenjem preglednika možete snimiti zaslon cijele web stranice, ali ako želite snimku zaslona samog prozora Firefoxa, upotrijebite tipkovnički prečac. Štoviše, to je najbrži način snimanja zaslona ako ne možete instalirati proširenje preglednika.
1 Situacije u kojima se koriste tipkovni prečaci. S proširenjem preglednika možete snimiti zaslon cijele web stranice, ali ako želite snimku zaslona samog prozora Firefoxa, upotrijebite tipkovnički prečac. Štoviše, to je najbrži način snimanja zaslona ako ne možete instalirati proširenje preglednika.  2 Klik.Pobijedi+PrtScnza snimanje zaslona cijelog zaslona (Windows 8 i noviji). Zaslon će na trenutak biti zatamnjen, a snimka zaslona spremljena je u mapu "Snimke zaslona". Ova se mapa nalazi u mapi "Slike".
2 Klik.Pobijedi+PrtScnza snimanje zaslona cijelog zaslona (Windows 8 i noviji). Zaslon će na trenutak biti zatamnjen, a snimka zaslona spremljena je u mapu "Snimke zaslona". Ova se mapa nalazi u mapi "Slike". - Na tipkovnici ključ PrtScn mogu se drugačije označiti, na primjer, Print Screen, Prnt SCRN, Prt Sc ili slično. Obično se ovaj ključ nalazi između tipki ScrLk i F12... Na prijenosnom računalu možda ćete morati pritisnuti tipku Fn.
 3 Klik.PrtScnza kopiranje snimke zaslona u međuspremnik (u bilo kojoj verziji sustava Windows). Slika prikazana na ekranu u trenutku pritiska tipke bit će kopirana u međuspremnik. Kopirani snimak zaslona može se zalijepiti u Paint ili Word radi spremanja kao datoteke.
3 Klik.PrtScnza kopiranje snimke zaslona u međuspremnik (u bilo kojoj verziji sustava Windows). Slika prikazana na ekranu u trenutku pritiska tipke bit će kopirana u međuspremnik. Kopirani snimak zaslona može se zalijepiti u Paint ili Word radi spremanja kao datoteke. - Nakon snimanja zaslona otvorite Paint; za to pritisnite tipku Pobijedi i unesite "paint" (bez navodnika). Za umetanje snimke zaslona u Paint kliknite Ctrl+V.... Pritisnite "Spremi" za spremanje snimke zaslona na računalo.
 4 Klik.Alt+PrtScnza snimanje zaslona aktivnog prozora. Da biste dobili snimak zaslona prozora Firefoxa, učinite ga aktivnim (da biste to učinili, kliknite na prozor), a zatim kliknite Alt+PrtScn... Snimka zaslona prozora Firefoxa bit će kopirana u međuspremnik, što vam omogućuje da zalijepite snimku zaslona u Paint.
4 Klik.Alt+PrtScnza snimanje zaslona aktivnog prozora. Da biste dobili snimak zaslona prozora Firefoxa, učinite ga aktivnim (da biste to učinili, kliknite na prozor), a zatim kliknite Alt+PrtScn... Snimka zaslona prozora Firefoxa bit će kopirana u međuspremnik, što vam omogućuje da zalijepite snimku zaslona u Paint.  5 Uredite snimku zaslona u programu Paint. Snimanjem zaslona pritisnutih tipki Pobijedi+PrtScn, desnom tipkom miša kliknite datoteku i odaberite Uredi. Snimka zaslona otvorit će se u programu Paint. Ako ste snimku zaslona zalijepili u Paint, uredite je prije spremanja, na primjer, dodajte bilješku, istaknite nešto važno i slično.
5 Uredite snimku zaslona u programu Paint. Snimanjem zaslona pritisnutih tipki Pobijedi+PrtScn, desnom tipkom miša kliknite datoteku i odaberite Uredi. Snimka zaslona otvorit će se u programu Paint. Ako ste snimku zaslona zalijepili u Paint, uredite je prije spremanja, na primjer, dodajte bilješku, istaknite nešto važno i slično.
Metoda 3 od 3: Pomoćne škare
 1 Otvorite uslužni program Škare. Ovaj uslužni program ćete pronaći u sustavu Windows Vista i novijim verzijama tog operacijskog sustava. Za brzo pokretanje uslužnog programa Škare kliknite Pobijedi i unesite "škare" (bez navodnika). Pomoću ovog uslužnog programa možete snimiti sliku cijelog zaslona, određenog prozora ili odabranog područja zaslona. Također, uslužni program "Škare" omogućit će vam najjednostavnije uređivanje snimke zaslona.
1 Otvorite uslužni program Škare. Ovaj uslužni program ćete pronaći u sustavu Windows Vista i novijim verzijama tog operacijskog sustava. Za brzo pokretanje uslužnog programa Škare kliknite Pobijedi i unesite "škare" (bez navodnika). Pomoću ovog uslužnog programa možete snimiti sliku cijelog zaslona, određenog prozora ili odabranog područja zaslona. Također, uslužni program "Škare" omogućit će vam najjednostavnije uređivanje snimke zaslona.  2 Odaberite vrstu snimke zaslona koja vam je potrebna. Da biste to učinili, kliknite ikonu ▼ pored gumba "Kreiraj".
2 Odaberite vrstu snimke zaslona koja vam je potrebna. Da biste to učinili, kliknite ikonu ▼ pored gumba "Kreiraj".  3 Napravite snimku zaslona. Postupak snimanja zaslona ovisi o vrsti snimke zaslona koju odaberete.
3 Napravite snimku zaslona. Postupak snimanja zaslona ovisi o vrsti snimke zaslona koju odaberete. - Slobodni oblik - zaokružite područje ekrana za koji želite snimku zaslona. U tom slučaju područje zaslona je istaknuto slobodnim oblikom koji definirate.
- Pravokutnik - Povucite križ da biste stvorili pravokutni oblik. U tom slučaju snimit će se snimak zaslona područja ekrana okruženog pravokutnikom.
- Prozor - u ovom slučaju kliknite na prozor koji želite snimiti.
- Puni zaslon - U ovom slučaju bit će snimljen snimak cijelog zaslona.
 4 Uredite snimku zaslona. Nakon što napravite snimku zaslona, otvorit će se u prozoru "Škare". Ovdje možete izvršiti osnovno uređivanje snimke zaslona pomoću alata kao što su olovka ili označivač.
4 Uredite snimku zaslona. Nakon što napravite snimku zaslona, otvorit će se u prozoru "Škare". Ovdje možete izvršiti osnovno uređivanje snimke zaslona pomoću alata kao što su olovka ili označivač.  5 Spremite snimku zaslona. Pritisnite "Spremi" (gumb diskete) da biste snimku zaslona spremili na računalo. Ako koristite Windows Mail, možete e -poruci priložiti snimku zaslona izravno iz prozora Škare.
5 Spremite snimku zaslona. Pritisnite "Spremi" (gumb diskete) da biste snimku zaslona spremili na računalo. Ako koristite Windows Mail, možete e -poruci priložiti snimku zaslona izravno iz prozora Škare.