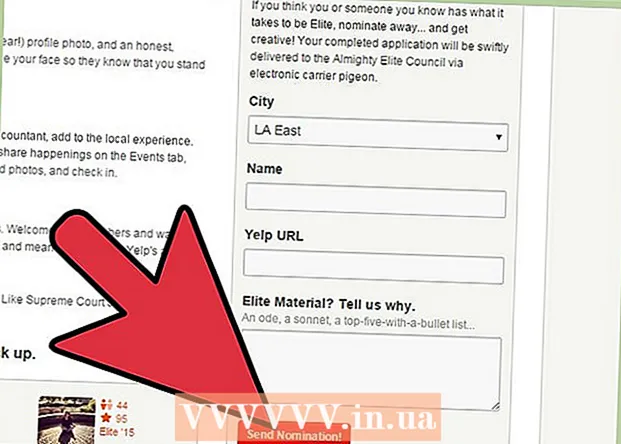Autor:
Marcus Baldwin
Datum Stvaranja:
14 Lipanj 2021
Datum Ažuriranja:
1 Srpanj 2024

Sadržaj
Mogućnost snimanja zaslona dijela zaslona (koji se može spremiti, označiti i podijeliti s drugima) jedna je od značajki uslužnog programa Škare uključenih u Windows 7 i Windows Vista. Pomoćni program Škare je po funkcionalnosti superiorniji od alata ugrađenih u prethodne verzije sustava Windows za snimanje zaslona (snimke zaslona).
Koraci
 1 Pokrenite uslužni program Škare. Da biste to učinili, kliknite Start -> Svi programi -> Pribor -> Škare. Otvorit će se prozor uslužnog programa, a na ekranu će se prikazati superponirani zaslon (u obliku bijele prozirne pozadine).
1 Pokrenite uslužni program Škare. Da biste to učinili, kliknite Start -> Svi programi -> Pribor -> Škare. Otvorit će se prozor uslužnog programa, a na ekranu će se prikazati superponirani zaslon (u obliku bijele prozirne pozadine). 2 Odaberite opciju snimke zaslona. Da biste to učinili, kliknite strelicu pored gumba "Kreiraj" i odaberite jednu od opcija.
2 Odaberite opciju snimke zaslona. Da biste to učinili, kliknite strelicu pored gumba "Kreiraj" i odaberite jednu od opcija. - Slobodna forma. Ova će vam opcija omogućiti stvaranje i snimanje područja zaslona bilo kojeg oblika (na primjer, trokutastog).

- Pravokutnik. Ova će vam opcija omogućiti snimanje pravokutnog područja zaslona. Da biste to učinili, povucite pokazivač oko željenog objekta na zaslonu.

- Prozor. Ova će opcija snimiti jedan prozor (na primjer, prozor preglednika).

- Cijeli ekran. Ova će opcija snimiti cijeli zaslon (na primjer, radnu površinu).

- Slobodna forma. Ova će vam opcija omogućiti stvaranje i snimanje područja zaslona bilo kojeg oblika (na primjer, trokutastog).
 3 Odaberite područje na ekranu koje želite snimiti. Ako ste odabrali Slobodni oblik ili Pravokutnik, morat ćete nacrtati (pomoću miša ili olovke) odabrano područje na zaslonu.
3 Odaberite područje na ekranu koje želite snimiti. Ako ste odabrali Slobodni oblik ili Pravokutnik, morat ćete nacrtati (pomoću miša ili olovke) odabrano područje na zaslonu.- 4 Spremite, dodajte komentare i podijelite s drugima snimku zaslona koju ste snimili. Snimka zaslona otvorit će se u zasebnom prozoru, gdje je možete spremiti, urediti ili poslati putem e -pošte.
- Za spremanje snimke zaslona kliknite "Datoteka" - "Spremi kao". U prozoru koji se otvori unesite naziv datoteke i odaberite njezin format (ako je potrebno).

- Dodajte komentare. Da biste to učinili, uslužni program Škare sadrži sljedeće alate: Olovka, Marker, Gumica. Jednostavni su alati za dodavanje komentara i manja uređivanja.

- Za dijeljenje snimke zaslona s drugima kliknite strelicu pored gumba "Pošalji isječak" i odaberite jednu od opcija s izbornika.

- Za spremanje snimke zaslona kliknite "Datoteka" - "Spremi kao". U prozoru koji se otvori unesite naziv datoteke i odaberite njezin format (ako je potrebno).
Savjeti
- Ako ćete postaviti snimak zaslona na web mjesto, pobrinite se da veličina snimke zaslona ne prelazi ograničenja postavljena na ovoj web stranici.
- Da biste isključili zaslon s preklapanjem, kliknite "Opcije" i poništite odabir "Pokaži zaslon s preklapanjem kada su škare aktivne".
- Na tipkovnicama na mobilnim uređajima (uključujući prijenosna računala) tipku Print Screen morate pritisnuti zajedno s tipkom Fn ili funkcijskom tipkom.
- Svaka tipkovnica računala ima tipku Print Screen. Potražite je.
- Također možete preuzeti i instalirati program Jing. On stvara snimke zaslona i video datoteke koje se mogu odmah prenijeti na Internet ili podijeliti s drugima.
- Pomoćni program Škare sprema snimke zaslona u različitim formatima, uključujući HTML, PNG, GIF i JPEG. Format datoteke može se odabrati u prozoru "Spremi kao".
- Pomoćni program Škare nije unaprijed instaliran u sustavu Windows Vista Home Basic. Stoga upotrijebite besplatni uslužni program Capture screenshot lite. Njegovo sučelje i principi rada slični su onima uslužnog programa Škare.
- Da biste dodijelili prečac na tipkovnici uslužnom programu Škare, desnom tipkom miša kliknite ikonu pomoćnog programa Škare, odaberite Svojstva i kliknite karticu Prečac. Unesite prečicu na tipkovnici u polje Shortcut.
- Korisnicima koji stvaraju mnoge snimke zaslona savjetuje se da preuzmu poseban program koji će pojednostaviti ovaj postupak.
- Pomoćni program Škare može se lako prilagoditi.Na primjer, možete promijeniti boju obruba nacrtanog oko zahvaćenog objekta. Da biste to učinili, kliknite "Opcije" i na izborniku "Boja tinte" odaberite željenu boju. Granice oko snimljenog objekta mogu se potpuno ukloniti. Da biste to učinili, kliknite "Opcije" i poništite odabir "Ručno prikaži odabirnu liniju nakon snimanja fragmenata".
- Sve verzije programa Paint (od Windows 95) spremaju slike u različitim formatima:
- BMP je zadani format u sustavu Windows XP i starijim verzijama sustava Windows. To je nekomprimirani format (veličina datoteke bit će vrlo velika) pa se ne preporučuje njegova upotreba.
- PNG je zadani format u sustavu Windows 7. To je komprimirani format bez gubitaka (veličina datoteke bit će mala, a slika visoke kvalitete), pa se preporučuje snimanje zaslona u ovom formatu.
- JPG / JPEG zadani je format u sustavu Windows Vista. Ovo je format s gubitkom i namijenjen je prvenstveno fotografijama, pa se ne preporučuje spremanje snimaka zaslona u ovom formatu.
- GIF nije prikladan za reprodukciju fotografija u boji, ali dobro funkcionira za slike poput grafike i logotipa gdje postoje jasni prijelazi / granice između boja.
Upozorenja
- Prilikom spremanja snimke zaslona u neke formate datoteka (na primjer, u BMP), dobit ćete vrlo veliku datoteku. Stoga se jako preporučuje korištenje PNG formata.
- Neki korisnici neće biti zadovoljni ako im pošaljete veliki snimak zaslona. Stoga, prije slanja, obrežite snimku zaslona i spremite je u odgovarajućem formatu.