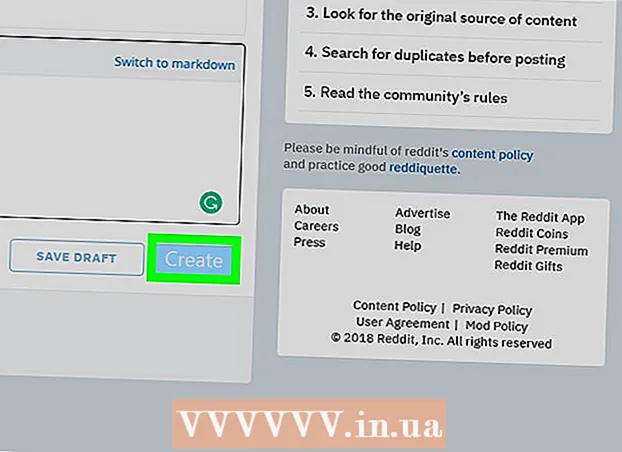Autor:
Janice Evans
Datum Stvaranja:
25 Srpanj 2021
Datum Ažuriranja:
14 Svibanj 2024

Sadržaj
- Koraci
- Metoda 1 od 6: Photoshop
- Metoda 2 od 6: Microsoft Paint
- Metoda 3 od 6: Korištenje programa Microsoft PowerPoint
- Metoda 4 od 6: Upotrijebite dizajnere internetskih bannera
- Metoda 5 od 6: Izradite avatar koji odgovara vašem banneru
- Metoda 6 od 6: Dodavanje bannera na forume, web stranice itd.
- Savjeti
- Upozorenja
Web banner je nešto što nam je svima poznato. To je grafika na vrhu web stranice koja prikazuje naziv tvrtke i logotip, ili može biti oglas, ili oboje, osobito kada se banner pojavi na komercijalnoj web stranici.Banner bi trebao biti informativan, privlačan i pozivan - želite da slučajni posjetitelj web stranicu otvori više puta. Pokazat ćemo vam nekoliko načina kako to učiniti.
Koraci
Metoda 1 od 6: Photoshop
 1 Izradite novi dokument. Odredite veličinu bannera: postoje prihvaćene veličine za standardni banner. Usredotočit ćemo se na standardni "potpuni banner" od 468 x 60 piksela:
1 Izradite novi dokument. Odredite veličinu bannera: postoje prihvaćene veličine za standardni banner. Usredotočit ćemo se na standardni "potpuni banner" od 468 x 60 piksela: - Imajte na umu da je ovo standardna veličina, ali nije uvjet. Ako druge veličine odgovaraju vašim potrebama i zahtjevima, promijenite veličinu. To će vam pomoći.
 2 Postavite boju pozadine. Popunite pozadinski sloj bojom pozadine koja odgovara dizajnu vaše web stranice.
2 Postavite boju pozadine. Popunite pozadinski sloj bojom pozadine koja odgovara dizajnu vaše web stranice. - Pritisnite boju prednjeg plana kako biste otvorili birač boja i odabrali boju ispune.
- Pomoću alata Paint Bucket ispunite pozadinski sloj bannera bojom po vašem izboru.
 3 Napravite novi sloj. Ispunit ćemo ga bogatijom bojom kako bismo istaknuli tekst i logotip. Želimo da bude proporcionalan veličini bannera i centriran.
3 Napravite novi sloj. Ispunit ćemo ga bogatijom bojom kako bismo istaknuli tekst i logotip. Želimo da bude proporcionalan veličini bannera i centriran. - U novom sloju odaberite okvir nešto manji od bannera i ispunite ga željenom bojom
- Pomaknite ispunjeno područje u središte. Odaberite cijeli sloj pritiskom na CTRL-A (PC) ili Command-A (Mac).
- Iz izbornika Sloj Odaberite Poravnaj slojeve prema odabiru> Okomiti centri. Ponovite ovaj korak, ali sada odaberite vodoravna središta. To će kontrastni sloj centrirati vodoravno i okomito.
 4 Dodajte svoj logo. Otvorite datoteku robne marke, kopirajte je i zalijepite u banner dokument, gdje će se pojaviti kao novi sloj. Promijenite veličinu prema potrebi kako bi odgovarala banneru. Pritisnite CTRL-T (PC) ili Command-T (Mac) i pomoću ručica promijenite veličinu slike prema potrebi. Da biste proporcionalno promijenili veličinu, pritisnite Shift.
4 Dodajte svoj logo. Otvorite datoteku robne marke, kopirajte je i zalijepite u banner dokument, gdje će se pojaviti kao novi sloj. Promijenite veličinu prema potrebi kako bi odgovarala banneru. Pritisnite CTRL-T (PC) ili Command-T (Mac) i pomoću ručica promijenite veličinu slike prema potrebi. Da biste proporcionalno promijenili veličinu, pritisnite Shift.  5 Dodajte naziv svoje tvrtke ili web stranice. Odaberite alat za tekst, odaberite font koji želite i upišite naslov. Podesite veličinu prema potrebi kako je opisano u prethodnom koraku.
5 Dodajte naziv svoje tvrtke ili web stranice. Odaberite alat za tekst, odaberite font koji želite i upišite naslov. Podesite veličinu prema potrebi kako je opisano u prethodnom koraku.  6 Dodajte dodatne elemente. Ponekad su logotip i ime dovoljni. Ponekad će dodavanje nekih redaka i ukrasa izazvati dodatno zanimanje za vaš banner. Da biste to učinili, stvorite novi sloj tako da možete napraviti bilo kakve prilagodbe bez ometanja drugih slojeva.
6 Dodajte dodatne elemente. Ponekad su logotip i ime dovoljni. Ponekad će dodavanje nekih redaka i ukrasa izazvati dodatno zanimanje za vaš banner. Da biste to učinili, stvorite novi sloj tako da možete napraviti bilo kakve prilagodbe bez ometanja drugih slojeva.  7 Dovedite sve u red. Fino prilagodite položaj logotipa, naslov i dodatne elemente. Sačuvajte svoj banner.
7 Dovedite sve u red. Fino prilagodite položaj logotipa, naslov i dodatne elemente. Sačuvajte svoj banner.
Metoda 2 od 6: Microsoft Paint
 1 Izradite novi dokument.
1 Izradite novi dokument. 2 Odaberite dio prozora za željenu veličinu bannera. Može biti bilo koje veličine po vašoj želji. Ili kliknite ovdje za standardne veličine bannera.
2 Odaberite dio prozora za željenu veličinu bannera. Može biti bilo koje veličine po vašoj želji. Ili kliknite ovdje za standardne veličine bannera.  3 Ako želite pozadinu u boji, upotrijebite alat Paint Bucket da biste banner ispunili bilo kojom bojom boje. Neka bude tako da se uklopi s ostatkom vaše web stranice.
3 Ako želite pozadinu u boji, upotrijebite alat Paint Bucket da biste banner ispunili bilo kojom bojom boje. Neka bude tako da se uklopi s ostatkom vaše web stranice.  4 Dodajte fotografije, grafiku i tekst. Pritisnite Zalijepiti (Umetnuti). Odaberite iz izbornika Zalijepi iz.
4 Dodajte fotografije, grafiku i tekst. Pritisnite Zalijepiti (Umetnuti). Odaberite iz izbornika Zalijepi iz. - Pronađite željenu sliku i kliknite gumb Otvoren (Otvoren).
 5 Promijenite veličinu slike. Pritisnite gumb Promijeni veličinu (Promijeni veličinu), a zatim odaberite Pikseli (Pikseli). Promijenite visinu tako da odgovara visini vašeg bannera.
5 Promijenite veličinu slike. Pritisnite gumb Promijeni veličinu (Promijeni veličinu), a zatim odaberite Pikseli (Pikseli). Promijenite visinu tako da odgovara visini vašeg bannera. - Premjestite sliku na željeno mjesto.
- Dodajte onoliko relevantnih slika koliko je potrebno
 6 Dodajte naslov ili bilo koji potreban tekst. Upotrijebite alat za tekst (gumb A ) .
6 Dodajte naslov ili bilo koji potreban tekst. Upotrijebite alat za tekst (gumb A ) .  7 Izrežite svoj banner. Upotrijebite alat Izaberi (Odaberite) i odaberite banner. Provjerite je li odgovarajuće veličine. Zatim kliknite na Usjev (Usjev).
7 Izrežite svoj banner. Upotrijebite alat Izaberi (Odaberite) i odaberite banner. Provjerite je li odgovarajuće veličine. Zatim kliknite na Usjev (Usjev).  8 Kad završite, spremite datoteku!
8 Kad završite, spremite datoteku!
Metoda 3 od 6: Korištenje programa Microsoft PowerPoint
 1 Izradite novi prazan PowerPoint dokument.
1 Izradite novi prazan PowerPoint dokument.- Povećanje postavite na 100%.
 2 Postavite pozadinu bannera. Koristite jednu od standardnih veličina bannera ili veličinu koja vam je potrebna.
2 Postavite pozadinu bannera. Koristite jednu od standardnih veličina bannera ili veličinu koja vam je potrebna. - Kliknite na Oblik (Oblik) i odaberite osnovni pravokutnik.
- Nacrtajte pravokutnik željene veličine i ispunite ga željenom bojom.Možete koristiti jednobojnu boju ili iz izbornika ispune bojom odabrati Efekti ispune (Učinak ispune). Možete kliknuti na dugme Brzi stilovi (Brzi stilovi) i odaberite stil.
 3 Dodajte fotografije ili logotipe. Na svoj banner možete dodati fotografije, logotipe, ambleme ili druge slike. Za ilustraciju ćemo koristiti isječak. Pritisnite gumb Slika (Slika) i odaberite željenu vrstu slike koju želite uključiti. Dodajte sliku, promijenite joj veličinu i postavite je na svoj banner
3 Dodajte fotografije ili logotipe. Na svoj banner možete dodati fotografije, logotipe, ambleme ili druge slike. Za ilustraciju ćemo koristiti isječak. Pritisnite gumb Slika (Slika) i odaberite željenu vrstu slike koju želite uključiti. Dodajte sliku, promijenite joj veličinu i postavite je na svoj banner  4 Dodajte tekst ili druge elemente. Postavite naziv svoje tvrtke, podnaslov ili bilo koje druge podatke kako biste dovršili izradu bannera.
4 Dodajte tekst ili druge elemente. Postavite naziv svoje tvrtke, podnaslov ili bilo koje druge podatke kako biste dovršili izradu bannera.  5 Odaberite banner. Iz izbornika Uredi (Uredi) odaberite Odaberi sve (Odaberite sve) ili pritisnite CTRL-A (PC) ili Command-A (Mac). Važno je pobrinuti se da vaš banner bude upravo ono što želite da bude i da na slajdu nema ništa dodatno!
5 Odaberite banner. Iz izbornika Uredi (Uredi) odaberite Odaberi sve (Odaberite sve) ili pritisnite CTRL-A (PC) ili Command-A (Mac). Važno je pobrinuti se da vaš banner bude upravo ono što želite da bude i da na slajdu nema ništa dodatno! - Desnom tipkom miša kliknite bilo koji netekstualni element vašeg bannera i odaberite, Spremi kao sliku (Spremi kao sliku).
 6 Sačuvajte svoj banner. Otvorite ga i provjerite je li onakav kakvog ste htjeli i upotrijebite ga!
6 Sačuvajte svoj banner. Otvorite ga i provjerite je li onakav kakvog ste htjeli i upotrijebite ga!
Metoda 4 od 6: Upotrijebite dizajnere internetskih bannera
 1 Posjetite jednu od sljedećih web stranica: BanneriABC.com, Addesigner.com, mybannermaker.com itd. (pretražujte druge web stranice na Googleu). Postoji mnogo online dizajnera bannera. Provedite nekoliko minuta uspoređujući njihove značajke i odaberite onu koja vam najviše odgovara.
1 Posjetite jednu od sljedećih web stranica: BanneriABC.com, Addesigner.com, mybannermaker.com itd. (pretražujte druge web stranice na Googleu). Postoji mnogo online dizajnera bannera. Provedite nekoliko minuta uspoređujući njihove značajke i odaberite onu koja vam najviše odgovara.  2 Dodajte tekst i slike. Slijedite upute na ekranu i koristite njihove metode za izradu bannera. Često će imati vlastita umjetnička djela koja mogu upotrijebiti tamo ili čak uvesti prilagođene slike u banner.
2 Dodajte tekst i slike. Slijedite upute na ekranu i koristite njihove metode za izradu bannera. Često će imati vlastita umjetnička djela koja mogu upotrijebiti tamo ili čak uvesti prilagođene slike u banner.  3 Generirajte svoj banner. Kada završite, koristite funkciju izvoza koja će vam omogućiti da odredite gdje želite spremiti datoteku i format datoteke (obično jpeg). Slijedite upute, spremite, preuzmite i koristite!
3 Generirajte svoj banner. Kada završite, koristite funkciju izvoza koja će vam omogućiti da odredite gdje želite spremiti datoteku i format datoteke (obično jpeg). Slijedite upute, spremite, preuzmite i koristite!
Metoda 5 od 6: Izradite avatar koji odgovara vašem banneru
 1 Ovo nije obavezno. Avatar možete koristiti za banner ako ga koristite na forumima.
1 Ovo nije obavezno. Avatar možete koristiti za banner ako ga koristite na forumima.  2 Upotrijebite funkciju "Crop". Dostupan je u većini grafičkih aplikacija. Izrežite svoj banner na mali odjeljak.
2 Upotrijebite funkciju "Crop". Dostupan je u većini grafičkih aplikacija. Izrežite svoj banner na mali odjeljak. - Alternativno, možete dizajnirati malu verziju koja uključuje elemente većeg bannera. To može biti samo vaš logotip, vaša fotografija ili samo naziv tvrtke. Glavna stvar je učiniti ga prepoznatljivim.
 3 Vaš avatar trebao bi biti mali. Standardna veličina je 48x48 piksela.
3 Vaš avatar trebao bi biti mali. Standardna veličina je 48x48 piksela.  4 Sačuvajte svoj avatar!
4 Sačuvajte svoj avatar!
Metoda 6 od 6: Dodavanje bannera na forume, web stranice itd.
 1 Stvorite račun. Upotrijebite web mjesto za pohranu fotografija poput Photobucket, Flickr, Tumblr ili nešto slično.
1 Stvorite račun. Upotrijebite web mjesto za pohranu fotografija poput Photobucket, Flickr, Tumblr ili nešto slično. - Nakon što ste stvorili račun, možete postaviti svoj banner, avatar i bilo koju drugu sliku na svoju web stranicu.
 2 Uzmi kod. Upotrijebite značajke dijeljenja da biste dodali svoj banner HTML kôd u potpis na forumu, web stranicu ili bilo što drugo.
2 Uzmi kod. Upotrijebite značajke dijeljenja da biste dodali svoj banner HTML kôd u potpis na forumu, web stranicu ili bilo što drugo.
Savjeti
- Koristite širok izbor fontova dostupnih na vašem računalu.
- Majstorsko djelo se boji.
- Pogledajte na forumima ili drugdje da biste vidjeli primjere bannera!
Upozorenja
- Za izradu bannera potrebno je vrijeme i strpljenje!
- Kako bi vaš banner bio u najboljem formatu, spremite ga u 24-bitnoj razlučivosti. Napravite kopije u Jpegu i Gifu jer Jpeg i Gif to mogu slučajno pokvariti.
- Kad prenesete svoju fotografiju u Photobucket, ako ste za izradu bannera koristili PowerPoint, to može biti EMF datoteka koju Photobucket ne prihvaća. Da biste ga pretvorili, svakako ga spremite (korak # 9) kao JPEG ili GIF. Zatim ga možete prenijeti u Photobucket.