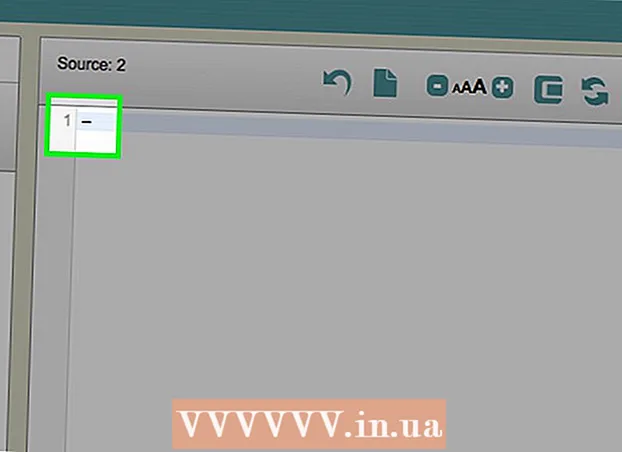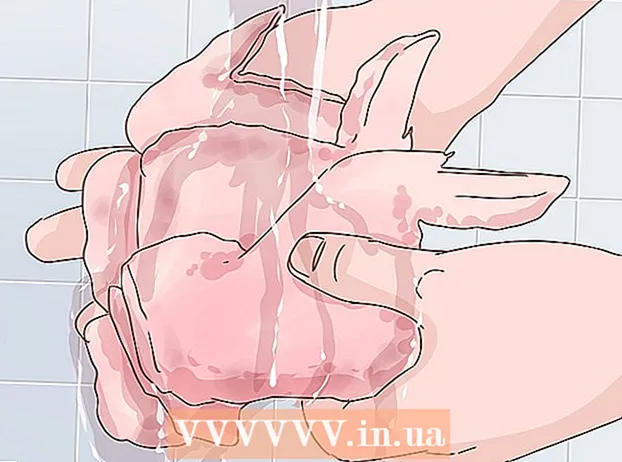Autor:
Gregory Harris
Datum Stvaranja:
14 Travanj 2021
Datum Ažuriranja:
1 Srpanj 2024

Sadržaj
MP3 je jedan od najraširenijih i najpopularnijih formata kodiranja digitalnog zvuka s gubicima. To su MP3 datoteke koje se koriste za većinu uređaja za reprodukciju potrošača. Ove datoteke, uključujući kodiranje i ponovno kodiranje, stvaranje mikseta, skraćivanje ili oduzimanje pjesama, možete uređivati u programu za uređivanje zvuka. U ovom ćete članku točno naučiti kako sve to učiniti u različitim programima.
Koraci
 1 Preuzmite audio uređivač po svom izboru. Kao primjer ćemo koristiti besplatni uređivač Audacity. Većina sličnih uređivača zvuka i digitalnih radnih stanica imaju slične sličnosti i podršku za uređivanje MP3 datoteka.
1 Preuzmite audio uređivač po svom izboru. Kao primjer ćemo koristiti besplatni uređivač Audacity. Većina sličnih uređivača zvuka i digitalnih radnih stanica imaju slične sličnosti i podršku za uređivanje MP3 datoteka. - Idite na stranicu za preuzimanje Audacity, odaberite operacijski sustav koji koristite i preuzmite najnoviju verziju programa. Napomena: Najnovije beta izdanje najbolje funkcionira za najnovije verzije većine operativnih sustava, uključujući Windows 7, Windows Vista i Mac OS X 10.6.
- Dvaput kliknite na instalacijski program Audacity koji ste preuzeli i slijedite upute na ekranu za instalaciju programa.
 2 Pritisnite izbornik "Datoteka"> "Uvoz"> "Zvuk ..." ili pritisnite Ctrl + Shift + I, to će otvoriti dijaloški okvir za uvoz zvuka.
2 Pritisnite izbornik "Datoteka"> "Uvoz"> "Zvuk ..." ili pritisnite Ctrl + Shift + I, to će otvoriti dijaloški okvir za uvoz zvuka.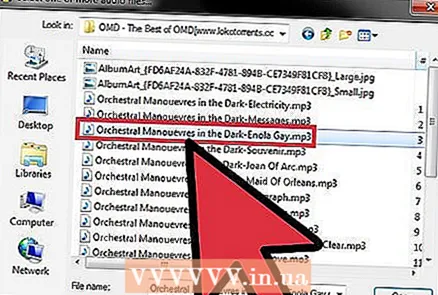 3 Na svom računalu pronađite MP3 datoteku koja vas zanima, dvaput kliknite na nju i ona će se automatski uvesti i postaviti u novi odjeljak na vremenskoj traci Audacity.
3 Na svom računalu pronađite MP3 datoteku koja vas zanima, dvaput kliknite na nju i ona će se automatski uvesti i postaviti u novi odjeljak na vremenskoj traci Audacity.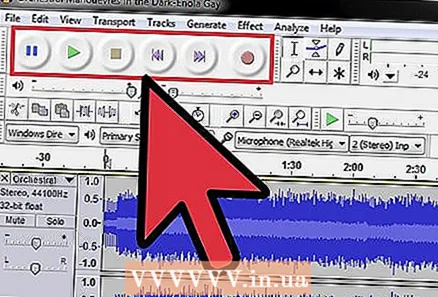 4 Pritisnite razmaknicu za početak i zaustavljanje reprodukcije snimke. Također možete koristiti kontrolere koji se nalaze u gornjem lijevom kutu aplikacije.
4 Pritisnite razmaknicu za početak i zaustavljanje reprodukcije snimke. Također možete koristiti kontrolere koji se nalaze u gornjem lijevom kutu aplikacije.  5 Da biste odabrali određeni dio audio datoteke, kliknite na početak ovog dijela i povucite pokazivač miša do njegova kraja. Ovaj ćete dio označiti i urediti.
5 Da biste odabrali određeni dio audio datoteke, kliknite na početak ovog dijela i povucite pokazivač miša do njegova kraja. Ovaj ćete dio označiti i urediti. - Da biste "izrezali" ili izbrisali dio odabranog unosa, kliknite ikonu škara. Ova metoda se može koristiti za brisanje dijelova pjesme, skraćivanje videozapisa itd.
 6 Kliknite izbornik "Uredi" i imat ćete pristup većini funkcija uređivanja, uključujući "Podijeljeno brisanje", "Pridruži se", "Dupliciraj" i "Utišaj zvuk".
6 Kliknite izbornik "Uredi" i imat ćete pristup većini funkcija uređivanja, uključujući "Podijeljeno brisanje", "Pridruži se", "Dupliciraj" i "Utišaj zvuk".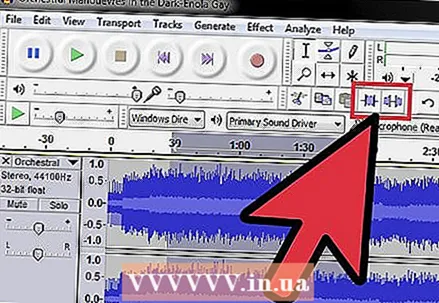 7 Eksperimentirajte s drugim funkcijama u izborniku da biste izvršili slične operacije.
7 Eksperimentirajte s drugim funkcijama u izborniku da biste izvršili slične operacije.- Pritisnite gumb "Trim" za spremanje samo odabranog dijela snimke i brisanje svega ostalog.
- Pritisnite gumb “Tišina” da biste isključili odabrani dio snimke bez potpunog brisanja.
 8 Kliknite izbornik "Promijeni visinu".
8 Kliknite izbornik "Promijeni visinu". 9 Pritisnite izbornik "Datoteka", zatim "Izvoz" i "Izvoz odabira" za izvoz uređene datoteke iz Audacityja. Napomena: "Izvoz" će izvesti cijelu uređenu audio datoteku s Audacity vremenske trake. “Izvoz odabira” izvozi samo trenutno odabrani dio datoteke. Obje opcije mogu biti korisne, ali ovisno o vrsti uređivanja. Napomena: bez plaćanja programa, izvornu datoteku možete spremiti samo u .wav formatu. Za spremanje u .mp3 morat ćete kupiti komercijalnu verziju.
9 Pritisnite izbornik "Datoteka", zatim "Izvoz" i "Izvoz odabira" za izvoz uređene datoteke iz Audacityja. Napomena: "Izvoz" će izvesti cijelu uređenu audio datoteku s Audacity vremenske trake. “Izvoz odabira” izvozi samo trenutno odabrani dio datoteke. Obje opcije mogu biti korisne, ali ovisno o vrsti uređivanja. Napomena: bez plaćanja programa, izvornu datoteku možete spremiti samo u .wav formatu. Za spremanje u .mp3 morat ćete kupiti komercijalnu verziju.
Savjeti
- Ako trebate više informacija, pogledajte pomoć za svoj program.
- http://www.mediaconverter.org/ je dobro mjesto za pretvaranje wav u mp3.
- Na stranici Audacity Tutoriali saznajte više o uređivanju audio datoteka u Audacityju.
- Ovo radi za Audacity, Mixcraft i Cakewalk u sustavu Microsoft Windows ili Audacity i GarageBand na Macu.
Upozorenja
- Uređivači zvuka međusobno se razlikuju po kriterijima kao što su: kompatibilnost, ograničenja, mogućnosti uređivanja.