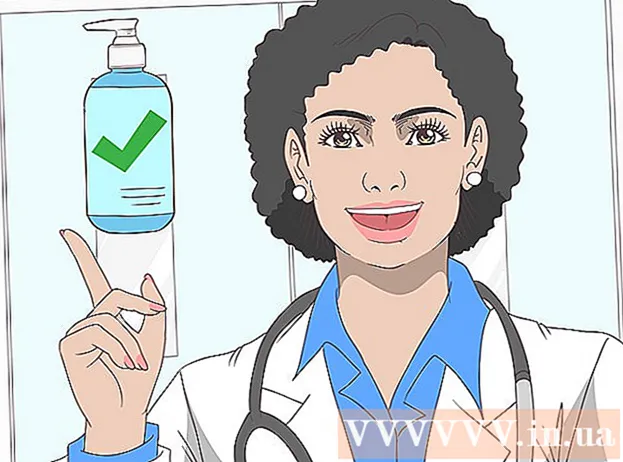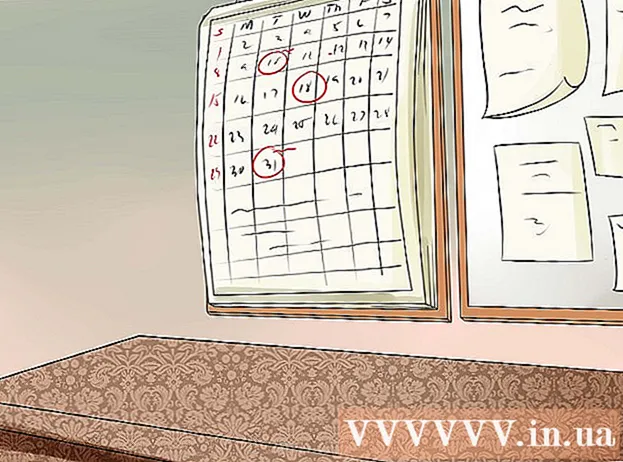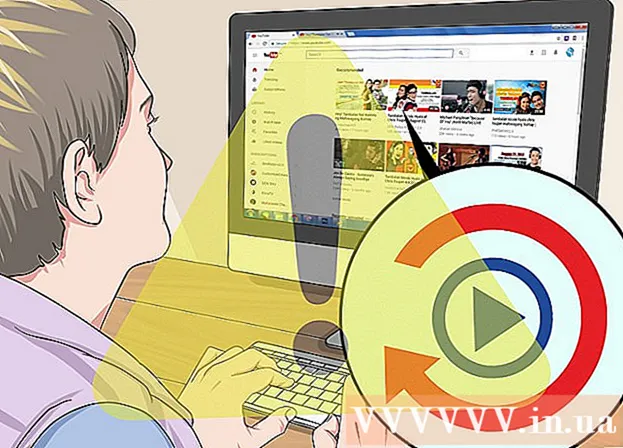Autor:
William Ramirez
Datum Stvaranja:
23 Rujan 2021
Datum Ažuriranja:
21 Lipanj 2024

Sadržaj
- Koraci
- Metoda 1 od 3: Google web lokacije
- Metoda 2 od 3: WordPress
- Metoda 3 od 3: Hostirano web mjesto
Ovaj članak će vam pokazati kako ugostiti Wordov dokument na svojoj web lokaciji. Na Google web -lokacijama možete dodati sliku Wordova dokumenta izravno na stranicu ili za WordPress web lokaciju ili web mjesto s hostom, prenijeti Wordov dokument, a zatim ga povezati u tijelu web stranice.
Koraci
Metoda 1 od 3: Google web lokacije
 1 Otvorite Google disk. Idite na https://drive.google.com/ u web pregledniku. Sadržaj vašeg Google računa otvorit će se ako ste već prijavljeni.
1 Otvorite Google disk. Idite na https://drive.google.com/ u web pregledniku. Sadržaj vašeg Google računa otvorit će se ako ste već prijavljeni. - Ako još niste prijavljeni na svoj račun, prvo unesite svoju adresu e -pošte i lozinku.
- Možda ćete prvo morati kliknuti Idi na Google disk.
 2 Kliknite na Stvoriti. To je plavi gumb u gornjem lijevom kutu stranice. Otvorit će se izbornik.
2 Kliknite na Stvoriti. To je plavi gumb u gornjem lijevom kutu stranice. Otvorit će se izbornik.  3 Kliknite na Učitaj datoteku. Ova je opcija na izborniku. Otvorit će se prozor.
3 Kliknite na Učitaj datoteku. Ova je opcija na izborniku. Otvorit će se prozor.  4 Odaberite Wordov dokument. Dvaput kliknite na željeni Wordov dokument. Prenijet će se na Google disk.
4 Odaberite Wordov dokument. Dvaput kliknite na željeni Wordov dokument. Prenijet će se na Google disk. - Za učitavanje Wordovog dokumenta neće trebati više od nekoliko sekundi.
 5 Otvorite Google web -lokacije. Idite na https://sites.google.com/new u web pregledniku.
5 Otvorite Google web -lokacije. Idite na https://sites.google.com/new u web pregledniku. - Ako već niste prijavljeni na svoj Google račun, unesite svoju adresu e -pošte i lozinku.
 6 Odaberite web mjesto. Kliknite web mjesto na kojem želite ugostiti Wordov dokument.
6 Odaberite web mjesto. Kliknite web mjesto na kojem želite ugostiti Wordov dokument.  7 Idite na željenu stranicu. Pomaknite se prema dolje da biste pronašli stranicu na koju želite postaviti Wordov dokument.
7 Idite na željenu stranicu. Pomaknite se prema dolje da biste pronašli stranicu na koju želite postaviti Wordov dokument.  8 Kliknite na karticu Umetnuti. Nalazi se u gornjem desnom kutu prozora.
8 Kliknite na karticu Umetnuti. Nalazi se u gornjem desnom kutu prozora.  9 Kliknite na Objekt na disku. Nalazi se u gornjem desnom kutu stranice.
9 Kliknite na Objekt na disku. Nalazi se u gornjem desnom kutu stranice.  10 Odaberite dokument. U desnom stupcu kliknite traženi dokument.
10 Odaberite dokument. U desnom stupcu kliknite traženi dokument.  11 Kliknite na Umetnuti. Nalazi se u donjem desnom kutu stranice. Wordov dokument bit će smješten na vašoj web lokaciji.
11 Kliknite na Umetnuti. Nalazi se u donjem desnom kutu stranice. Wordov dokument bit će smješten na vašoj web lokaciji.  12 Promijenite veličinu dokumenta. Kliknite i povucite gornju ili donju granicu dokumenta za okomitu promjenu veličine ili kliknite i povucite jednu od bočnih ivica da biste promijenili ukupnu veličinu dokumenta.
12 Promijenite veličinu dokumenta. Kliknite i povucite gornju ili donju granicu dokumenta za okomitu promjenu veličine ili kliknite i povucite jednu od bočnih ivica da biste promijenili ukupnu veličinu dokumenta.  13 Kliknite na Objaviti. To je ljubičasto dugme u gornjem desnom kutu stranice. Web mjesto je ažurirano i na njemu se pojavljuje Wordov dokument.
13 Kliknite na Objaviti. To je ljubičasto dugme u gornjem desnom kutu stranice. Web mjesto je ažurirano i na njemu se pojavljuje Wordov dokument.
Metoda 2 od 3: WordPress
 1 Otvorite WordPress. Idite na https://ru.wordpress.com/ u web pregledniku. Slika dokumenta ne može se dodati na WordPress web mjesto, ali možete umetnuti vezu koja će učitati dokument ako kliknete na njega.
1 Otvorite WordPress. Idite na https://ru.wordpress.com/ u web pregledniku. Slika dokumenta ne može se dodati na WordPress web mjesto, ali možete umetnuti vezu koja će učitati dokument ako kliknete na njega. - Ako još niste prijavljeni na svoj WordPress račun, kliknite Prijava u gornjem desnom kutu stranice, a zatim unesite svoju adresu e -pošte i lozinku.
 2 Kliknite na Moja web stranica. Nalazi se u gornjem lijevom kutu vaše WordPress stranice. Otvorit će se stranica vaše web stranice.
2 Kliknite na Moja web stranica. Nalazi se u gornjem lijevom kutu vaše WordPress stranice. Otvorit će se stranica vaše web stranice.  3 Kliknite na Pogledajte web mjesto. Nalazi se u gornjem lijevom dijelu stranice.
3 Kliknite na Pogledajte web mjesto. Nalazi se u gornjem lijevom dijelu stranice.  4 Kliknite na Idite na web mjesto. Nalazi se u gornjem desnom kutu stranice. Bit ćete preusmjereni na vaše web mjesto.
4 Kliknite na Idite na web mjesto. Nalazi se u gornjem desnom kutu stranice. Bit ćete preusmjereni na vaše web mjesto.  5 Idite na željenu stranicu. Kliknite na karticu stranice na koju želite umetnuti vezu na Wordov dokument; te se kartice nalaze pri vrhu stranice.
5 Idite na željenu stranicu. Kliknite na karticu stranice na koju želite umetnuti vezu na Wordov dokument; te se kartice nalaze pri vrhu stranice.  6 Kliknite na Uredi. Ovu ćete opciju pronaći u donjem desnom kutu stranice.
6 Kliknite na Uredi. Ovu ćete opciju pronaći u donjem desnom kutu stranice.  7 Odaberite mjesto za vezu. Na stranici kliknite gdje će se nalaziti veza na Wordov dokument.
7 Odaberite mjesto za vezu. Na stranici kliknite gdje će se nalaziti veza na Wordov dokument.  8 Kliknite na Dodaj. To je gumb s lijeve strane stranice. Otvorit će se izbornik.
8 Kliknite na Dodaj. To je gumb s lijeve strane stranice. Otvorit će se izbornik.  9 Kliknite na Mediji. To je opcija pri vrhu izbornika.Ovo će otvoriti stranicu sa svim medijima pohranjenim na vašoj web stranici.
9 Kliknite na Mediji. To je opcija pri vrhu izbornika.Ovo će otvoriti stranicu sa svim medijima pohranjenim na vašoj web stranici.  10 Kliknite na Dodaj novi. Nalazi se u gornjem lijevom dijelu stranice koja se otvara.
10 Kliknite na Dodaj novi. Nalazi se u gornjem lijevom dijelu stranice koja se otvara.  11 Odaberite Wordov dokument. Pritisnite željeni Wordov dokument, a zatim kliknite "Otvori" u donjem desnom kutu prozora. Wordov dokument učitava se u spremište WordPress.
11 Odaberite Wordov dokument. Pritisnite željeni Wordov dokument, a zatim kliknite "Otvori" u donjem desnom kutu prozora. Wordov dokument učitava se u spremište WordPress.  12 Odaberite preuzeti dokument. Da biste to učinili, kliknite na nju.
12 Odaberite preuzeti dokument. Da biste to učinili, kliknite na nju.  13 Kliknite na Umetnuti. Nalazi se u donjem desnom kutu prozora. Dodana je veza na Wordov dokument.
13 Kliknite na Umetnuti. Nalazi se u donjem desnom kutu prozora. Dodana je veza na Wordov dokument.  14 Promijenite tekst veze. Prema zadanim postavkama, tekst veze naziv je dokumenta; da biste promijenili tekst veze, odaberite vezu, kliknite ikonu olovke pored veze, promijenite tekst u polju Tekst veze i kliknite Spremi.
14 Promijenite tekst veze. Prema zadanim postavkama, tekst veze naziv je dokumenta; da biste promijenili tekst veze, odaberite vezu, kliknite ikonu olovke pored veze, promijenite tekst u polju Tekst veze i kliknite Spremi.  15 Kliknite na Osvježiti. To je plavi gumb u gornjem desnom kutu stranice. Web mjesto će se ažurirati i na njemu će se pojaviti veza - kliknite na nju za preuzimanje Word dokumenta.
15 Kliknite na Osvježiti. To je plavi gumb u gornjem desnom kutu stranice. Web mjesto će se ažurirati i na njemu će se pojaviti veza - kliknite na nju za preuzimanje Word dokumenta.
Metoda 3 od 3: Hostirano web mjesto
 1 Prenesite svoj Wordov dokument u korijensku mapu svoje web stranice. Ako hostirate svoju web stranicu, postoji mapa u kojoj se pohranjuju stavke (poput slika) koje su prikazane na web mjestu. Preuzmite dokument Microsoft Word u ovu mapu.
1 Prenesite svoj Wordov dokument u korijensku mapu svoje web stranice. Ako hostirate svoju web stranicu, postoji mapa u kojoj se pohranjuju stavke (poput slika) koje su prikazane na web mjestu. Preuzmite dokument Microsoft Word u ovu mapu. - Ovaj korak ovisi o softveru koji koristite za smještaj vaše web stranice.
 2 Kopirajte adresu Word dokumenta. Opet, ovaj korak ovisi o softveru koji koristite za hostiranje svoje web lokacije, ali obično se adresa prikazuje u adresnoj traci pri vrhu stranice. Kliknite i povucite mišem preko adrese da biste je odabrali, a zatim kliknite Ctrl+C (Windows) ili ⌘ Naredba+C (Mac).
2 Kopirajte adresu Word dokumenta. Opet, ovaj korak ovisi o softveru koji koristite za hostiranje svoje web lokacije, ali obično se adresa prikazuje u adresnoj traci pri vrhu stranice. Kliknite i povucite mišem preko adrese da biste je odabrali, a zatim kliknite Ctrl+C (Windows) ili ⌘ Naredba+C (Mac).  3 Otvorite kôd svoje web lokacije. Otvorite tekstualni ili HTML dokument koji pohranjuje kôd vaše web stranice.
3 Otvorite kôd svoje web lokacije. Otvorite tekstualni ili HTML dokument koji pohranjuje kôd vaše web stranice.  4 Odaberite mjesto za vezu. Kliknite gdje će biti veza na dokument.
4 Odaberite mjesto za vezu. Kliknite gdje će biti veza na dokument.  5 Napravite HREF oznaku. Unesi a href = u uređivaču teksta.
5 Napravite HREF oznaku. Unesi a href = u uređivaču teksta.  6 Zalijepite adresu Word dokumenta. Kliknite na Ctrl+V. (Windows) ili ⌘ Naredba+V. (Mac).
6 Zalijepite adresu Word dokumenta. Kliknite na Ctrl+V. (Windows) ili ⌘ Naredba+V. (Mac).  7 Zatvorite oznaku HREF. Da biste to učinili, unesite >... Trebao bi dobiti liniju a href =adresa>.
7 Zatvorite oznaku HREF. Da biste to učinili, unesite >... Trebao bi dobiti liniju a href =adresa>.  8 Unesite tekst svoje veze. Korisnici će kliknuti na ovaj tekst da bi otvorili dokument. Unesite tekst odmah nakon završne oznake HREF.
8 Unesite tekst svoje veze. Korisnici će kliknuti na ovaj tekst da bi otvorili dokument. Unesite tekst odmah nakon završne oznake HREF. - Na primjer, ako želite da ljudi kliknu vezu "Kliknite ovdje", trebali biste dobiti niz a href =adresa> Kliknite ovdje.
 9 Dodajte završnu oznaku veze. Desno od teksta veze unesite / a> i pritisnite ↵ Unesite... Link je spreman.
9 Dodajte završnu oznaku veze. Desno od teksta veze unesite / a> i pritisnite ↵ Unesite... Link je spreman. - Redak bi trebao izgledati ovako: a href =adresa> Kliknite ovdje / a>
 10 Osvježite web lokaciju. Sada kliknite na dodanu vezu za preuzimanje Word dokumenta.
10 Osvježite web lokaciju. Sada kliknite na dodanu vezu za preuzimanje Word dokumenta.