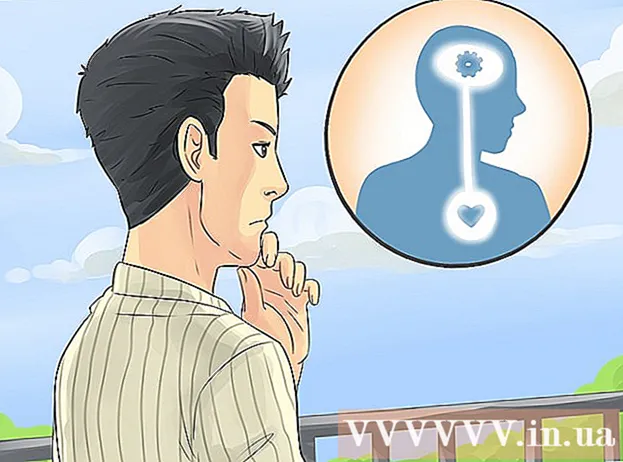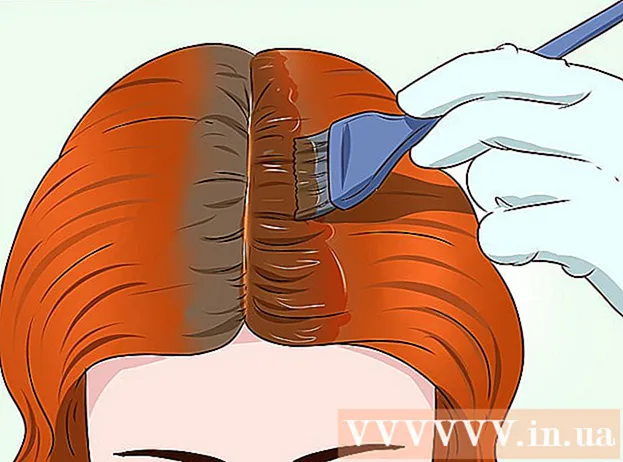Autor:
Ellen Moore
Datum Stvaranja:
19 Siječanj 2021
Datum Ažuriranja:
3 Srpanj 2024

Sadržaj
AutoCAD je softver za automatizaciju crtanja koji korisniku omogućuje stvaranje točnih 2D i 3D crteža za uporabu u građevinarstvu i proizvodnji. Najnovija verzija AutoCAD -a može se pokrenuti na Macu ili računalu. Ljudi s vještinama u AutoCAD -u mogu stvarati crteže u mjerilu koji se zatim koriste za proizvodnju opreme, planiranje kapitalnih projekata, projektiranje shema ožičenja i izgradnju kuća i poslovnih zgrada.
Koraci
 1 Odredite na kojem projektu želite koristiti AutoCAD. AutoCAD softver ima širok raspon mogućih upotreba. Možete pronaći programe koji su specifični za vaše područje interesa, poput stvaranja crteža za arhitektonske, mehaničke, civilne, zrakoplovne ili električne primjene.
1 Odredite na kojem projektu želite koristiti AutoCAD. AutoCAD softver ima širok raspon mogućih upotreba. Možete pronaći programe koji su specifični za vaše područje interesa, poput stvaranja crteža za arhitektonske, mehaničke, civilne, zrakoplovne ili električne primjene.  2 Provjerite ispunjava li vaše računalo sistemske zahtjeve programa. AutoCad mora zadovoljiti sljedeće specifikacije za rad:
2 Provjerite ispunjava li vaše računalo sistemske zahtjeve programa. AutoCad mora zadovoljiti sljedeće specifikacije za rad: - 2 GB RAM -a
- 2 GB slobodnog prostora za instalaciju
- Rezolucija ekrana 1024x768
- Internet Explorer 7.0 ili noviji
 3 Instalirajte softver AutoCAD. Postupak je tipična instalacija s korak-po-korak uputama čarobnjaka za instalaciju. Instalacija će trajati otprilike 30 minuta. Nakon dovršetka, prečac AutoCAD -a pojavit će se na radnoj površini. Dvaput kliknite na prečac kada želite početi raditi s programom.
3 Instalirajte softver AutoCAD. Postupak je tipična instalacija s korak-po-korak uputama čarobnjaka za instalaciju. Instalacija će trajati otprilike 30 minuta. Nakon dovršetka, prečac AutoCAD -a pojavit će se na radnoj površini. Dvaput kliknite na prečac kada želite početi raditi s programom.  4 Upoznajte se s radnim prostorom AutoCAD -a. Radni prostor AutoCAD -a podijeljen je na dva različita područja. Područje za crtanje pokriva veći dio zaslona, a alatne trake su usidrene pri vrhu i dnu zaslona. Oni uključuju:
4 Upoznajte se s radnim prostorom AutoCAD -a. Radni prostor AutoCAD -a podijeljen je na dva različita područja. Područje za crtanje pokriva veći dio zaslona, a alatne trake su usidrene pri vrhu i dnu zaslona. Oni uključuju: - Gumb za aplikaciju: Veliko crveno slovo A u gornjem lijevom kutu zaslona je gumb za aplikaciju. Koristi se za ispis datoteka i izlazak iz programa.
- Alatna traka za brzi pristup: Ova alatna traka nalazi se pokraj gumba Aplikacije i sadrži često korištene naredbe poput Spremi i Otvori.
- Vrpca: Vrpca se nalazi ispod Alatne trake za brzi pristup i sastoji se od redova kartica (na primjer, "Početna", "Umetni", "Komentiraj", "Pogled" itd.) Koje sadrže grupe standardnih naredbi i alata.
- Statusna traka: Traka koja pokriva cijelo dno zaslona je statusna traka. Uglavnom se sastoji od kontrolnih postavki koje će vam omogućiti praćenje različitih promjena tijekom procesa stvaranja crteža.
- Ploča za naredbe / upite: Odmah iznad statusne trake nalazi se ploča za naredbe / upite. Uz njegovu pomoć, softver može razmjenjivati informacije s vama.
 5 Napravite novi crtež. Na alatnoj traci za brzi pristup kliknite "Datoteka", a zatim "Novo". Novi crtež će koristiti jedan od standardnih mjernih sustava: engleski ili metrički.Ako želite koristiti vlastite postavke pri stvaranju crteža, odaberite Predlošci u dijaloškom okviru Mogućnosti. Nacrtajte jednostavan oblik. Ovladajte osnovnim tehnikama AutoCAD -a i nastavite vježbati najosnovnije vještine prije nego se uhvatite u koštac sa složenijim crtežima. Počnite s jednostavnom vježbom, poput crtanja vodoravne crte.
5 Napravite novi crtež. Na alatnoj traci za brzi pristup kliknite "Datoteka", a zatim "Novo". Novi crtež će koristiti jedan od standardnih mjernih sustava: engleski ili metrički.Ako želite koristiti vlastite postavke pri stvaranju crteža, odaberite Predlošci u dijaloškom okviru Mogućnosti. Nacrtajte jednostavan oblik. Ovladajte osnovnim tehnikama AutoCAD -a i nastavite vježbati najosnovnije vještine prije nego se uhvatite u koštac sa složenijim crtežima. Počnite s jednostavnom vježbom, poput crtanja vodoravne crte.  6 Pronađite sliku malog zupčanika pri dnu zaslona. Ovo je ikona "Radni prostor". Kliknite na nju i odaberite "2D Drafting & Annotation".
6 Pronađite sliku malog zupčanika pri dnu zaslona. Ovo je ikona "Radni prostor". Kliknite na nju i odaberite "2D Drafting & Annotation".  7 Kliknite na ikonu "Početna" s lijeve strane vrpce.
7 Kliknite na ikonu "Početna" s lijeve strane vrpce. 8 Odaberite ikonu "Linija" s padajućeg izbornika.
8 Odaberite ikonu "Linija" s padajućeg izbornika. 9 Provjerite tekst u traci naredbi / upita. Tekst bi trebao biti "Navedite prvu točku".
9 Provjerite tekst u traci naredbi / upita. Tekst bi trebao biti "Navedite prvu točku".  10 Pomaknite pokazivač miša u unutrašnjost područja za crtanje. Simbol "+" pratit će kursor dok se pomiče.
10 Pomaknite pokazivač miša u unutrašnjost područja za crtanje. Simbol "+" pratit će kursor dok se pomiče.  11 Kliknite lijevom tipkom miša blizu središta područja za crtanje. To će stvoriti prvu točku crte.
11 Kliknite lijevom tipkom miša blizu središta područja za crtanje. To će stvoriti prvu točku crte.  12 Pronađite tekst "Navedite sljedeću točku ili [Poništi]" na ploči za naredbe / upite.
12 Pronađite tekst "Navedite sljedeću točku ili [Poništi]" na ploči za naredbe / upite. 13 Unesite tekst "@ 40" u ploču za naredbe / upite i dvaput pritisnite Enter.
13 Unesite tekst "@ 40" u ploču za naredbe / upite i dvaput pritisnite Enter. 14 Time ćete dovršiti liniju od 4 "(10 cm). U ovom primjeru @ definira početnu točku, 4 predstavlja jedinicu, definira smjer, a sljedeći broj (u ovom slučaju 0) je stupanj kuta u odnosu na vodoravnu os.
14 Time ćete dovršiti liniju od 4 "(10 cm). U ovom primjeru @ definira početnu točku, 4 predstavlja jedinicu, definira smjer, a sljedeći broj (u ovom slučaju 0) je stupanj kuta u odnosu na vodoravnu os.  15 Eksperimentirajte s drugim opcijama crtanja. Naučite crtati druge oblike i figure, poput lukova i pravokutnika, te naučite druge važne funkcije poput brisanja, promjene vrste crte i dodavanja boja.
15 Eksperimentirajte s drugim opcijama crtanja. Naučite crtati druge oblike i figure, poput lukova i pravokutnika, te naučite druge važne funkcije poput brisanja, promjene vrste crte i dodavanja boja.  16 Stvarajte sa svojim novostečenim znanjem. Budući da imate više iskustva s AutoCAD -om, moći ćete pretvoriti linije u 2D, ravnine u 3D, dodati vjerno reproducirane materijale i raditi sa svjetlom i sjenama.
16 Stvarajte sa svojim novostečenim znanjem. Budući da imate više iskustva s AutoCAD -om, moći ćete pretvoriti linije u 2D, ravnine u 3D, dodati vjerno reproducirane materijale i raditi sa svjetlom i sjenama.  17 Spremite svoj crtež. Vratite se na Alatnu traku za brzi pristup, odaberite "Opcije", "Otvori" i "Spremi", a zatim izvršite željenu naredbu. Da biste potpuno zatvorili program, kliknite gumb "Aplikacija", pomaknite pokazivač na "Izlaz" i kliknite mišem.
17 Spremite svoj crtež. Vratite se na Alatnu traku za brzi pristup, odaberite "Opcije", "Otvori" i "Spremi", a zatim izvršite željenu naredbu. Da biste potpuno zatvorili program, kliknite gumb "Aplikacija", pomaknite pokazivač na "Izlaz" i kliknite mišem.