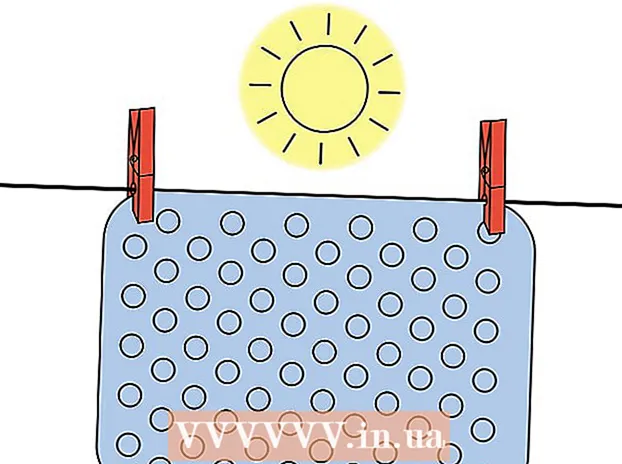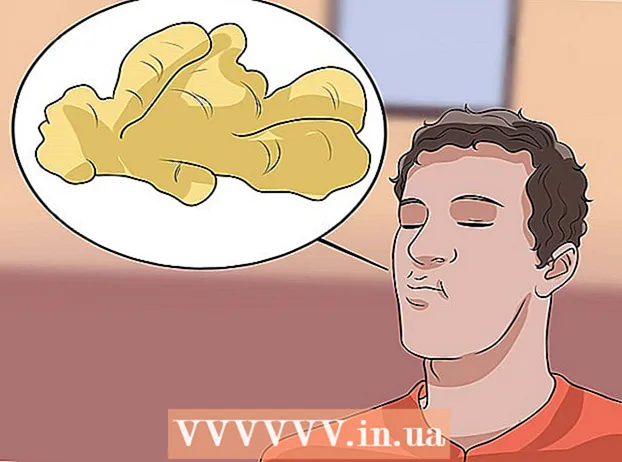Autor:
Clyde Lopez
Datum Stvaranja:
17 Srpanj 2021
Datum Ažuriranja:
1 Srpanj 2024

Sadržaj
- Koraci
- Dio 1 od 4: Unos podataka
- Dio 2 od 4: Izvlačenje podataka
- 3. dio od 4: Odabir vrste grafikona
- 4. dio od 4: Izmjena histograma
- Što trebaš
Izrada tortnih, trakastih i drugih grafikona jedna je od glavnih funkcija programa Microsoft Excel. Takva se grafika može umetnuti u Word, PowerPoint ili druge programe. Korisničko sučelje čarobnjaka za grafikone promijenilo se u programu Microsoft Excel 2007. Ovaj će vam članak pokazati kako izgraditi stupčasti grafikon u Excelu i izmijeniti ga za izvješće ili prezentaciju.
Koraci
Dio 1 od 4: Unos podataka
 1 Otvorite Microsoft Excel.
1 Otvorite Microsoft Excel.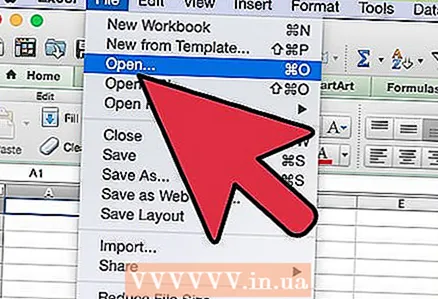 2 Otvorite postojeću tablicu klikom na Otvori na izborniku Datoteka. Izradite novu tablicu klikom na Novo na izborniku Datoteka.
2 Otvorite postojeću tablicu klikom na Otvori na izborniku Datoteka. Izradite novu tablicu klikom na Novo na izborniku Datoteka. 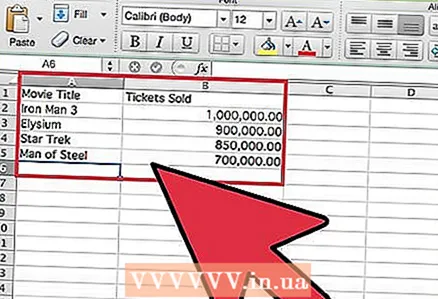 3 Unesite podatke s jednom neovisnom varijablom. Histogram je graf temeljen na jednoj varijabli.
3 Unesite podatke s jednom neovisnom varijablom. Histogram je graf temeljen na jednoj varijabli. - Dodajte naslove stupaca. Na primjer, ako želite grafički prikazati prodaju karata za svaki od 10 najboljih filmova ovog ljeta, unesite "Naslov filma" u prvu ćeliju prvog stupca i "Broj prodanih ulaznica" u prvu ćeliju drugog stupca.
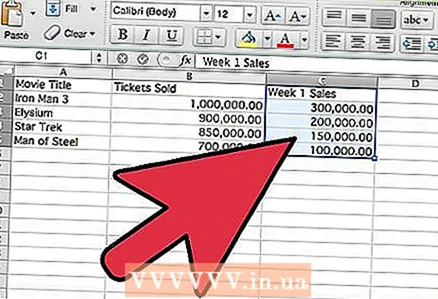 4 Dodajte drugi redak podataka u treći stupac. Možete izgraditi klasterizirani ili složeni trakasti grafikon koji prikazuje dvije serije podataka koji ovise o jednoj varijabli.
4 Dodajte drugi redak podataka u treći stupac. Možete izgraditi klasterizirani ili složeni trakasti grafikon koji prikazuje dvije serije podataka koji ovise o jednoj varijabli. - Dodajte naslov stupca za drugi niz podataka. Provjerite jesu li podaci u istom formatu kao i prvi red podataka, na primjer, u dolarima.
Dio 2 od 4: Izvlačenje podataka
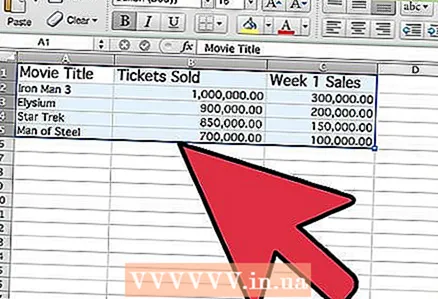 1 Odaberite sve unesene podatke, uključujući naslove stupaca. Microsoft Excel koristi podatke u stupcima za iscrtavanje po osi X i Y.
1 Odaberite sve unesene podatke, uključujući naslove stupaca. Microsoft Excel koristi podatke u stupcima za iscrtavanje po osi X i Y.  2 Idite na karticu "Umetni" i pronađite grupu "Grafikon".
2 Idite na karticu "Umetni" i pronađite grupu "Grafikon".- Ako koristite stariju verziju programa Microsoft Excel, morate kliknuti Umetni - trakasti grafikon.
3. dio od 4: Odabir vrste grafikona
 1 Odaberite vrstu grafikona koji želite iscrtati. U grupi Grafikon kliknite Traka za izradu vodoravnog stupčastog grafikona. Alternativno, kliknite "Histogram" za izradu okomitog histograma.
1 Odaberite vrstu grafikona koji želite iscrtati. U grupi Grafikon kliknite Traka za izradu vodoravnog stupčastog grafikona. Alternativno, kliknite "Histogram" za izradu okomitog histograma. 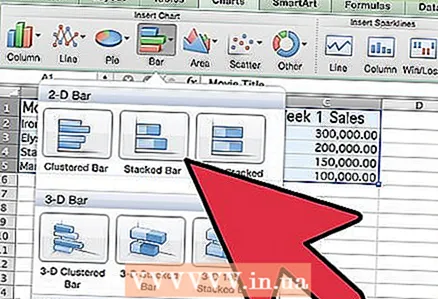 2 Odaberite vrstu histograma. Možete birati između ravnog, volumetrijskog, cilindričnog, konusnog ili piramidalnog histograma.
2 Odaberite vrstu histograma. Možete birati između ravnog, volumetrijskog, cilindričnog, konusnog ili piramidalnog histograma. - Također možete odabrati klasterizirani ili složeni trakasti grafikon za prikaz drugog reda podataka.
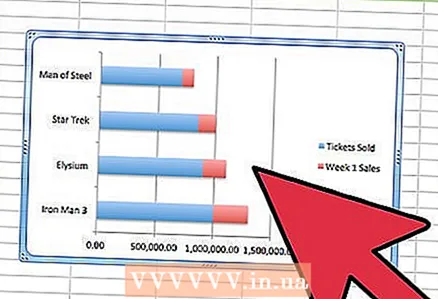 3 Grafikon će se pojaviti u sredini Excel lista.
3 Grafikon će se pojaviti u sredini Excel lista.
4. dio od 4: Izmjena histograma
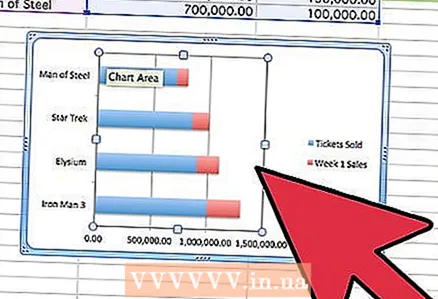 1 Dvaput kliknite na područje iscrtavanja histograma.
1 Dvaput kliknite na područje iscrtavanja histograma. 2 Promijenite opcije za ispunu, sjenu, glasnoću i još mnogo toga.
2 Promijenite opcije za ispunu, sjenu, glasnoću i još mnogo toga.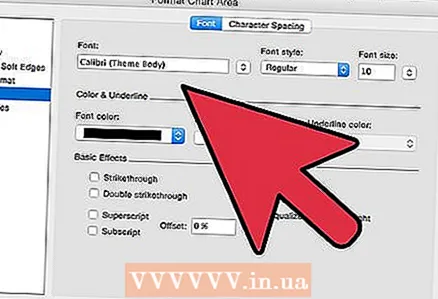 3 Dvaput kliknite oko područja iscrtavanja histograma. Odaberite opcije teksta.
3 Dvaput kliknite oko područja iscrtavanja histograma. Odaberite opcije teksta. - Na kartici Dizajn kliknite Dodaj element grafikona gdje možete dodati naslove grafikona i osi.
 4 Spremite tablicu s iscrtanim histogramom.
4 Spremite tablicu s iscrtanim histogramom. 5 Desnom tipkom miša kliknite obris histograma i odaberite Kopiraj. Sada možete umetnuti histogram u druge programe kako biste ga koristili u izvješćima i prezentacijama.
5 Desnom tipkom miša kliknite obris histograma i odaberite Kopiraj. Sada možete umetnuti histogram u druge programe kako biste ga koristili u izvješćima i prezentacijama.
Što trebaš
- Podaci
- Neovisna varijabla
- Excel proračunska tablica