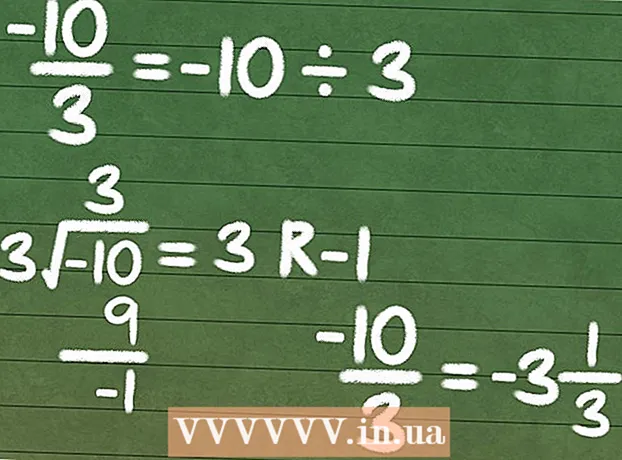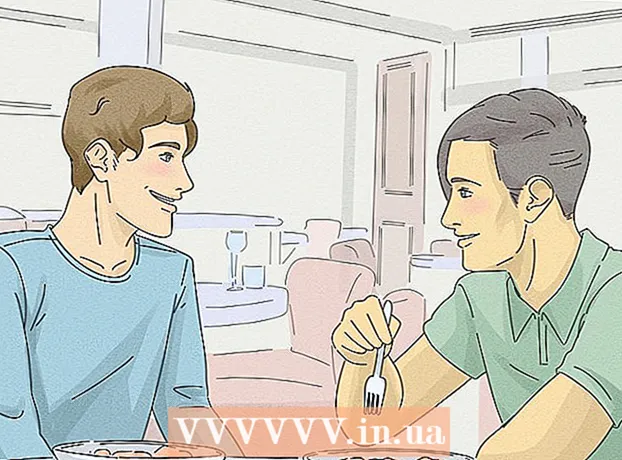Autor:
Janice Evans
Datum Stvaranja:
3 Srpanj 2021
Datum Ažuriranja:
1 Srpanj 2024

Sadržaj
- Koraci
- 1. dio od 4: Kako postaviti novi telefon
- 2. dio od 4: Pozivi i poruke
- 3. dio od 4: Kako prilagoditi stolna računala
- 4. dio od 4: Instaliranje aplikacija iz trgovine Google Play
- Savjeti
Pametni telefoni kombiniraju toliko funkcija da su postali slični švicarskom vojnom nožu i nadmašili su sve ostale vrste telefona. Kao rezultat toga, oni su se pretvorili u složene uređaje, za čiji se učinkovit rad morate temeljito upoznati s načelima rada. Osim poziva i poruka, pametni telefoni obdareni su velikim brojem funkcija s pojedinačnim postavkama.
Koraci
1. dio od 4: Kako postaviti novi telefon
 1 Raspakirajte uređaj. Pregledajte uređaj i pronađite glavne kontrole. To uključuje gumbe za uključivanje i glasnoću, kao i priključak za punjač i audio izlaz. Za jednostavnu navigaciju možete koristiti funkcijske tipke koje uključuju gumb za dom u obliku doma, gumb za natrag u obliku strelice i gumb za nedavno pokrenute aplikacije koji vam omogućuje pregled popisa svih pokrenutih programa. Na nekim modelima ti gumbi postaju vidljivi nakon uključivanja pametnog telefona. Uređaj iz kutije može se isprazniti, pa uključite telefon pomoću punjača.
1 Raspakirajte uređaj. Pregledajte uređaj i pronađite glavne kontrole. To uključuje gumbe za uključivanje i glasnoću, kao i priključak za punjač i audio izlaz. Za jednostavnu navigaciju možete koristiti funkcijske tipke koje uključuju gumb za dom u obliku doma, gumb za natrag u obliku strelice i gumb za nedavno pokrenute aplikacije koji vam omogućuje pregled popisa svih pokrenutih programa. Na nekim modelima ti gumbi postaju vidljivi nakon uključivanja pametnog telefona. Uređaj iz kutije može se isprazniti, pa uključite telefon pomoću punjača.  2 Umetnite SIM karticu. Potrebno je spojiti se na mrežu operatera. Točno mjesto utora za SIM karticu ovisi o proizvođaču uređaja. Priključak se može nalaziti ispod baterije, izravno ispod poklopca ili iza posebnog utikača. Slijedite upute kako biste pronašli mjesto za ugradnju SIM kartice.
2 Umetnite SIM karticu. Potrebno je spojiti se na mrežu operatera. Točno mjesto utora za SIM karticu ovisi o proizvođaču uređaja. Priključak se može nalaziti ispod baterije, izravno ispod poklopca ili iza posebnog utikača. Slijedite upute kako biste pronašli mjesto za ugradnju SIM kartice.  3 Umetnite SD karticu. Izmjenjiva SD memorijska kartica omogućuje više prostora za pohranu. Nije potrebno koristiti takvu karticu, ali ponekad je nemoguće instalirati nove aplikacije i spremiti multimedijske datoteke bez nje, ako je unutarnja memorija već zauzeta. Utor za SD karticu može se nalaziti ispod poklopca i podržavati formate SD, mini-SD i micro-SD, koji se razlikuju po fizičkoj veličini. Molimo pogledajte upute za uporabu za informacije o podržanim memorijskim karticama.
3 Umetnite SD karticu. Izmjenjiva SD memorijska kartica omogućuje više prostora za pohranu. Nije potrebno koristiti takvu karticu, ali ponekad je nemoguće instalirati nove aplikacije i spremiti multimedijske datoteke bez nje, ako je unutarnja memorija već zauzeta. Utor za SD karticu može se nalaziti ispod poklopca i podržavati formate SD, mini-SD i micro-SD, koji se razlikuju po fizičkoj veličini. Molimo pogledajte upute za uporabu za informacije o podržanim memorijskim karticama. - Neki uređaji ne mogu proširiti ugrađenu memoriju i ne podržavaju SD kartice.
 4 Uključite pametni telefon i dovršite početno postavljanje. Pritisnite i držite tipku za uključivanje nekoliko sekundi da biste uključili telefon. Također će trebati nekoliko sekundi da se stroj pokrene. Tada će se otvoriti izbornik početnih postavki. Slijedite upute na zaslonu i dovršite postavljanje.
4 Uključite pametni telefon i dovršite početno postavljanje. Pritisnite i držite tipku za uključivanje nekoliko sekundi da biste uključili telefon. Također će trebati nekoliko sekundi da se stroj pokrene. Tada će se otvoriti izbornik početnih postavki. Slijedite upute na zaslonu i dovršite postavljanje.  5 Odaberite jezik. Ova vam opcija omogućuje promjenu zadanog jezika izbornika i postavki jezika za neke aplikacije. Jezik se uvijek može promijeniti u postavkama telefona.
5 Odaberite jezik. Ova vam opcija omogućuje promjenu zadanog jezika izbornika i postavki jezika za neke aplikacije. Jezik se uvijek može promijeniti u postavkama telefona.  6 Odaberite Wi-Fi mrežu. Ako vaša tarifa predviđa mobilni internet, tada se pametni telefon može odmah povezati s mrežom. Također možete povezati svoj pametni telefon s lokalnom Wi-Fi mrežom radi brže mrežne veze ili uštede mobilnih podataka. Pregledajte popis dostupnih bežičnih mreža i odaberite odgovarajuću pristupnu točku.
6 Odaberite Wi-Fi mrežu. Ako vaša tarifa predviđa mobilni internet, tada se pametni telefon može odmah povezati s mrežom. Također možete povezati svoj pametni telefon s lokalnom Wi-Fi mrežom radi brže mrežne veze ili uštede mobilnih podataka. Pregledajte popis dostupnih bežičnih mreža i odaberite odgovarajuću pristupnu točku. - Da biste se povezali sa sigurnom mrežom, morate unijeti lozinku. Dodirnite polje za unos teksta da biste otvorili tipkovnicu na zaslonu, a zatim unesite lozinku.
 7 Izradite ili se prijavite na svoj Google račun. Android je razvio Google pa morate stvoriti besplatni račun za korištenje Google Playa, Gmaila, YouTubea i drugih. Slijedite upute na zaslonu za stvaranje Google računa ili prijavu na postojeći račun koji će biti povezan s ovim pametnim telefonom.
7 Izradite ili se prijavite na svoj Google račun. Android je razvio Google pa morate stvoriti besplatni račun za korištenje Google Playa, Gmaila, YouTubea i drugih. Slijedite upute na zaslonu za stvaranje Google računa ili prijavu na postojeći račun koji će biti povezan s ovim pametnim telefonom.  8 Postavite datum i vrijeme. Možete odabrati postavljanje vremena putem mreže ili ručno postavljanje trenutnog vremena.
8 Postavite datum i vrijeme. Možete odabrati postavljanje vremena putem mreže ili ručno postavljanje trenutnog vremena. - Prilikom ručnog postavljanja također morate odabrati datum, vremensku zonu i format vremena.
 9 Pomoću programa za postavke promijenite konfiguraciju svog pametnog telefona. Ova vam aplikacija omogućuje promjenu gotovo svih postavki telefona, uključujući postavke instaliranih programa, obavijesti, zvukove, jezike i još mnogo toga. Na početnom zaslonu dodirnite prečac koji izgleda kao rešetka za otvaranje svih aplikacija. Povucite zaslon bočno ili odozgo prema dolje da biste vidjeli sve instalirane programe. Pronađite i otvorite aplikaciju Postavke.
9 Pomoću programa za postavke promijenite konfiguraciju svog pametnog telefona. Ova vam aplikacija omogućuje promjenu gotovo svih postavki telefona, uključujući postavke instaliranih programa, obavijesti, zvukove, jezike i još mnogo toga. Na početnom zaslonu dodirnite prečac koji izgleda kao rešetka za otvaranje svih aplikacija. Povucite zaslon bočno ili odozgo prema dolje da biste vidjeli sve instalirane programe. Pronađite i otvorite aplikaciju Postavke. - Odaberite Wi-Fi, Bluetooth i Podatkovno povezivanje da biste promijenili postavke, stvorili novu vezu ili aktivirali ili deaktivirali značajku. Wi-Fi veze koriste se prvenstveno kada je u blizini dostupna bežična mreža.
- Odaberite zvuk zvona iz Zvuk> Melodija zvona. Također možete zasebno podesiti melodiju zvona i glasnoću medija na kartici Zvuk> Glasnoća.
 10 Osigurajte sigurnost. Aktivirajte zaključani zaslon na svom pametnom telefonu. Dobro će vam doći ako izgubite ili vam ukradu telefon i spriječit će druge u korištenju uređaja. U "Postavkama" idite na stavku "Sigurnost" i odaberite zaključavanje zaslona jednim od dostupnih metoda - lozinkom, PIN kodom ili uzorkom. Dovršite postavke prema uputama na zaslonu.
10 Osigurajte sigurnost. Aktivirajte zaključani zaslon na svom pametnom telefonu. Dobro će vam doći ako izgubite ili vam ukradu telefon i spriječit će druge u korištenju uređaja. U "Postavkama" idite na stavku "Sigurnost" i odaberite zaključavanje zaslona jednim od dostupnih metoda - lozinkom, PIN kodom ili uzorkom. Dovršite postavke prema uputama na zaslonu. - Svakako zapamtite digitalnu kombinaciju i uzorak kako ne biste izgubili pristup svom pametnom telefonu. U suprotnom ćete morati vratiti tvorničke postavke, što će rezultirati gubitkom svih podataka.
- Nakon dovršetka postavki morate unijeti odabrani kôd za otključavanje telefona. Pritisnite gumb za napajanje da biste isključili zaslon i zaključali uređaj. Ponovno pritisnite gumb za uključivanje da biste uključili zaslon. Slijedite upute i otključajte svoj pametni telefon. Morat ćete unijeti lozinku ili uzorak.
2. dio od 4: Pozivi i poruke
 1 Nazovite. Otvorite aplikaciju Telefon da biste nazvali drugu osobu. Takva se aplikacija obično nalazi na traci Favorites pri dnu zaslona ili u izborniku svih programa. Nakon pokretanja aplikacije, otvorit će se numerička tipkovnica. Pritisnite ikonu ako se tipkovnica ne prikazuje. Unesite telefonski broj kontakta i kliknite "Nazovi". Dodatne značajke bit će dostupne tijekom poziva.
1 Nazovite. Otvorite aplikaciju Telefon da biste nazvali drugu osobu. Takva se aplikacija obično nalazi na traci Favorites pri dnu zaslona ili u izborniku svih programa. Nakon pokretanja aplikacije, otvorit će se numerička tipkovnica. Pritisnite ikonu ako se tipkovnica ne prikazuje. Unesite telefonski broj kontakta i kliknite "Nazovi". Dodatne značajke bit će dostupne tijekom poziva. - Kad pametni telefon približite uhu, pozadinsko osvjetljenje će se isključiti, a zaslon osjetljiv na dodir zaključati.Odmaknite telefon od uha da biste koristili dodatne značajke tijekom poziva.
- Pritisnite ikonu mikrofona da biste isključili mikrofon i druga osoba vas ne može čuti. Ponovo dodirnite ikonu za nastavak razgovora.
- Dodirnite ikonu zvučnika za uključivanje i isključivanje zvučnika. Prilagodite glasnoću poziva pomoću upravljačkih gumba sa strane uređaja.
- Pritisnite ikonu tipkovnice koja izgleda kao kvadratna rešetka da biste otvorili numeričku tipkovnicu. Tijekom poziva možda će se od tipkovnice zahtijevati unos podataka.
- Pritisnite gumb Završi poziv da biste završili razgovor.
 2 Spremite i uredite kontakte. Pametni telefon omogućuje spremanje osobnih podataka o kontaktu u telefonski imenik. Otvorite aplikaciju Kontakti da biste vidjeli popis kontakata. Pametni telefon može upotrijebiti podatke za kontakt sa SIM kartice ili Google računa za popunjavanje telefonskog imenika.
2 Spremite i uredite kontakte. Pametni telefon omogućuje spremanje osobnih podataka o kontaktu u telefonski imenik. Otvorite aplikaciju Kontakti da biste vidjeli popis kontakata. Pametni telefon može upotrijebiti podatke za kontakt sa SIM kartice ili Google računa za popunjavanje telefonskog imenika. - Da biste dodali kontakt, kliknite ikonu "Dodaj" pri vrhu zaslona. Odaberite gdje želite spremiti svoje podatke za kontakt - memoriju telefona ili Google račun. Možete unijeti ime osobe, telefonski broj, adresu e -pošte i druge podatke. Nakon što unesete sve podatke, kliknite "Spremi" da biste stvorili novi kontakt na svom uređaju.
- Pomaknite se gore -dolje po popisu za prikaz svih dostupnih kontakata. Dodirnite ime na popisu za prikaz podataka o kontaktu, upućivanje poziva, slanje poruke, e -pošte ili uređivanje podataka.
- Pritisnite i držite ime kontakta da biste otvorili kontekstni izbornik koji vam omogućuje upućivanje poziva, uređivanje podataka o kontaktu, slanje poruke ili blokiranje poziva kontakta.
- Dodirnite ikonu povećala za traženje imena kontakta.
 3 Pošaljite tekstualnu poruku. Otvorite aplikaciju Poruke, koja se obično nalazi u vašim omiljenim programima ili u izborniku svih programa, da biste koristili uslugu kratkih tekstualnih poruka (SMS). Također, program pohranjuje sve odlazne i dolazne poruke, koje su prikazane u obliku dijaloga. Poruke se šalju na telefonski broj.
3 Pošaljite tekstualnu poruku. Otvorite aplikaciju Poruke, koja se obično nalazi u vašim omiljenim programima ili u izborniku svih programa, da biste koristili uslugu kratkih tekstualnih poruka (SMS). Također, program pohranjuje sve odlazne i dolazne poruke, koje su prikazane u obliku dijaloga. Poruke se šalju na telefonski broj. - Poruka se može poslati kontaktu iz knjige ili putem telefonskog broja. Pritisnite “Sastavi” za unos teksta poruke. U polje "Primatelj" unesite ime primatelja iz telefonskog imenika ili unesite telefonski broj. Ako je broj u memoriji telefona, odgovarajuće opcije pojavit će se na zaslonu. Kliknite na ime ili telefonski broj za odabir.
- Tekst poruke treba unijeti u poseban prozor. Dodirnite polje za prikaz tipkovnice na zaslonu. Zatim unesite svoju poruku i kliknite "Pošalji".
- Ikona spajalice omogućuje vam prilaganje privitaka. Uz tekst poruke mogu se priložiti različite datoteke. Slijedite upute za dodavanje datoteke, a zatim kliknite "Pošalji".
3. dio od 4: Kako prilagoditi stolna računala
 1 Dodajte radnu površinu. Sustav vam omogućuje dodavanje stolnih računala u aplikacije za brzi pristup. Pomaknite dva prsta od obruba do središta zaslona ili držite pritisnutu tipku Home za prikaz svih stolnih računala. Kliknite "Dodaj" za dodavanje nove radne površine. Pritisnite i držite prstom odabranu radnu površinu, a zatim povucite ikonu Izbriši i otpustite da biste uklonili jednu od tablica.
1 Dodajte radnu površinu. Sustav vam omogućuje dodavanje stolnih računala u aplikacije za brzi pristup. Pomaknite dva prsta od obruba do središta zaslona ili držite pritisnutu tipku Home za prikaz svih stolnih računala. Kliknite "Dodaj" za dodavanje nove radne površine. Pritisnite i držite prstom odabranu radnu površinu, a zatim povucite ikonu Izbriši i otpustite da biste uklonili jednu od tablica. - Među svim stolnim računalima uvijek postoji početni zaslon. Otvorit će se kad pritisnete gumb Početna na bilo kojoj radnoj površini ili programu.
- Pritisnite i držite odabranu radnu površinu, a zatim povucite prema naprijed ili natrag da biste promijenili redoslijed radnih površina.
 2 Dodajte aplikacije na početni zaslon. Pritisnite ikonu rešetke za prikaz svih instaliranih aplikacija. Pomaknite zaslone prema stranama ili odozgo prema dolje. Pritisnite i držite ikonu programa da biste stvorili prečac na radnoj površini. Pustite prst na odabranom mjestu na radnoj površini da biste postavili prečac.
2 Dodajte aplikacije na početni zaslon. Pritisnite ikonu rešetke za prikaz svih instaliranih aplikacija. Pomaknite zaslone prema stranama ili odozgo prema dolje. Pritisnite i držite ikonu programa da biste stvorili prečac na radnoj površini. Pustite prst na odabranom mjestu na radnoj površini da biste postavili prečac. - Ne morate stvoriti prečac na radnoj površini za pokretanje aplikacija.Pritisnite ikonu odabranog programa.
- Također možete dodati prečac na traku favorita pri dnu zaslona. Ova se linija ne mijenja pri prebacivanju između stolnih računala i prikazuje se na zaključanom zaslonu.
 3 Rasporedite stavke na radnoj površini. Radna površina se može prilagoditi po vašoj želji. Prečaci do aplikacija i druge stavke mogu se rasporediti u mrežu prema vašim željama za brz i jednostavan pristup. Držite i držite prečac nekoliko sekundi da biste ga premjestili na bilo koju slobodnu točku, a zatim pustite prst.
3 Rasporedite stavke na radnoj površini. Radna površina se može prilagoditi po vašoj želji. Prečaci do aplikacija i druge stavke mogu se rasporediti u mrežu prema vašim željama za brz i jednostavan pristup. Držite i držite prečac nekoliko sekundi da biste ga premjestili na bilo koju slobodnu točku, a zatim pustite prst. - Povucite ikonu na lijevi ili desni rub zaslona da biste je premjestili na drugu tablicu.
- Neki vam uređaji omogućuju povlačenje i ispuštanje ikona jedan na drugi i stvaranje mapa. Samo kliknite na mapu da vidite sadržaj. Pritisnite i držite ikonu mape da biste otvorili tipkovnicu i unijeli bilo koji naziv. Unesite svoj tekst i pritisnite enter za preimenovanje mape.
- Pritisnite i držite odabrani prečac prstom, a zatim povucite preko ikone Delete i otpustite da biste uklonili prečac s radne površine.
 4 Postavite widgete na radnu površinu. Widget je prozor aplikacije koji se pokreće na radnoj površini. Dobijte trenutni pristup jedinstvenim značajkama telefona. Koristite kalkulator, pregledajte ažuriranja društvenih medija u stvarnom vremenu ili radite s ugrađenim glazbenim playerom. Popis dostupnih widgeta možete pogledati na jedan od sljedećih načina. Pritisnite i držite prst na praznom prostoru na radnoj površini ili otvorite popis svih programa i pronađite odjeljak s widgetima. Prilikom dodavanja na radnu površinu, uzmite u obzir veličinu widgeta jer je postavljen na rešetku slično prečicama aplikacija. Pritisnite i držite odabrani widget da biste ga prenijeli na radnu površinu, a zatim odaberite odgovarajuće mjesto. Otpustite da biste dodatak postavili na početni zaslon.
4 Postavite widgete na radnu površinu. Widget je prozor aplikacije koji se pokreće na radnoj površini. Dobijte trenutni pristup jedinstvenim značajkama telefona. Koristite kalkulator, pregledajte ažuriranja društvenih medija u stvarnom vremenu ili radite s ugrađenim glazbenim playerom. Popis dostupnih widgeta možete pogledati na jedan od sljedećih načina. Pritisnite i držite prst na praznom prostoru na radnoj površini ili otvorite popis svih programa i pronađite odjeljak s widgetima. Prilikom dodavanja na radnu površinu, uzmite u obzir veličinu widgeta jer je postavljen na rešetku slično prečicama aplikacija. Pritisnite i držite odabrani widget da biste ga prenijeli na radnu površinu, a zatim odaberite odgovarajuće mjesto. Otpustite da biste dodatak postavili na početni zaslon. - Ako na stolu nema dovoljno mjesta za widget, dodajte novu radnu površinu ili premjestite susjedne prečace s widgetima kako biste oslobodili prostor.
- Kućni widgeti mogu vam brže isprazniti bateriju. Ograničite se samo na najvažnije widgete.
4. dio od 4: Instaliranje aplikacija iz trgovine Google Play
 1 Otvorite trgovinu aplikacija Google Play. Prvo se morate prijaviti na svoj Google račun. Pronađite ikonu "Trgovina Play" među ostalim aplikacijama i pokrenite program.
1 Otvorite trgovinu aplikacija Google Play. Prvo se morate prijaviti na svoj Google račun. Pronađite ikonu "Trgovina Play" među ostalim aplikacijama i pokrenite program.  2 Pronađite aplikaciju za preuzimanje. Postoji nekoliko mogućnosti za pronalaženje aplikacija. Možete se pomicati kroz popis programa na ekranu. Pritisnite aplikaciju za prikaz stranice s podacima.
2 Pronađite aplikaciju za preuzimanje. Postoji nekoliko mogućnosti za pronalaženje aplikacija. Možete se pomicati kroz popis programa na ekranu. Pritisnite aplikaciju za prikaz stranice s podacima. - Ako znate naziv programa koji želite, dodirnite traku za pretraživanje pri vrhu zaslona i unesite svoj tekst, a zatim pritisnite Enter da biste vidjeli popis rezultata pretraživanja.
- Za odabir korisnih programa možete koristiti preporuke trgovine ili popise popularnih aplikacija. Pomaknite se gore i dolje za prikaz cijelog popisa. Svi su programi vodoravno raspoređeni po kategorijama. Za prikaz aplikacija u kategoriji prijeđite prstom ulijevo ili udesno ili dodirnite Više pored naziva kategorije.
 3 Pregledajte stranicu s podacima o prijavi. Ova stranica sadrži informacije koje vam omogućuju da odredite želite li instalirati program.
3 Pregledajte stranicu s podacima o prijavi. Ova stranica sadrži informacije koje vam omogućuju da odredite želite li instalirati program. - Programi se mogu dodati na listu želja klikom na ikonu u obliku vrpce u gornjem desnom kutu stranice s informacijama.
- Neki dijelovi stranice mogu se preokrenuti desno i lijevo za prikaz slika programskog sučelja i drugih informacija. Recenzije i preporuke drugih korisnika također su dostupne ovdje.
- Neki se programi ne mogu instalirati zbog nekompatibilnosti s uređajem. Za svoj uređaj možete pronaći sličan program ili druge programe za razvojne programere.
- Neke recenzije ukazuju na verziju Androida i model telefona koji su korišteni pri radu s programom. Potražite recenzije posebno za svoj model jer različiti uređaji mogu imati različite performanse.
 4 Instalirajte aplikaciju. Pri vrhu stranice nalazi se gumb "Instaliraj" ili "Kupi" koji vam omogućuje preuzimanje aplikacije na telefon. Trgovina Google Play obavijestit će vas o potrebnim dopuštenjima, poput rada s popisom kontakata ili bežičnim vezama, koja su potrebna za korištenje programa. Prihvatite uvjete za instaliranje aplikacije. Vrijeme instalacije ovisi o veličini datoteke. Kad instalacija završi, na zaslonu će se pojaviti obavijest.
4 Instalirajte aplikaciju. Pri vrhu stranice nalazi se gumb "Instaliraj" ili "Kupi" koji vam omogućuje preuzimanje aplikacije na telefon. Trgovina Google Play obavijestit će vas o potrebnim dopuštenjima, poput rada s popisom kontakata ili bežičnim vezama, koja su potrebna za korištenje programa. Prihvatite uvjete za instaliranje aplikacije. Vrijeme instalacije ovisi o veličini datoteke. Kad instalacija završi, na zaslonu će se pojaviti obavijest. - Za plaćene aplikacije cijene su navedene u lokalnoj valuti. Nakon dobivanja dozvola trebate odabrati prikladan način plaćanja. Možete upotrijebiti bankovnu karticu ili kredit iz trgovine Google Play. Da biste koristili karticu, kliknite "Dodaj način plaćanja" i unesite podatke o kartici. Slijedite upute na zaslonu za dodavanje podataka o plaćanju na svoj račun. Nakon toga će se kartica prikazati kao dostupan način plaćanja i više nećete morati ponovno unositi podatke. Ako kredit u trgovini Google Play ne pokriva cijelu cijenu programa, ostatak se može platiti kreditnom karticom.
- Također, pored gumba "Instaliraj" može se nalaziti tekst "Sadržaj se plaća". Ovaj postkript sugerira da su u programu moguće kupnje putem aplikacije. Dodatni način plaćanja na Google Playu koristit će se za takve kupnje. Za više informacija pogledajte upute za aplikaciju.
 5 Instalirajte program na svoj telefon. Aplikacija će se pojaviti na popisu instaliranih programa i na radnoj površini s slobodnim prostorom. Za početak kliknite ikonu programa.
5 Instalirajte program na svoj telefon. Aplikacija će se pojaviti na popisu instaliranih programa i na radnoj površini s slobodnim prostorom. Za početak kliknite ikonu programa. - Gumb “Instaliraj” na stranici s informacijama zamijenit će se gumbom “Ukloni” koji vam omogućuje uklanjanje aplikacije sa telefona. Pritisnite odgovarajući gumb za ponovnu instalaciju. Ranije kupljeni softver može se ponovno instalirati bez dodatnih troškova. Da biste vidjeli sve kupljene i instalirane programe, odaberite "Moje aplikacije i igre" na bočnom izborniku.
Savjeti
- Nakon preuzimanja aplikacije iz trgovine Google Play, program će biti licenciran za vaš račun. Kupljeni programi ne moraju se ponovno plaćati pri ponovnom preuzimanju.
- Ako imate druge Android uređaje, Google Play omogućit će vam instaliranje kupljenih aplikacija na taj uređaj ako koristi vaš Google račun. Neki se programi mogu instalirati na ograničen broj uređaja. Odgovarajuća ograničenja mogu se pronaći na stranici s informacijama o programu.
- Ako želite potpuno isključiti telefon, pritisnite i držite tipku za uključivanje, a zatim odaberite s popisa dostupnih opcija za isključivanje ili ponovno pokretanje.
- Preuzetim programima možete upravljati putem aplikacije Postavke. Idite na Pohrana> Aplikacije da biste vidjeli popis programa. Pritisnite aplikaciju za prikaz popisa dostupnih radnji koje vam omogućuju da vidite količinu zauzetog prostora, deinstalirate program ili premjestite podatke aplikacije na memorijsku karticu (ako je instalirana SD kartica i program podržava vanjsku pohranu).
- Za kupnju na Google Playu potrebna je lozinka. Ako trebate poboljšati sigurnost i spriječiti druge u kupnji, otvorite aplikaciju Trgovina Play. Pritisnite ikonu izbornika u obliku tri vodoravne trake, a zatim odaberite "Postavke". Pronađite stavku "Autentifikacija kupnje" i postavite željene parametre.
- Trgovina Google Play ima pravila povrata koja vam omogućuju vraćanje aplikacije ako deinstalirate aplikaciju u roku od dva sata od kupnje. Otvorite trgovinu Google Play. Pritisnite Izbornik> Račun. Pronađite Povijest narudžbi i kliknite da biste vidjeli popis prethodno kupljenog softvera. Na popisu pronađite željeni program i odgovarajući gumb za uklanjanje aplikacije sa svog pametnog telefona i povratak novca. Novac se knjiži u skladu s korištenim načinom plaćanja.