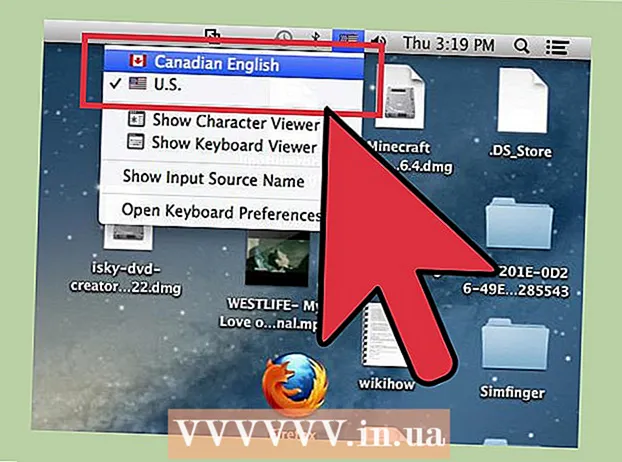Autor:
Gregory Harris
Datum Stvaranja:
8 Travanj 2021
Datum Ažuriranja:
1 Srpanj 2024

Sadržaj
- Koraci
- Metoda 1 od 4: Sinkronizirajte s iTunes -om
- Metoda 2 od 4: Slušanje glazbe
- Metoda 3 od 4: Pregledanje Interneta
- Metoda 4 od 4: Više aplikacija
- Savjeti
- Upozorenja
- Što trebaš
Čestitamo na kupnji Apple iPod Touch uređaja! iPod Touch je najnovija verzija Apple iPod modela. Ima pristup internetu putem bežične mreže i zaslona osjetljivog na dodir. Ovaj članak će vam pokazati kako koristiti svoj novi iPod touch!
Koraci
 1 Raspakirajte svoju kupnju. iPod Touch isporučuje se s USB kabelom, slušalicama, knjižicom s uputama i naljepnicama s logotipom Apple.
1 Raspakirajte svoju kupnju. iPod Touch isporučuje se s USB kabelom, slušalicama, knjižicom s uputama i naljepnicama s logotipom Apple.  2 Pripremite USB kabel za uporabu u sljedećim koracima. Većina USB kabela (30-pinski konektor) spaja se na dno iPod-a (strana sa sivom ikonom okrenuta prema naprijed), a drugi dio kabela povezuje se s USB priključkom na vašem računalu. USB kabel ćete koristiti za sinkronizaciju iPod -a s iTunes -om ili za njegovo punjenje. IPod Touch pete generacije koristi 8-pinski konektor umjesto 30-pinskog konektora. Umetnite 8-pinski konektor u iPod, a drugi dio u USB priključak računala.
2 Pripremite USB kabel za uporabu u sljedećim koracima. Većina USB kabela (30-pinski konektor) spaja se na dno iPod-a (strana sa sivom ikonom okrenuta prema naprijed), a drugi dio kabela povezuje se s USB priključkom na vašem računalu. USB kabel ćete koristiti za sinkronizaciju iPod -a s iTunes -om ili za njegovo punjenje. IPod Touch pete generacije koristi 8-pinski konektor umjesto 30-pinskog konektora. Umetnite 8-pinski konektor u iPod, a drugi dio u USB priključak računala.  3 Pripremite slušalice za svoj uređaj. Slušalice su umetnute u utičnicu odozgo. (Za iPod Touch 5. generacije, priključak za slušalice nalazi se na dnu) Primijetit ćete malu bijelu traku na desnoj slušalici, sa sivim plusom na vrhu i minusom na dnu. Pomoću ovih gumba možete kontrolirati glasnoću slušalica. Također, možete vidjeti malu metalnu mrežicu s druge strane šipke - ovo je mikrofon (stariji modeli nisu imali mikrofon).
3 Pripremite slušalice za svoj uređaj. Slušalice su umetnute u utičnicu odozgo. (Za iPod Touch 5. generacije, priključak za slušalice nalazi se na dnu) Primijetit ćete malu bijelu traku na desnoj slušalici, sa sivim plusom na vrhu i minusom na dnu. Pomoću ovih gumba možete kontrolirati glasnoću slušalica. Također, možete vidjeti malu metalnu mrežicu s druge strane šipke - ovo je mikrofon (stariji modeli nisu imali mikrofon). - 4 Saznajte što gumbi rade. IPod Touch ima tri gumba. Vrlo su jednostavni za upotrebu kada znate njihovu svrhu.
- Gumb za spavanje / buđenje na vrhu. Kad prvi put koristite iPod, pritisnite i držite ovaj gumb za uključivanje uređaja. Pritisnite jednom da biste zaključali zaslon ili stavili iPod u stanje mirovanja. (Napomena: iPod će koristiti bateriju dok spava.)

- Gumbi za glasnoću na lijevoj strani uređaja mogu se koristiti za povećanje i smanjenje glasnoće.

- Gumb za početak nalazi se pri dnu zaslona (sivi kvadrat u krugu). Gumb za početak ima dvije funkcije. Jednim pritiskom otvorit ćete glavni zaslon. Dva brza dodira otvorit će traku zadataka pri dnu zaslona. Dodirnite aplikaciju da biste se prebacili na nju. Nastavite pritiskati aplikaciju dok se ne počnu tresti i dok se na desnoj strani odgovarajuće ikone ne pojavi ikona minus. Pritisnite ikonu minus da biste zatvorili aplikaciju. Na ovaj način možete uštedjeti energiju baterije.

- Gumb za spavanje / buđenje na vrhu. Kad prvi put koristite iPod, pritisnite i držite ovaj gumb za uključivanje uređaja. Pritisnite jednom da biste zaključali zaslon ili stavili iPod u stanje mirovanja. (Napomena: iPod će koristiti bateriju dok spava.)
- 5 Slijedite upute za postavljanje na zaslonu da biste u potpunosti aktivirali svoj novi iPod Touch.
- Odaberite jezik. Engleski je zadano postavljen, ali su na padajućem izborniku dostupni španjolski, francuski, ruski, kineski, japanski i drugi.

- Odaberite državu. Vaša zemlja (npr. Rusija) trebala bi biti odabrana prema zadanim postavkama, ali dostupne su i druge zemlje.

- Aktivirajte usluge lokacije. To će omogućiti iPod -u da koristi vašu lokaciju za aplikacije koje zahtijevaju ove podatke, te za geografsko označavanje vaših fotografija i videozapisa. Korištenje ove usluge vaš je izbor.

- Povežite se s bežičnom mrežom Možda ćete morati unijeti lozinku.

- Odaberite postavke iPod -a. IPod možete postaviti kao novi uređaj ili sinkronizirati aplikacije, glazbu, fotografije i druge podatke iz prethodne sigurnosne kopije na iTunes -u ili iCloudu.

- Ako odaberete "Vrati iz iCloud sigurnosne kopije" ili "Vrati iz iTunes sigurnosne kopije", vaš iPod trebao bi pokrenuti postupak sinkronizacije. U ovom članku pretpostavljamo da koristite postavke za novi uređaj bez vraćanja iz sigurnosne kopije.
- Prijavite se svojim Apple ID -om. Ako niste registrirani, odaberite "Izradi besplatni Apple ID".

- Odlučite želite li koristiti iCloud. Pokrenut u listopadu 2011., iCloud vam omogućuje sinkronizaciju aplikacija, knjiga, fotografija ili videozapisa sa svih Apple uređaja. To je besplatna usluga, ali kupnja dodatnog prostora u oblaku košta određenu količinu novca. Opet, na vama je da odlučite hoćete li koristiti ovu uslugu ili ne. Ako ga želite koristiti, odaberite "Koristi iCloud".

- Odaberite želite li sigurnosno kopirati iPod na iCloud. Sigurnosna kopija koristi vaš slobodni slobodni prostor u oblaku; Za sigurnosnu kopiju računala potreban vam je USB kabel (besplatan je).

- Odlučite želite li koristiti značajku Find My iPod. Ako vam je iPod ukraden ili izgubljen, Find My iPod može vam pomoći u lociranju uređaja, daljinskom postavljanju lozinke, brisanju podataka itd. Ova funkcija nije obavezna.
- Odaberite između automatskog slanja dijagnostičkih podataka Appleu ili uopće nećete izvršiti odgovarajući prijenos podataka. Ako se vaš iPod sruši, šalje izvješće o padu Appleu na analizu. Ako to ne želite učiniti, odaberite "Ne šalji".
- Kliknite na "Registriraj se kod Applea" da biste službeno aktivirali svoj uređaj.
- Odaberite "Počni koristiti iPod". Ura, gotovo je!
- Odaberite jezik. Engleski je zadano postavljen, ali su na padajućem izborniku dostupni španjolski, francuski, ruski, kineski, japanski i drugi.
- 6 Saznajte kako koristiti zaslon osjetljiv na dodir. "Gumbi" na ekranu mogu se aktivirati laganim dodirom prsta.
- Za pomicanje po popisu klizite prstom gore ili dolje.

- Da biste povećali stranicu ili fotografiju, postavite dva prsta u središte fokusa i raširite ih sa strane bez uklanjanja s zaslona.

- Za umanjivanje postavite dva prsta na kratku udaljenost i povucite ih prema središtu fokusa.

- Za pomicanje po popisu klizite prstom gore ili dolje.
Metoda 1 od 4: Sinkronizirajte s iTunes -om
- 1 Pročitajte povezani članak wikiHow o tome kako sinkronizirati iPhone s iTunesom jer će postupak biti isti za sve Apple uređaje.
 2 Pomoću USB kabela povežite iPod s računalom. Ako imate iTunes, program će se automatski otvoriti. Ako ne, možete besplatno preuzeti program.
2 Pomoću USB kabela povežite iPod s računalom. Ako imate iTunes, program će se automatski otvoriti. Ako ne, možete besplatno preuzeti program. - Kad se iTunes otvori, od vas će se tražiti da registrirate svoj iPod. Možete to učiniti sada ili kasnije. Također, od vas će se tražiti da unesete naziv za svoj uređaj, na primjer, “Igorov iPod”.
 3 Sinkronizirajte svoje podatke s iTunesom pomoću žice. "Sinkronizacija" je postupak usklađivanja vaših iTunes podataka s vašim iPod -om, bez obzira na količinu sadržaja. Postoji nekoliko načina za dodavanje datoteka na vaš iPod.
3 Sinkronizirajte svoje podatke s iTunesom pomoću žice. "Sinkronizacija" je postupak usklađivanja vaših iTunes podataka s vašim iPod -om, bez obzira na količinu sadržaja. Postoji nekoliko načina za dodavanje datoteka na vaš iPod. - Sve možete dodati iz iTunes -a na iPod odabirom "Automatski sinkroniziraj pjesme na moj iPod". Isto možete učiniti za aplikacije i fotografije. Ako želite dodati neke datoteke iz svoje biblioteke, ali ne sve, nemojte stavljati kvačicu okvir i kliknite "Gotovo".
- Da biste dodali pojedinačne datoteke, pronađite ih u svojoj iTunes knjižnici, a zatim kliknite i povucite odabrane datoteke na ikonu vašeg iPod -a u lijevom oknu.
- Alternativno, možete kliknuti na ikonu iPod -a, zatim pritisnuti gumb "Glazba" (ili bilo koju drugu opciju) pri vrhu zaslona. Ovdje možete odabrati pojedinačne izvođače, žanrove, popise za reprodukciju ili albume za dodavanje tako da označite okvir pored odgovarajuće kategorije. (Na primjer, ako želite dodati svaku pjesmu Rolling Stonesa na svoj iPod, pronađite Rolling Stones pod Izvođači, a zatim potvrdite okvir pored naslova.) Kada odaberete željene datoteke, kliknite na Sinkroniziraj u donjem desnom kutu ekrana.
- 4 Saznajte kako izbrisati pjesme s uređaja. Da biste izbrisali pjesme, poništite potvrdne okvire koje želite izbrisati, a zatim kliknite Sinkroniziraj. Ili možete kliknuti na "Glazba" u izborniku iPod -a na lijevoj strani ekrana, odabrati pjesme za brisanje i kliknuti gumb Izbriši.
 5 Saznajte kako dodati ili ukloniti aplikacije na svom iPodu. Ako ste već kupili aplikacije s iTunesa, kliknite gumb "Aplikacije" pri vrhu zaslona u izborniku iPod. Ovdje možete sinkronizirati svoju poštu, Facebook, Twitter i druge račune koristeći podatke aplikacije.
5 Saznajte kako dodati ili ukloniti aplikacije na svom iPodu. Ako ste već kupili aplikacije s iTunesa, kliknite gumb "Aplikacije" pri vrhu zaslona u izborniku iPod. Ovdje možete sinkronizirati svoju poštu, Facebook, Twitter i druge račune koristeći podatke aplikacije.
Metoda 2 od 4: Slušanje glazbe
 1 Kliknite na ikonu Glazba. Vidjet ćete ikone pri dnu zaslona, poput popisa pjesama, izvođača, pjesama, albuma i drugih. To su različiti načini razvrstavanja glazbe na vašem iPod -u.
1 Kliknite na ikonu Glazba. Vidjet ćete ikone pri dnu zaslona, poput popisa pjesama, izvođača, pjesama, albuma i drugih. To su različiti načini razvrstavanja glazbe na vašem iPod -u. - Na kartici Više možete pronaći iTunesU podcaste, audio knjige i predavanja. Također, na ovoj kartici možete pretraživati prema skladatelju ili žanru.
- 2 Otvorite karticu Pjesme i kliknite pjesmu. Otvorit će se zaslon Sada svira.
- Pri vrhu zaslona vidjet ćete izvođača, naslov pjesme i naslov albuma. Ispod njih nalazi se statusna traka pjesme. Možete pomicati klizač za skok na željeni dio odabrane melodije.

- Ispod trake statusa pjesme nalaze se dvije ikone sa strelicama.Klikom na lijevu strelicu pjesma će se vratiti u način ponavljanja; pritiskom na prekrižene strelice, izmijestit ćete pjesme na vašem iPod -u izvan reda i reproducirati ih nakon sljedeće pjesme.

- Pri dnu se nalaze gumbi za preskakanje pjesama, s lijeve i desne strane, te tipka za pauzu / reprodukciju u sredini. Ispod njih nalazi se traka za glasnoću. Možete pomaknuti traku udesno ili ulijevo za povećanje ili smanjenje glasnoće.

- Ako je pjesma napunjena omotom albuma, to će se prikazati u pozadini.
- Kliknite ikone zvjezdice da biste ocijenili pjesmu. Nakon što ocijenite više pjesama, možete ih sortirati prema ocjeni.

- Klikom na strelicu u gornjem lijevom kutu odvest ćete se na popise svoje glazbe. Za povratak na zaslon Sada se svira, dodirnite gumb Sada se svira u gornjem desnom kutu.

- Pri vrhu zaslona vidjet ćete izvođača, naslov pjesme i naslov albuma. Ispod njih nalazi se statusna traka pjesme. Možete pomicati klizač za skok na željeni dio odabrane melodije.
 3 Idite do različitih dijelova popisa pomoću abecedne trake na desnoj strani zaslona. Na primjer, ako želite pronaći pjesmu čiji naslov počinje slovom T; kliknite na T za odlazak na odgovarajući dio popisa.
3 Idite do različitih dijelova popisa pomoću abecedne trake na desnoj strani zaslona. Na primjer, ako želite pronaći pjesmu čiji naslov počinje slovom T; kliknite na T za odlazak na odgovarajući dio popisa. - Otvorite funkciju pretraživanja klikom na malu ikonu povećala na vrhu abecedne trake. Klikom na polje za pretraživanje otvorit će se QWERTY tipkovnica pri dnu zaslona.
 4 Napravite popis za reprodukciju dok slušate pjesme. Ova vrsta popisa za reprodukciju je popis za reprodukciju kreiran na iPod -u, a ne na iTunes -u. Pritisnite karticu Popis pjesama pri dnu zaslona s popisima pjesama.
4 Napravite popis za reprodukciju dok slušate pjesme. Ova vrsta popisa za reprodukciju je popis za reprodukciju kreiran na iPod -u, a ne na iTunes -u. Pritisnite karticu Popis pjesama pri dnu zaslona s popisima pjesama. - Pritisnite Dodaj popis za reprodukciju. Od vas će se tražiti da unesete naziv za novi popis pjesama. Pritisnite Spremi za nastavak.
- Otvorit će se popis svih pjesama. Da biste pjesmu dodali na popis za reprodukciju, kliknite plavu ikonu plus s desne strane pjesme. Boja plus promijenit će se u sivu kako se pjesma dodaje na popis za reprodukciju. Kad dodate sve pjesme koje želite, kliknite gumb Gotovo u gornjem desnom kutu.
- Vratit ćete se na karticu Popisi pjesama gdje ćete vidjeti naslov novog popisa za reprodukciju. Kliknite na nju da biste je otvorili. Pri vrhu ćete vidjeti gumbe Uredi, Obriši ili Izbriši popis pjesama.
 5 Pritisnite gumb za početak za povratak na početni zaslon i otvaranje aplikacija. Ne morate držati otvoren popis pjesama ili zaslon za reprodukciju da biste slušali glazbu. Glazba će se nastaviti svirati.
5 Pritisnite gumb za početak za povratak na početni zaslon i otvaranje aplikacija. Ne morate držati otvoren popis pjesama ili zaslon za reprodukciju da biste slušali glazbu. Glazba će se nastaviti svirati.  6 Naučite kako kontrolirati svoju glazbu kada je zaslon iPod zaključan. Ne morate otključavati zaslon; samo dvaput pritisnite gumb za početak. Na vrhu zaslona bit će gumbi za preskakanje pjesama, pauzu / reprodukciju i traku za glasnoću, kao i informacije o pjesmi.
6 Naučite kako kontrolirati svoju glazbu kada je zaslon iPod zaključan. Ne morate otključavati zaslon; samo dvaput pritisnite gumb za početak. Na vrhu zaslona bit će gumbi za preskakanje pjesama, pauzu / reprodukciju i traku za glasnoću, kao i informacije o pjesmi. - 7 Saznajte o načinima slušanja glazbe ako nemate slušalice. Za slušanje glazbe ne morate koristiti slušalice. Ako uklonite slušalice, glazba će se početi reproducirati iz malih zvučnika na jedinici (na stražnjoj strani iPod -a).
Metoda 3 od 4: Pregledanje Interneta
- 1Naučite kako koristiti Safari na iPodu čitajući sličan članak o iPhoneu jer oba uređaja imaju isti preglednik.
 2 Otvorite aplikaciju Safari koja se nalazi na traci pri dnu zaslona. Safari je zadani Appleov preglednik, sličan Internet Exploreru, Firefoxu i Google Chromeu. Pojavit će se izbornik s dostupnim WiFi vezama ako još niste povezali uređaj s mrežom.
2 Otvorite aplikaciju Safari koja se nalazi na traci pri dnu zaslona. Safari je zadani Appleov preglednik, sličan Internet Exploreru, Firefoxu i Google Chromeu. Pojavit će se izbornik s dostupnim WiFi vezama ako još niste povezali uređaj s mrežom. - 3Odaberite željenu WiFi mrežu za povezivanje.
 4 Za pretraživanje koristite Googleovu traku; upotrijebite dužu traku za unos adresa web stranica koje poznajete. Čim kliknete na ova polja, pojavit će se QWERTY tipkovnica koja će vam omogućiti unos željenih slova.
4 Za pretraživanje koristite Googleovu traku; upotrijebite dužu traku za unos adresa web stranica koje poznajete. Čim kliknete na ova polja, pojavit će se QWERTY tipkovnica koja će vam omogućiti unos željenih slova. - 5 Saznajte više o gumbima pri dnu zaslona Safari. Pet gumba. Pomoću ovih gumba možete se kretati u svom pregledniku kao i na svom računalu.
- Strelice za povratak naprijed ili naprijed na otvorenoj stranici. Strelica ulijevo - vodi vas na prethodnu stranicu; Strelica udesno - pomiče se naprijed.

- Strelica koja izlazi iz kvadrata otvara izbornik s opcijama. Ovdje možete dodati kartice, veze do pošte, tweetove ili ispisati.

- Ikona otvorene knjige pristup je vašim karticama. Označite svoje omiljene stranice pomoću izbornika s opcijama.

- Slojeviti kvadrati s krajnje desne strane ploče omogućuju vam otvaranje više prozora. Ako želite otvoriti drugu web stranicu bez zatvaranja otvorenih prozora, samo kliknite ovaj gumb i kliknite Nova stranica u donjem lijevom kutu.Po stranicama se možete kretati prevlačenjem ulijevo ili udesno. Zatvorite nepotrebne stranice klikom na ikonu crvenog križa u gornjem desnom kutu. Kliknite na Gotovo kada završite.

- Strelice za povratak naprijed ili naprijed na otvorenoj stranici. Strelica ulijevo - vodi vas na prethodnu stranicu; Strelica udesno - pomiče se naprijed.
Metoda 4 od 4: Više aplikacija
- 1 Saznajte što je aplikacija. Aplikacija je program koji radi na vašem iPod -u, slično kao i program na vašem računalu. iPod Touch dolazi s instaliranim nekim aplikacijama. To uključuje Music + iTunes, Safari, Mail, GameCenter, Fotografije, iMessage i još mnogo toga. Pri dnu početnog zaslona vidjet ćete četiri aplikacije; to su najčešće korištene aplikacije poput glazbe ili safarija.
- Medijske datoteke na svom iPodu možete kupiti pomoću aplikacije iTunes. Aplikacije možete kupiti u App Storeu. Neke popularne aplikacije dostupne su besplatno.
- 2 Saznajte kako provjeriti status aplikacije i trebate li WiFi vezu da biste je koristili. Neke aplikacije zahtijevaju bežični pristup internetu. Za ručni odabir Wi-Fi mreže ili žarišne točke kliknite ikonu Postavke, a zatim odaberite WiFi da biste vidjeli popis. Ovo će funkcionirati ako imate pouzdanu bežičnu mrežu; iPod se neće spojiti na nepouzdane mreže. U postavkama možete prilagoditi svjetlinu zaslona, čuvar zaslona, sigurnost i postavke aplikacije.
 3 Saznajte kako poslati poruku drugom iPod touch / iPhone / iPad / iDevice, svom prijatelju / iMessage kontaktu. iMessage vam omogućuje bežično slanje besplatnih trenutnih poruka na druge iPod, iPad ili iPhone uređaje.
3 Saznajte kako poslati poruku drugom iPod touch / iPhone / iPad / iDevice, svom prijatelju / iMessage kontaktu. iMessage vam omogućuje bežično slanje besplatnih trenutnih poruka na druge iPod, iPad ili iPhone uređaje.  4 Saznajte kako snimiti fotografiju s novim iPod touch -om. Za snimanje fotografije ili videozapisa na iPod uređaju otvorite aplikaciju Kamera. Za pregled fotografija kliknite ikonu Fotografije.
4 Saznajte kako snimiti fotografiju s novim iPod touch -om. Za snimanje fotografije ili videozapisa na iPod uređaju otvorite aplikaciju Kamera. Za pregled fotografija kliknite ikonu Fotografije.
Savjeti
- Očistite zaslon iPod-a krpom od mikrovlakana koja ne ostavlja dlačice.
- Razmislite o nabavci futrole za vaš iPod jer se zaslon vrlo lako pukne. Navlake su relativno jeftine i pomoći će u zaštiti stražnje strane vašeg iPod -a od ogrebotina i prljavštine. Alternativno, možete kupiti plastični poklopac za zaslon kako biste ga zaštitili od mrlja i otisaka prstiju.
- Ako vam ponestane slobodnog prostora, možda ćete imati problema s preuzimanjem aplikacija. Pokušajte deinstalirati nekorištene aplikacije, fotografije, filmove ili glazbu. Ako želite izbjeći ovakve probleme, nabavite iPod Touch 64 GB (trenutno najviše slobodnog prostora).
- Možete koristiti besplatno graviranje (ako kupite iPod na mreži) i ugravirati svoje ime. No, imajte na umu da će to uzrokovati pad prodajne cijene vašeg iPod -a.
- Razmislite o kupnji Apple Care za vaš iPod. Uređaj dolazi s jednogodišnjim ograničenim jamstvom, no Apple Care produžuje jamstvo na dvije godine i pruža globalnu uslugu popravka. Upamtite, Ograničeno jamstvo ne pokriva slučajna oštećenja, za razliku od Apple Care.
- Pokušajte ponovno pokrenuti uređaj ako visi na jednoj od aplikacija.
- IPod Touch prepun je značajki. Ako niste sigurni u kupnju, posjetite Apple Store i isprobajte neki od demo uređaja.
- Ako vam se baterija skoro ispraznila, pokušajte zatvoriti nepotrebne aplikacije na kartici Više zadataka i zatamniti zaslon u Postavkama.
Upozorenja
- Budite oprezni pri kupnji rabljenog iPod Touch -a.
- iPod Touch izgleda robusno, ali se može slomiti. Pazite da vam uređaj ne ispadne.
- Sjajni kromirani poklopac vašeg iPod Toucha iznimno je osjetljiv na ogrebotine. Razmislite o kupnji futrole.
- Jailbreak automatski će poništiti vaše jamstvo.
- Budite oprezni s WiFi žarišnim točkama; nisu uvijek zaštićeni.
Što trebaš
- iPod Touch (sa slušalicama i 30-pinskim USB kabelom za punjenje)
- Mac ili PC s najnovijom verzijom iTunes -a.