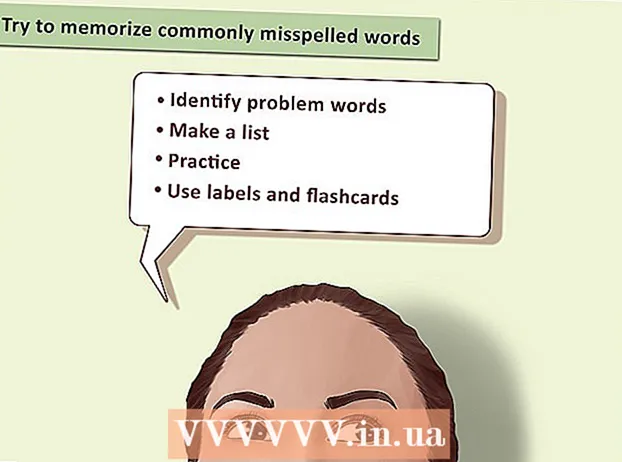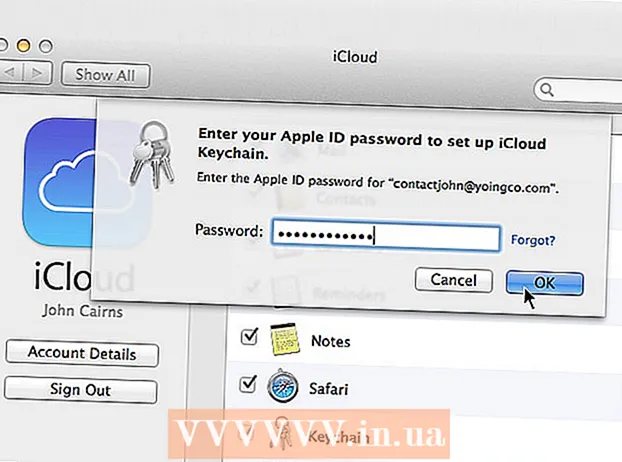Autor:
John Stephens
Datum Stvaranja:
27 Siječanj 2021
Datum Ažuriranja:
2 Srpanj 2024

Sadržaj
Ovaj wikiHow vas uči kako snimati sadržaj radne površine (od radne površine do igara i programa) u video zapis. To možete učiniti s OBS Studioom na Windows računalu ili QuickTime - video uređajem ugrađenim u Mac računalo. Ako imate Creators Update Windows 10, traku igara možete koristiti i za bilježenje aktivnosti u igrama i aplikacijama.
Koraci
Metoda 1 od 3: U sustavu Windows
, tip obs studio i odaberite OBS Studio vrh prozora Start.

. Kliknite ikonu povećala u gornjem desnom kutu zaslona.
. Kliknite logotip sustava Windows u donjem lijevom kutu zaslona.
. Kliknite ikonu zupčanika u donjem lijevom dijelu prozora Start.
Isključeno ispod naslova "Snimanje isječaka igre, snimki zaslona i emitiranje pomoću Game Bar" na vrhu stranice. Prekidač će se prebaciti na

Na. Tako sada možete snimati zaslon dok igrate igre.- Možete dodati vlastiti prečac da biste omogućili snimanje zaslona u tekstualno polje ispod naslova "Zaustavi / pokreni snimanje".
Otvorite igru koju želite snimiti. Također možete otvoriti aplikaciju ili program koji želite snimiti, ali možda nećete moći snimiti radnu površinu pomoću Game Bar-a i možda nećete moći prijeći na drugu aplikaciju tijekom snimanja.

Pritisnite ⊞ Pobijedi i G isto vrijeme. Ova kombinacija tipki pokreće Game Bar.
Označite okvir "Da, ovo je igra" (Ovo je igra). Opcija je u obavijestima Game Bar-a na dnu zaslona. Bar s igrama otvorit će se na dnu zaslona.
Počnite snimati video zapis igre. Kliknite ikonu crvenog kruga na traci igre ili kliknite ⊞ Pobijedi+Alt+R. Windows će započeti snimanje vašeg videozapisa s igrama.
- Možete kliknuti kvadratnu ikonu na traci igre ili upotrijebiti kombinaciju tipki ⊞ Pobijedi+Alt+R zaustaviti snimanje.
Savjet
- Ako ne želite koristiti OBS Studio, za Windows je dostupan niz besplatnih aplikacija za snimanje zaslona. Značajne opcije uključuju Screen Recorder i AceThinker.
- OBS Studio dostupan je za Windows i Mac računala.
- Na DELL računalima također možete pritisnuti Win + G za snimanje zaslona.
Upozorenje
- Neki jeftini ili besplatni programi za snimanje zaslona koji mogu usporiti računalo tijekom igranja igara mogu usporiti. Ako želite imati visokokvalitetne profesionalne snimke iz igre ili programa, morate uložiti u namjenski program za snimanje zaslona.