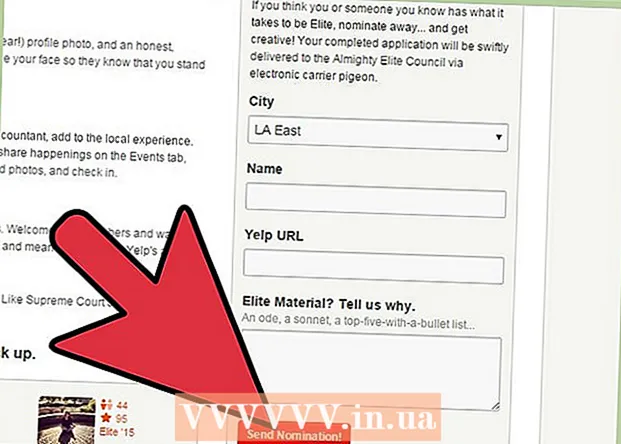Autor:
Janice Evans
Datum Stvaranja:
25 Srpanj 2021
Datum Ažuriranja:
1 Srpanj 2024

Sadržaj
- Koraci
- Metoda 1 od 3: Kako spojiti unutarnji tvrdi disk
- Metoda 2 od 3: Kako spojiti vanjski tvrdi disk (Windows)
- Metoda 3 od 3: Kako spojiti vanjski tvrdi disk (macOS)
- Savjeti
- Upozorenja
Ovaj članak će vam pokazati kako spojiti drugi tvrdi disk s računalom. Imajte na umu da nije moguće instalirati drugi tvrdi disk na moderna prijenosna ili Mac računala. Međutim, imate mogućnost zamjene primarnog tvrdog diska (to će vjerojatno poništiti vaše jamstvo). Ako ne možete instalirati dodatni unutarnji tvrdi disk na Windows ili macOS računalo, spojite vanjski tvrdi disk.
Koraci
Metoda 1 od 3: Kako spojiti unutarnji tvrdi disk
 1 Provjerite radi li na vašem računalu Windows. Ne možete instalirati dodatni tvrdi disk na moderna Windows ili macOS prijenosna računala i Mac računala.
1 Provjerite radi li na vašem računalu Windows. Ne možete instalirati dodatni tvrdi disk na moderna Windows ili macOS prijenosna računala i Mac računala. - Vanjski tvrdi disk možete povezati s računalom sa sustavom Windows i macOS.
 2 Kupite unutarnji SATA tvrdi disk. Učinite to ako već nemate takav disk.
2 Kupite unutarnji SATA tvrdi disk. Učinite to ako već nemate takav disk. - Bolje je kupiti tvrdi disk iste tvrtke kao i vaše računalo (npr. HP).
- Neki tvrdi diskovi nisu kompatibilni s nekim računalima. Prije kupnje tvrdog diska potražite model računala i model tvrdog diska (na primjer, potražite “HP Pavilion Compatible with L3M56AA SATA”) da vidite hoće li raditi zajedno.
 3 Isključite računalo i iskopčajte ga. Nemojte raditi na unutrašnjosti računala dok je uključeno jer to može oštetiti komponente ili uzrokovati ozljede.
3 Isključite računalo i iskopčajte ga. Nemojte raditi na unutrašnjosti računala dok je uključeno jer to može oštetiti komponente ili uzrokovati ozljede. - Neka stolna računala isključuju se u roku od nekoliko minuta. U tom slučaju pričekajte da ventilatori računala prestanu raditi.
 4 Otvorite kućište računala. Ovaj postupak ovisi o modelu vašeg računala, pa pročitajte upute za svoje računalo ili pronađite relevantne informacije na Internetu.
4 Otvorite kućište računala. Ovaj postupak ovisi o modelu vašeg računala, pa pročitajte upute za svoje računalo ili pronađite relevantne informacije na Internetu. - U većini slučajeva trebat će vam Phillips odvijač.
 5 Uzemljite se. To će spriječiti slučajno oštećenje osjetljivih unutarnjih komponenti računala (poput matične ploče).
5 Uzemljite se. To će spriječiti slučajno oštećenje osjetljivih unutarnjih komponenti računala (poput matične ploče).  6 Pronađite prazan prostor za tvrdi disk. Glavni tvrdi disk ugrađen je u poseban odjeljak kućišta računala; pored ovog ležišta trebao bi biti sličan prazan prostor u koji ćete instalirati drugi tvrdi disk.
6 Pronađite prazan prostor za tvrdi disk. Glavni tvrdi disk ugrađen je u poseban odjeljak kućišta računala; pored ovog ležišta trebao bi biti sličan prazan prostor u koji ćete instalirati drugi tvrdi disk.  7 Umetnite drugi tvrdi disk u ležište. Utor se nalazi ispod ili iznad ležišta za primarni tvrdi disk. Umetnite disk tako da strana s priključcima kabela bude okrenuta prema unutrašnjosti kućišta računala.
7 Umetnite drugi tvrdi disk u ležište. Utor se nalazi ispod ili iznad ležišta za primarni tvrdi disk. Umetnite disk tako da strana s priključcima kabela bude okrenuta prema unutrašnjosti kućišta računala. - U nekim slučajevima pogon je potrebno pričvrstiti vijcima.

Šiljasti barun
Mrežni inženjer i stručnjak za korisničku podršku Spike Baron vlasnik je tvrtke Spike's Computer Repair. S više od 25 godina iskustva u tehnologiji, specijalizirao se za popravak računala za osobna i Mac računala, prodaju rabljenih računala, uklanjanje virusa, oporavak podataka te ažuriranje hardvera i softvera. Posjeduje CompTIA A + certifikate za tehničare računalnih servisa i stručnjaka za Microsoft certificirana rješenja. Šiljasti barun
Šiljasti barun
Mrežni inženjer i stručnjak za korisničku podrškuNaš stručnjak slaže se: “Nakon što otvorite kućište, umetnite tvrdi disk u namjensko ležište i pričvrstite ga vijcima. Zatim spojite kabel za napajanje na tvrdi disk, a zatim SATA kabel (jedan kraj spojite na tvrdi disk, a drugi u slobodni priključak na matičnoj ploči). "
 8 Pronađite priključak tvrdog diska. Povucite kabel preko primarnog tvrdog diska da biste saznali gdje su priključci tvrdog diska na matičnoj ploči. (Matična ploča je velika ploča koja povezuje druge ploče i uređaje.)
8 Pronađite priključak tvrdog diska. Povucite kabel preko primarnog tvrdog diska da biste saznali gdje su priključci tvrdog diska na matičnoj ploči. (Matična ploča je velika ploča koja povezuje druge ploče i uređaje.) - Ako kabel primarnog tvrdog diska izgleda kao široka tanka traka, radi se o IDE tvrdom disku. U tom slučaju trebat će vam adapter za povezivanje drugog tvrdog diska s matičnom pločom.
 9 Priključite drugi tvrdi disk. Spojite jedan kraj kabela na drugi tvrdi disk, a drugi u konektor na matičnoj ploči (ovaj konektor nalazi se pokraj konektora na koji je spojen primarni tvrdi disk).
9 Priključite drugi tvrdi disk. Spojite jedan kraj kabela na drugi tvrdi disk, a drugi u konektor na matičnoj ploči (ovaj konektor nalazi se pokraj konektora na koji je spojen primarni tvrdi disk). - Ako matična ploča vašeg računala ima samo IDE konektore (konektore duljine nekoliko centimetara), kupite SATA-IDE adapter. U tom slučaju spojite adapter na matičnu ploču, a kabel drugog tvrdog diska na adapter.
 10 Priključite drugi tvrdi disk na izvor napajanja. Priključite jedan kraj kabela za napajanje u izvor napajanja, a drugi na drugi tvrdi disk.
10 Priključite drugi tvrdi disk na izvor napajanja. Priključite jedan kraj kabela za napajanje u izvor napajanja, a drugi na drugi tvrdi disk. - Napajanje se obično nalazi na vrhu kućišta računala.
- Utikač kabela za napajanje izgleda kao širi utikač SATA kabela.
 11 Provjerite jesu li svi kabeli dobro i pravilno spojeni. Inače, operacijski sustav računala ne prepoznaje drugi disk.
11 Provjerite jesu li svi kabeli dobro i pravilno spojeni. Inače, operacijski sustav računala ne prepoznaje drugi disk.  12 Priključite računalo u električnu utičnicu i uključite ga. Sada morate natjerati Windows da prepozna drugi tvrdi disk.
12 Priključite računalo u električnu utičnicu i uključite ga. Sada morate natjerati Windows da prepozna drugi tvrdi disk.  13 Otvorite prozor Upravljanje diskom. Desnom tipkom miša kliknite izbornik Start
13 Otvorite prozor Upravljanje diskom. Desnom tipkom miša kliknite izbornik Start  u donjem lijevom kutu zaslona, a zatim s izbornika odaberite Upravljanje diskom.
u donjem lijevom kutu zaslona, a zatim s izbornika odaberite Upravljanje diskom. - Također možete kliknuti Pobijedi+xza otvaranje izbornika.
 14 Pričekajte da se otvori prozor "Initialize Disk". Otvorit će se nekoliko sekundi nakon što se otvori prozor Upravljanje diskom.
14 Pričekajte da se otvori prozor "Initialize Disk". Otvorit će se nekoliko sekundi nakon što se otvori prozor Upravljanje diskom. - Ako se prozor Initialize Disk ne otvori, kliknite Refresh iznad kartice Location na vrhu prozora.
 15 Kliknite na u redukada se to od vas zatraži. Windows će sada pokrenuti drugi tvrdi disk.
15 Kliknite na u redukada se to od vas zatraži. Windows će sada pokrenuti drugi tvrdi disk.  16 Drugi tvrdi disk učinite upotrebljivim. Desnom tipkom miša kliknite naziv drugog tvrdog diska, s izbornika odaberite Create Simple Volume (Stvori jednostavan volumen), a zatim kliknite Dalje na nekoliko stranica. Sada možete raditi s drugim tvrdim diskom.
16 Drugi tvrdi disk učinite upotrebljivim. Desnom tipkom miša kliknite naziv drugog tvrdog diska, s izbornika odaberite Create Simple Volume (Stvori jednostavan volumen), a zatim kliknite Dalje na nekoliko stranica. Sada možete raditi s drugim tvrdim diskom. - Drugom tvrdom disku možete pristupiti iz prozora This PC.
Metoda 2 od 3: Kako spojiti vanjski tvrdi disk (Windows)
 1 Kupite vanjski tvrdi disk. Kupite pogon dovoljnog kapaciteta i od pouzdanog proizvođača kao što je Western Digital ili Seagate.
1 Kupite vanjski tvrdi disk. Kupite pogon dovoljnog kapaciteta i od pouzdanog proizvođača kao što je Western Digital ili Seagate. - Imajte na umu da vanjski tvrdi disk od 1 TB ne košta mnogo više od 500 GB, pa je bolje kupiti veći disk.
- Pogon od 1 TB može se kupiti za manje od 6.000 rubalja.
 2 Spojite vanjski tvrdi disk na računalo. Priključite kabel USB tvrdog diska u jedan od USB priključaka na računalu.
2 Spojite vanjski tvrdi disk na računalo. Priključite kabel USB tvrdog diska u jedan od USB priključaka na računalu.  3 Otvorite izbornik Start
3 Otvorite izbornik Start  . Kliknite logotip sustava Windows u donjem lijevom kutu zaslona.
. Kliknite logotip sustava Windows u donjem lijevom kutu zaslona.  4 Otvorite prozor Explorera
4 Otvorite prozor Explorera  . Kliknite na ikonu u obliku mape u donjem lijevom kutu izbornika.
. Kliknite na ikonu u obliku mape u donjem lijevom kutu izbornika.  5 Kliknite na Ovo računalo. Nalazi se s lijeve strane izbornika.
5 Kliknite na Ovo računalo. Nalazi se s lijeve strane izbornika.  6 Odaberite naziv vanjskog tvrdog diska. Kliknite na naziv svog vanjskog tvrdog diska u odjeljku Uređaji i pogoni u sredini prozora Ovo računalo.
6 Odaberite naziv vanjskog tvrdog diska. Kliknite na naziv svog vanjskog tvrdog diska u odjeljku Uređaji i pogoni u sredini prozora Ovo računalo. - Naziv vanjskog tvrdog diska obično uključuje naziv proizvođača ili modela.
 7 Kliknite na Kontrolirati. To je kartica u gornjem lijevom kutu prozora. Alatna traka pojavljuje se ispod kartice.
7 Kliknite na Kontrolirati. To je kartica u gornjem lijevom kutu prozora. Alatna traka pojavljuje se ispod kartice.  8 Kliknite na Format. Nalazi se s lijeve strane alatne trake Upravljanje. Otvorit će se skočni prozor.
8 Kliknite na Format. Nalazi se s lijeve strane alatne trake Upravljanje. Otvorit će se skočni prozor.  9 Odaberite format datotečnog sustava. Na izborniku Sustav datoteka odaberite NTFS ili ExFAT.
9 Odaberite format datotečnog sustava. Na izborniku Sustav datoteka odaberite NTFS ili ExFAT. - Disk u NTFS formatu može se koristiti samo u sustavu Windows, a u formatu exFAT - na bilo kojem sustavu, uključujući macOS.
 10 Kliknite na Trčanje. Ovaj gumb nalazi se pri dnu prozora.
10 Kliknite na Trčanje. Ovaj gumb nalazi se pri dnu prozora.  11 Kliknite na u redukada se to od vas zatraži. Proces formatiranja vanjskog tvrdog diska će započeti.
11 Kliknite na u redukada se to od vas zatraži. Proces formatiranja vanjskog tvrdog diska će započeti. - Kad je vanjski tvrdi disk formatiran, kliknite "U redu" - sada se vanjski tvrdi disk može koristiti kao drugi tvrdi disk.
Metoda 3 od 3: Kako spojiti vanjski tvrdi disk (macOS)
 1 Kupite vanjski tvrdi disk. Kupite pogon dovoljnog kapaciteta i od pouzdanog proizvođača kao što je Western Digital ili Seagate.
1 Kupite vanjski tvrdi disk. Kupite pogon dovoljnog kapaciteta i od pouzdanog proizvođača kao što je Western Digital ili Seagate. - Provjerite ima li odabrani tvrdi disk priključak Thunderbolt (poznat i kao USB-C) jer moderni Mac računari nemaju USB 3.0 priključke.
- Imajte na umu da vanjski tvrdi disk od 1 TB ne košta mnogo više od 500 GB, pa je bolje kupiti veći disk.
- Pogon od 1 TB košta manje od 6.000 rubalja.
 2 Spojite vanjski tvrdi disk na računalo. Spojite Thunderbolt kabel vanjskog tvrdog diska na jedan od USB-C priključaka na vašem Macu.
2 Spojite vanjski tvrdi disk na računalo. Spojite Thunderbolt kabel vanjskog tvrdog diska na jedan od USB-C priključaka na vašem Macu. - Ako ste kupili vanjski tvrdi disk USB 3.0, kupite adapter USB3.0 na Thunderbolt 4 (ili USB3.0 na USB-C).
 3 Otvorite izbornik Tranzicija. Nalazi se na traci izbornika pri vrhu zaslona.
3 Otvorite izbornik Tranzicija. Nalazi se na traci izbornika pri vrhu zaslona. - Ako ne vidite ovaj izbornik, kliknite na radnu površinu ili otvorite prozor Finder.
 4 Kliknite na Komunalije. Nalazi se na izborniku Idi. Otvorit će se mapa Utilities.
4 Kliknite na Komunalije. Nalazi se na izborniku Idi. Otvorit će se mapa Utilities.  5 Pokrenite Disk Utility. Dvaput kliknite stetoskopom na ikonu tvrdog diska.
5 Pokrenite Disk Utility. Dvaput kliknite stetoskopom na ikonu tvrdog diska.  6 Odaberite vanjski tvrdi disk. Kliknite na naziv vanjskog tvrdog diska na lijevoj strani prozora.
6 Odaberite vanjski tvrdi disk. Kliknite na naziv vanjskog tvrdog diska na lijevoj strani prozora. - Naziv vanjskog tvrdog diska obično uključuje naziv proizvođača ili modela.
 7 Kliknite na Izbriši. To je kartica pri vrhu prozora Disk Utility. Otvorit će se skočni prozor.
7 Kliknite na Izbriši. To je kartica pri vrhu prozora Disk Utility. Otvorit će se skočni prozor.  8 Odaberite format. Pritisnite izbornik Oblikovanje pri vrhu prozora i odaberite Mac OS Extended (Journaled).
8 Odaberite format. Pritisnite izbornik Oblikovanje pri vrhu prozora i odaberite Mac OS Extended (Journaled). - Da biste koristili vanjski tvrdi disk na bilo kojem sustavu (ne samo na macOS -u), odaberite "ExFAT".
 9 Kliknite na Izbriši. Pri dnu je prozora.
9 Kliknite na Izbriši. Pri dnu je prozora.  10 Kliknite na Izbrišikada se to od vas zatraži. Proces formatiranja vanjskog tvrdog diska će započeti. Kad je proces dovršen, vanjski tvrdi disk može se koristiti kao drugi tvrdi disk.
10 Kliknite na Izbrišikada se to od vas zatraži. Proces formatiranja vanjskog tvrdog diska će započeti. Kad je proces dovršen, vanjski tvrdi disk može se koristiti kao drugi tvrdi disk.
Savjeti
- Operativni sustav možete instalirati na vanjski tvrdi disk. U tom slučaju nemojte odvajati vanjski tvrdi disk od računala.
- SATA pogoni se češće koriste i brži su od IDE pogona. Štoviše, SATA kabel ne ometa cirkulaciju zraka unutar kućišta računala.
Upozorenja
- Većina tvrdih diskova osjetljiva je na elektrostatičko pražnjenje, stoga se uzemljite prije rada na unutrašnjosti računala.