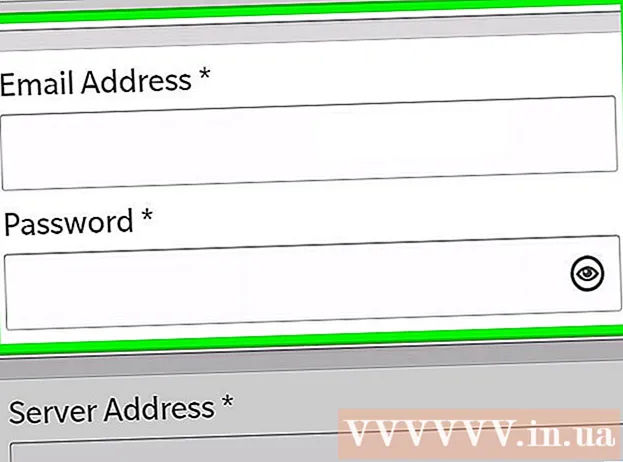Autor:
Sara Rhodes
Datum Stvaranja:
18 Veljača 2021
Datum Ažuriranja:
28 Lipanj 2024

Sadržaj
- Koraci
- Metoda 1 od 3: Prva metoda: Korištenje funkcije Home Sharing
- Metoda 2 od 3: Druga metoda: Korištenje vanjskog tvrdog diska
- Metoda 3 od 3: Treća metoda: Korištenje programa iTunes Match
Dakle, kupili ste novo računalo i čekate kako ćete se s njim pozabaviti? Pa kako se, pita se, uživati u računalu bez glazbe? Cijela je iTunes knjižnica još uvijek na starom, ali nije teško sve prenijeti na novo računalo, u ovom ćete članku naučiti kako to učiniti.
Koraci
Metoda 1 od 3: Prva metoda: Korištenje funkcije Home Sharing
 1 Provjerite jeste li ispunili uvjete za to.n. "Dijeljenje doma". Da biste koristili dijeljenje doma između dva računala, trebate: instalirati iTunes na oba računala, oba računala moraju biti povezana na istu kućnu mrežu (žičanu ili WiFi), a također morate imati Apple ID povezan s vašim iTunes računom.
1 Provjerite jeste li ispunili uvjete za to.n. "Dijeljenje doma". Da biste koristili dijeljenje doma između dva računala, trebate: instalirati iTunes na oba računala, oba računala moraju biti povezana na istu kućnu mrežu (žičanu ili WiFi), a također morate imati Apple ID povezan s vašim iTunes računom.  2 Otvorite iTunes na oba računala. Provjerite jesu li 1) oboje na mreži i 2) oboje imaju najnoviju verziju programa iTunes.
2 Otvorite iTunes na oba računala. Provjerite jesu li 1) oboje na mreži i 2) oboje imaju najnoviju verziju programa iTunes.  3 Na prvom računalu odaberite ikonu "Dijeljenje doma". Nalazi se u lijevom izborniku, na istom mjestu kao i "Glazba". Ako ikona "dijeljenje doma" ne postoji, kliknite izbornik Datoteka, a zatim odaberite dijeljenje doma. Odaberite "omogući kućno dijeljenje".
3 Na prvom računalu odaberite ikonu "Dijeljenje doma". Nalazi se u lijevom izborniku, na istom mjestu kao i "Glazba". Ako ikona "dijeljenje doma" ne postoji, kliknite izbornik Datoteka, a zatim odaberite dijeljenje doma. Odaberite "omogući kućno dijeljenje". - Ako kućno dijeljenje nije omogućeno na oba računala, ova se ikona neće pojaviti.
 4 Unesite svoj Apple ID i lozinku. Nakon unosa ovih podataka kliknite gumb "Kreiraj dijeljenje doma".
4 Unesite svoj Apple ID i lozinku. Nakon unosa ovih podataka kliknite gumb "Kreiraj dijeljenje doma".  5 Autorizirajte drugo računalo. Na računalu na koje prenosite knjižnicu kliknite izbornik za pohranu i odaberite "autoriziraj računalo". Program će od vas tražiti da unesete Apple ID i lozinku.
5 Autorizirajte drugo računalo. Na računalu na koje prenosite knjižnicu kliknite izbornik za pohranu i odaberite "autoriziraj računalo". Program će od vas tražiti da unesete Apple ID i lozinku.  6 Odaberite ikonu "dijeljenje doma" s lijeve strane. Sve knjižnice na prvom računalu bit će navedene pod ikonom. Odaberite ono što želite kopirati ili kliknite "uredi" i odaberite "odaberi sve" da biste kopirali sve odjednom.
6 Odaberite ikonu "dijeljenje doma" s lijeve strane. Sve knjižnice na prvom računalu bit će navedene pod ikonom. Odaberite ono što želite kopirati ili kliknite "uredi" i odaberite "odaberi sve" da biste kopirali sve odjednom. - Možete kopirati pojedinačne datoteke, popise za reprodukciju ili cijelu biblioteku.
 7 Pritisnite gumb "uvoz". Počinje kopiranje datoteka na novo računalo. Kopiranje će potrajati, ovisno o veličini knjižnice i brzini mreže.
7 Pritisnite gumb "uvoz". Počinje kopiranje datoteka na novo računalo. Kopiranje će potrajati, ovisno o veličini knjižnice i brzini mreže.
Metoda 2 od 3: Druga metoda: Korištenje vanjskog tvrdog diska
 1 Objedinite cijelu svoju iTunes biblioteku. Prije kopiranja svih datoteka na vanjski tvrdi disk možete uvelike olakšati stvari jednostavnim prikupljanjem u jednu mapu.
1 Objedinite cijelu svoju iTunes biblioteku. Prije kopiranja svih datoteka na vanjski tvrdi disk možete uvelike olakšati stvari jednostavnim prikupljanjem u jednu mapu. - Otvorite "postavke". Na Macu kliknite iTunes, a zatim odaberite "postavke". U sustavu Windows kliknite "uredi", a zatim odaberite "postavke".
- Kliknite karticu "ostalo". Označite gdje se na vašem računalu nalazi mapa iTunes Media. Zatvorite prozor postavki.
- Pritisnite datoteku i povucite pokazivač do biblioteke. Odaberite "organizira knjižnicu", a zatim "objedini datoteke". Pojavit će se poruka u kojoj se navodi da će se sve datoteke kopirati u mapu iTunes Media, što je nepovratno.
- Kliknite "Konsolidiraj". Datoteke knjižnice kopirat će se iz njihovih mapa u mapu iTunes Media. Ako je knjižnica velika, to može potrajati.
 2 Spojite vanjski tvrdi disk. Na njemu bi trebalo biti dovoljno prostora za snimanje cijele mape iTunes Media. Veličina mape može se provjeriti desnim klikom na mapu i odabirom "svojstava".
2 Spojite vanjski tvrdi disk. Na njemu bi trebalo biti dovoljno prostora za snimanje cijele mape iTunes Media. Veličina mape može se provjeriti desnim klikom na mapu i odabirom "svojstava". - Provjerite je li vanjski tvrdi disk formatiran. Tvrdi diskovi u formatu Mac rade samo na Macu, f Tvrdi diskovi u formatu Windows mogu se koristiti i u sustavu Windows i Mac.
- Naravno, možete koristiti iPod ili iPhone ako ima dovoljno slobodnog prostora.
 3 Kliknite mapu iTunes Media i povucite je na vanjski tvrdi disk. U koraku 1. možete saznati gdje se nalazi mapa iTunes Media. Kopiranje datoteka na vanjski tvrdi disk počet će. Što je knjižnica veća, to će joj trebati više vremena.
3 Kliknite mapu iTunes Media i povucite je na vanjski tvrdi disk. U koraku 1. možete saznati gdje se nalazi mapa iTunes Media. Kopiranje datoteka na vanjski tvrdi disk počet će. Što je knjižnica veća, to će joj trebati više vremena.  4 Isključite vanjski tvrdi disk. Na kraju procesa kopiranja desnom tipkom miša kliknite tvrdi disk i kliknite "prekini vezu". Sada možete sigurno odspojiti tvrdi disk s računala.
4 Isključite vanjski tvrdi disk. Na kraju procesa kopiranja desnom tipkom miša kliknite tvrdi disk i kliknite "prekini vezu". Sada možete sigurno odspojiti tvrdi disk s računala.  5 Otvorite iTunes na drugom računalu. Slijedite upute u 1. koraku da biste pronašli mapu iTunes Media. Spojite vanjski tvrdi disk s iTunes bibliotekom na računalo.
5 Otvorite iTunes na drugom računalu. Slijedite upute u 1. koraku da biste pronašli mapu iTunes Media. Spojite vanjski tvrdi disk s iTunes bibliotekom na računalo. - Ako već imate glazbu na ovom računalu, a željeli biste je zadržati, napravite kopiju i spremite je negdje drugdje na računalu, barem na radnoj površini.
 6 Kopirajte mapu iTunes s tvrdog diska. Zamijenite postojeću mapu iTunes. Što je knjižnica veća, to će joj trebati više vremena za kopiranje. Kad kopiranje završi, iTunes će automatski ponovno učitati sve informacije o pjesmama, ocjenama, popisima za reprodukciju i drugim postavkama.
6 Kopirajte mapu iTunes s tvrdog diska. Zamijenite postojeću mapu iTunes. Što je knjižnica veća, to će joj trebati više vremena za kopiranje. Kad kopiranje završi, iTunes će automatski ponovno učitati sve informacije o pjesmama, ocjenama, popisima za reprodukciju i drugim postavkama. - Ako trebate vratiti postojeću biblioteku natrag u iTunes, kliknite "datoteka" i odaberite "dodaj mapu u knjižnicu". Dođite do mape u koju želite dodati glazbu i kliknite U redu. To bi trebalo biti učinjeno nakon što biblioteka dovrši učitavanje s tvrdog diska.
Metoda 3 od 3: Treća metoda: Korištenje programa iTunes Match
 1 Registrirajte se za iTunes Match. Za korištenje programa iTunes Match morate platiti godišnju naknadu.Ova usluga pohranjuje sve glazbene datoteke putem iClouda, uključujući sve datoteke koje niste kupili putem iTunesa, uključujući datoteke s diskova i datoteke preuzete odnekud. Ako imate puno glazbe koju niste kupili putem iTunesa, usluga će vam biti vrlo korisna.
1 Registrirajte se za iTunes Match. Za korištenje programa iTunes Match morate platiti godišnju naknadu.Ova usluga pohranjuje sve glazbene datoteke putem iClouda, uključujući sve datoteke koje niste kupili putem iTunesa, uključujući datoteke s diskova i datoteke preuzete odnekud. Ako imate puno glazbe koju niste kupili putem iTunesa, usluga će vam biti vrlo korisna. - Da biste se registrirali za iTunes Match, kliknite izbornik Trgovina i odaberite "Omogući iTunes Match". Nakon toga ćete morati unijeti svoj Apple ID i lozinku, nakon čega ćete biti preusmjereni na stranicu narudžbe.
- iTunes Match preuzimat će samo pjesme koje se ne podudaraju s vašom iTunes knjižnicom. Ako se pronađe podudaranje, tada ova datoteka zauzima mjesto one koja bi bila učitana. Time se ubrzava postupak preuzimanja i dobivate bolje verzije pjesama (ili slabije kvalitete ako je izvornik bio super visoke kvalitete).
 2 Pričekajte dok iTunes Match skenira vašu biblioteku. Kad potraga za podudarnostima između pjesama u biblioteci i onih dostupnih u iTunesu, preostale pjesme bit će prenesene na iCloud. Možete pohraniti do 25.000 datoteka, kao i sve one pjesme za koje su pronađena podudaranja.
2 Pričekajte dok iTunes Match skenira vašu biblioteku. Kad potraga za podudarnostima između pjesama u biblioteci i onih dostupnih u iTunesu, preostale pjesme bit će prenesene na iCloud. Možete pohraniti do 25.000 datoteka, kao i sve one pjesme za koje su pronađena podudaranja. - Ako imate puno pjesama bez podudarnosti, postupak prijenosa trajat će značajno vrijeme. Brzina procesa također ovisi o brzini vaše internetske veze.
 3 Pjesmama možete pristupiti putem bilo kojeg registriranog iTunes -a. Kad se pronađu sva podudaranja i sve se učita, vidjet ćete ikonu iCloud pored svake pjesme. U budućnosti će pjesme funkcionirati prema zadanim postavkama, ali klikom na ikonu pored pjesme možete je i preuzeti.
3 Pjesmama možete pristupiti putem bilo kojeg registriranog iTunes -a. Kad se pronađu sva podudaranja i sve se učita, vidjet ćete ikonu iCloud pored svake pjesme. U budućnosti će pjesme funkcionirati prema zadanim postavkama, ali klikom na ikonu pored pjesme možete je i preuzeti. - Pomoću iPhone uređaja možete pristupiti programu iTunes Match tako da odete u Postavke, odaberete Glazba i prebacite klizač iTunes Match.
- ITunes koji se koristi za pristup pjesmama mora biti odobren na Apple ID -u.