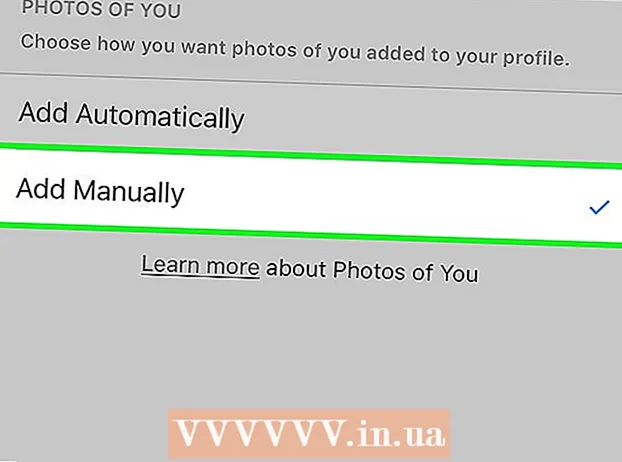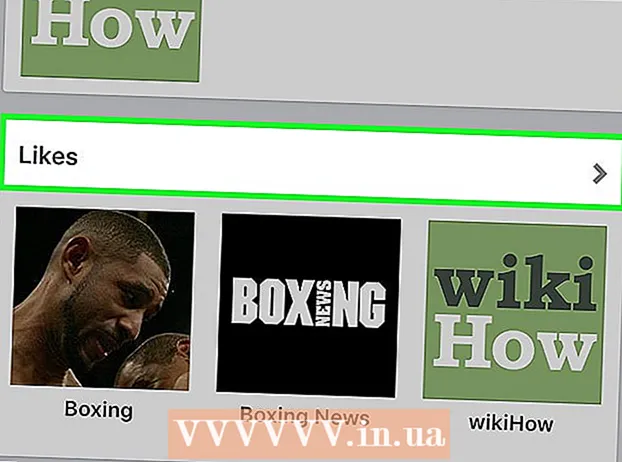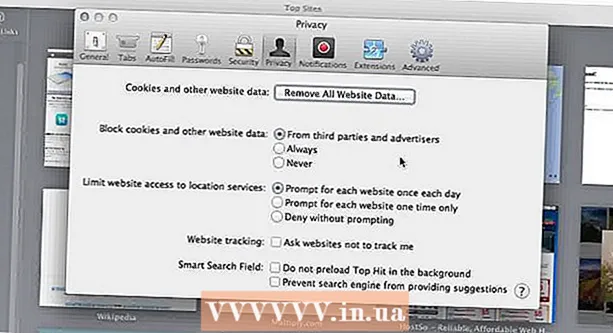Autor:
Bobbie Johnson
Datum Stvaranja:
7 Travanj 2021
Datum Ažuriranja:
1 Srpanj 2024

Sadržaj
- Koraci
- Metoda 1 od 6: iTunes
- Metoda 2 od 6: iCloud Drive
- Metoda 3 od 6: AirDrop
- Metoda 4 od 6: E -pošta
- Metoda 5 od 6: Microsoft OneDrive
- Metoda 6 od 6: Google disk
- Savjeti
- Upozorenja
U ovom ćemo vam članku reći kako kopirati datoteke na iPad koje se nalaze na računalu sa sustavom Windows ili macOS; takve se datoteke mogu koristiti bez internetske veze. Možete kopirati datoteke putem iTunesa, iCloud pogona, Microsoft OneDrivea i Google diska.
Koraci
Metoda 1 od 6: iTunes
 1 Povežite iPad s računalom. Da biste to učinili, spojite kabel za punjenje iPada u priključak za punjenje iPada i u jedan od USB priključaka na računalu.
1 Povežite iPad s računalom. Da biste to učinili, spojite kabel za punjenje iPada u priključak za punjenje iPada i u jedan od USB priključaka na računalu.  2 Pokrenite iTunes na računalu. Kliknite na ikonu koja izgleda kao višebojna glazbena nota na bijeloj podlozi.
2 Pokrenite iTunes na računalu. Kliknite na ikonu koja izgleda kao višebojna glazbena nota na bijeloj podlozi. - Ako se pojavi poruka koja kaže da je iTunes potrebno ažuriranje, kliknite Preuzmi iTunes. Kad se iTunes ažurira, ponovno pokrenite računalo.
- Apple namjerava napustiti iTunes počevši od macOS Catalina (ovaj sustav izlazi u jesen 2019.). Mac računala zamijenit će iTunes Apple Music, Apple TV i Apple Podcast. I dalje možete koristiti iTunes u sustavu Windows (barem neko vrijeme).
 3 Kliknite ikonu "Uređaj". Izgleda kao iPad i nalazi se u gornjem lijevom kutu iTunes -a. Otvorit će se iPad stranica.
3 Kliknite ikonu "Uređaj". Izgleda kao iPad i nalazi se u gornjem lijevom kutu iTunes -a. Otvorit će se iPad stranica.  4 Kliknite na Dijeljenje datoteka. Ovu ćete opciju pronaći u lijevom oknu iTunes -a; označena je ikonom "A".
4 Kliknite na Dijeljenje datoteka. Ovu ćete opciju pronaći u lijevom oknu iTunes -a; označena je ikonom "A".  5 Pritisnite aplikaciju u koju želite kopirati datoteke. Učinite to u središnjem oknu programa iTunes. Imajte na umu da se aplikacija i vrsta datoteke možda ne podudaraju (na primjer, možete povući Wordov dokument u mapu aplikacije iMovie).
5 Pritisnite aplikaciju u koju želite kopirati datoteke. Učinite to u središnjem oknu programa iTunes. Imajte na umu da se aplikacija i vrsta datoteke možda ne podudaraju (na primjer, možete povući Wordov dokument u mapu aplikacije iMovie). - Stranice, Keynote, Numbers, iMovie i GarageBand imaju mape u koje su pohranjeni projekti, što znači da možete povući gotovo bilo koju datoteku u takve mape.
 6 Pomaknite se prema dolje i kliknite na Dodaj datoteku. Ovu ćete opciju pronaći u donjem desnom kutu. Otvara se prozor Explorer (Windows) ili Finder (Mac).
6 Pomaknite se prema dolje i kliknite na Dodaj datoteku. Ovu ćete opciju pronaći u donjem desnom kutu. Otvara se prozor Explorer (Windows) ili Finder (Mac).  7 Kliknite na željenu datoteku. Da biste otvorili mapu s datotekom, kliknite je na lijevoj ploči.
7 Kliknite na željenu datoteku. Da biste otvorili mapu s datotekom, kliknite je na lijevoj ploči.  8 Kliknite na Otvoren. Ovu ćete opciju pronaći u donjem desnom kutu. Naziv datoteke pojavit će se u prozoru iTunes.
8 Kliknite na Otvoren. Ovu ćete opciju pronaći u donjem desnom kutu. Naziv datoteke pojavit će se u prozoru iTunes.  9 Kliknite na Sinkronizacija. Ovu ćete opciju pronaći u donjem desnom kutu. Datoteka se dodaje odabranoj iPad aplikaciji. Od sada se ova datoteka može otvoriti na iPadu u bilo kojem trenutku (čak i bez internetske veze).
9 Kliknite na Sinkronizacija. Ovu ćete opciju pronaći u donjem desnom kutu. Datoteka se dodaje odabranoj iPad aplikaciji. Od sada se ova datoteka može otvoriti na iPadu u bilo kojem trenutku (čak i bez internetske veze). - Kada je postupak sinkronizacije dovršen, kliknite "Završi" - bit ćete preusmjereni na glavnu stranicu.
Metoda 2 od 6: iCloud Drive
 1 Idite na adresu https://www.icloud.com/ u web pregledniku. Otvorit će se stranica za prijavu na iCloud račun.
1 Idite na adresu https://www.icloud.com/ u web pregledniku. Otvorit će se stranica za prijavu na iCloud račun.  2 Prijavite se na iCloud. Da biste to učinili, unesite svoju Apple ID adresu e-pošte i lozinku, a zatim kliknite ikonu u obliku strelice desno od redaka adrese i lozinke.
2 Prijavite se na iCloud. Da biste to učinili, unesite svoju Apple ID adresu e-pošte i lozinku, a zatim kliknite ikonu u obliku strelice desno od redaka adrese i lozinke. - Ako ste već prijavljeni na svoj iCloud račun, preskočite ovaj korak.
- Ako je omogućena dvofaktorska provjera autentičnosti, iPad prikazuje 6-znamenkasti kôd koji morate unijeti na računalo.
- Ako se pojavi poruka u kojoj se od vas traži da potvrdite da imate povjerenja u uređaj, kliknite Pouzdano na iPadu i računalu.
 3 Kliknite na "iCloud Drive"
3 Kliknite na "iCloud Drive"  . Ova ikona izgleda kao plavi oblaci na bijeloj podlozi. Bit ćete preusmjereni na stranicu iCloud Drive.
. Ova ikona izgleda kao plavi oblaci na bijeloj podlozi. Bit ćete preusmjereni na stranicu iCloud Drive.  4 Kliknite na "Preuzmi". Ovu ikonu ćete pronaći pri vrhu stranice; izgleda kao oblak sa strelicom usmjerenom prema gore. Otvara se prozor Explorer (Windows) ili Finder (Mac).
4 Kliknite na "Preuzmi". Ovu ikonu ćete pronaći pri vrhu stranice; izgleda kao oblak sa strelicom usmjerenom prema gore. Otvara se prozor Explorer (Windows) ili Finder (Mac).  5 Kliknite datoteku koju želite prenijeti na iCloud Drive. Pronađite željenu datoteku u pregledniku datoteka, a zatim je kliknite.
5 Kliknite datoteku koju želite prenijeti na iCloud Drive. Pronađite željenu datoteku u pregledniku datoteka, a zatim je kliknite. - Za odabir svih datoteka u jednoj mapi kliknite bilo koju datoteku i pritisnite Ctrl+A (Windows) ili ⌘ Naredba+A (Mac).
- Za odabir više datoteka u istoj mapi držite Ctrl (Windows) ili ⌘ Naredba (Mac) i kliknite na svaku datoteku koju želite.
 6 Kliknite na Otvoren. Ovu ćete opciju pronaći u donjem desnom kutu. Počinje postupak kopiranja datoteka na iCloud Drive.
6 Kliknite na Otvoren. Ovu ćete opciju pronaći u donjem desnom kutu. Počinje postupak kopiranja datoteka na iCloud Drive.  7 Pričekajte da se datoteke učitaju na iCloud Drive. Taj će postupak potrajati nekoliko sekundi ili čak nekoliko sati, ovisno o ukupnoj veličini datoteka.
7 Pričekajte da se datoteke učitaju na iCloud Drive. Taj će postupak potrajati nekoliko sekundi ili čak nekoliko sati, ovisno o ukupnoj veličini datoteka.  8 Pokrenite aplikaciju Datoteke
8 Pokrenite aplikaciju Datoteke  na iPadu. Dodirnite ikonu koja izgleda kao plava mapa na bijeloj podlozi. Umjesto aplikacije iCloud Drive, iOS 11 ima aplikaciju Datoteke - koristite je za preuzimanje datoteka s iClouda na svoj iPad.
na iPadu. Dodirnite ikonu koja izgleda kao plava mapa na bijeloj podlozi. Umjesto aplikacije iCloud Drive, iOS 11 ima aplikaciju Datoteke - koristite je za preuzimanje datoteka s iClouda na svoj iPad.  9 Dodirnite Pregled. Ovu karticu ćete pronaći u donjem desnom kutu.
9 Dodirnite Pregled. Ovu karticu ćete pronaći u donjem desnom kutu.  10 Kliknite "iCloud Drive"
10 Kliknite "iCloud Drive"  . Nalazi se u odjeljku Lokacije. Na zaslonu se prikazuje sadržaj iCloud pogona.
. Nalazi se u odjeljku Lokacije. Na zaslonu se prikazuje sadržaj iCloud pogona. - Ako ova opcija ne postoji, prvo kliknite na Lokacije.
 11 Dodirnite Odaberite u gornjem desnom kutu. Za svaku će se datoteku pojaviti okrugli potvrdni okvir.
11 Dodirnite Odaberite u gornjem desnom kutu. Za svaku će se datoteku pojaviti okrugli potvrdni okvir.  12 Dodirnite svaku željenu datoteku. Kvačice će se pojaviti u okruglim potvrdnim okvirima.
12 Dodirnite svaku željenu datoteku. Kvačice će se pojaviti u okruglim potvrdnim okvirima.  13 Dodirnite Potez. Nalazi se pri dnu ekrana.
13 Dodirnite Potez. Nalazi se pri dnu ekrana.  14 Kliknite na Na mom iPadu. Ova je opcija označena ikonom u obliku iPada. Prikazat će se mape na iPadu.
14 Kliknite na Na mom iPadu. Ova je opcija označena ikonom u obliku iPada. Prikazat će se mape na iPadu.  15 Dodirnite mapu u koju želite kopirati datoteke.
15 Dodirnite mapu u koju želite kopirati datoteke. 16 Dodirnite Potez. Ovu ćete opciju pronaći u gornjem desnom kutu. Odabrane datoteke bit će kopirane u navedenu mapu - sada se mogu koristiti čak i bez internetske veze.
16 Dodirnite Potez. Ovu ćete opciju pronaći u gornjem desnom kutu. Odabrane datoteke bit će kopirane u navedenu mapu - sada se mogu koristiti čak i bez internetske veze. - Kopirane datoteke mogu se otvoriti u aplikaciji Datoteke.
Metoda 3 od 6: AirDrop
 1 Otvorite Finder
1 Otvorite Finder  na Mac računalu. Kliknite ikonu plavo -bijelog emojija na pristaništu.
na Mac računalu. Kliknite ikonu plavo -bijelog emojija na pristaništu.  2 Kliknite na Tranzicija. Ovaj se izbornik nalazi na traci izbornika pri vrhu zaslona. Otvorit će se izbornik s opcijama.
2 Kliknite na Tranzicija. Ovaj se izbornik nalazi na traci izbornika pri vrhu zaslona. Otvorit će se izbornik s opcijama.  3 Kliknite na AirDrop. Ovu ćete opciju pronaći na izborniku.
3 Kliknite na AirDrop. Ovu ćete opciju pronaći na izborniku.  4 Molimo izaberite Samo kontakti ili Sve. Učinite to s izbornika u odjeljku "Dopusti moje otkriće". Računalo će se sada moći otkriti putem AirDropa.
4 Molimo izaberite Samo kontakti ili Sve. Učinite to s izbornika u odjeljku "Dopusti moje otkriće". Računalo će se sada moći otkriti putem AirDropa.  5 Pokrenite aplikaciju Datoteke
5 Pokrenite aplikaciju Datoteke  na iPhoneu / iPadu. Kliknite plavu ikonu u obliku mape pri dnu početnog zaslona.
na iPhoneu / iPadu. Kliknite plavu ikonu u obliku mape pri dnu početnog zaslona.  6 Dodirnite Pregled. Ovo je druga kartica pri dnu ekrana. Otvorit će se lijeva ploča.
6 Dodirnite Pregled. Ovo je druga kartica pri dnu ekrana. Otvorit će se lijeva ploča.  7 Kliknite na Na mom iPadu. Ova ikona izgleda kao iPad i nalazi se u lijevom oknu.
7 Kliknite na Na mom iPadu. Ova ikona izgleda kao iPad i nalazi se u lijevom oknu.  8 Dodirnite mapu koja sadrži datoteke koje želite. Nazivi mapa isti su kao i odgovarajuće aplikacije. Pritisnite mapu aplikacije u kojoj su pohranjene datoteke koje želite. Sve datoteke aplikacija prikazuju se na ekranu.
8 Dodirnite mapu koja sadrži datoteke koje želite. Nazivi mapa isti su kao i odgovarajuće aplikacije. Pritisnite mapu aplikacije u kojoj su pohranjene datoteke koje želite. Sve datoteke aplikacija prikazuju se na ekranu. - Na primjer, ako želite kopirati dokumente Pages, kliknite Stranice.
 9 Kliknite na Odaberite. Ovu ćete opciju pronaći u gornjem desnom kutu aplikacije Datoteke. Za svaku će se datoteku pojaviti okrugli potvrdni okvir.
9 Kliknite na Odaberite. Ovu ćete opciju pronaći u gornjem desnom kutu aplikacije Datoteke. Za svaku će se datoteku pojaviti okrugli potvrdni okvir.  10 Kliknite na svaku datoteku koju želite. Kvačice će se pojaviti u okruglim okvirima za potvrdu.
10 Kliknite na svaku datoteku koju želite. Kvačice će se pojaviti u okruglim okvirima za potvrdu.  11 Kliknite na Opći pristup. Nalazi se u donjem lijevom kutu aplikacije Datoteke. Otvorit će se izbornik za dijeljenje.
11 Kliknite na Opći pristup. Nalazi se u donjem lijevom kutu aplikacije Datoteke. Otvorit će se izbornik za dijeljenje.  12 Dodirnite ikonu AirDrop na izborniku za dijeljenje. Izgleda kao niz koncentričnih krugova s izrezanim sektorom. Izbornik će prikazati kontakte koji su dostupni putem AirDropa.
12 Dodirnite ikonu AirDrop na izborniku za dijeljenje. Izgleda kao niz koncentričnih krugova s izrezanim sektorom. Izbornik će prikazati kontakte koji su dostupni putem AirDropa. - Da bi kontakt bio dostupan putem AirDropa, moraju biti ovlašteni na uređaju koristeći svoj Apple ID. U tom slučaju oba uređaja moraju biti povezana na istu bežičnu mrežu, a na oba uređaja mora biti omogućen Bluetooth.
- Na drugom uređaju otvorite i izbornik "Dopusti moje otkriće" i odaberite "Samo kontakti" ili "Svi"
- Prijenos datoteka AirDrop možda neće biti podržan na nekim starijim modelima iPhone, iPad, iMac ili Macbook.
 13 Dodirnite kontakt u odjeljku AirDrop. Ovo je drugi odjeljak na izborniku za dijeljenje.Ima sliku profila i popis uređaja svih kontakata (uključujući vas) koji su dostupni putem AirDropa. Počinje kopiranje datoteka na vaš Mac; kad proces završi, oglasit će se zvučni signal. Datoteke će se kopirati u mapu Preuzimanja koja se može pronaći pomoću programa Finder.
13 Dodirnite kontakt u odjeljku AirDrop. Ovo je drugi odjeljak na izborniku za dijeljenje.Ima sliku profila i popis uređaja svih kontakata (uključujući vas) koji su dostupni putem AirDropa. Počinje kopiranje datoteka na vaš Mac; kad proces završi, oglasit će se zvučni signal. Datoteke će se kopirati u mapu Preuzimanja koja se može pronaći pomoću programa Finder.
Metoda 4 od 6: E -pošta
- 1 Pokrenite aplikaciju za razmjenu e -pošte iPhone / iPad. Da biste to učinili, dodirnite ikonu odgovarajuće aplikacije. Ako koristite Appleovu aplikaciju Mail, dodirnite bijelu ikonu u obliku omotnice na plavoj pozadini pri dnu zaslona. Ako koristite Gmail ili Outlook, kliknite ikonu za jednu od ovih aplikacija na početnom zaslonu.
- 2 Pritisnite ikonu za stvaranje novog slova. U Appleovoj aplikaciji Mail i Outlooku ova ikona izgleda poput olovke s komadom papira pri vrhu zaslona. U aplikaciji Gmail ova ikona izgleda kao simbol "+" i nalazi se u donjem lijevom kutu.
- 3 Molim upišite svoju adresu e-pošte. Učinite to u retcima "Prima" ili "Primatelj" na novoj stranici e -pošte.
- 4 Unesite temu za svoju e -poštu. Učinite to u retku "Predmet". To može biti naziv datoteke ili samo riječ "Datoteke".
- 5 Dodirnite ikonu privitka. Obično izgleda kao spajalica i nalazi se pri vrhu zaslona ili u gornjem desnom kutu zaslonske tipkovnice.
- 6 Kliknite na Pregled (ako je ova opcija dostupna). Ovo je druga kartica pri dnu ekrana.
- U Gmailu samo kliknite datoteku koju želite na popisu datoteka.
- 7 Dodirnite Na mom iPadu. Ova je opcija označena ikonom u obliku iPada i nalazi se u lijevom oknu.
- 8 Dodirnite mapu koja sadrži datoteke koje želite. Nazivi mapa isti su kao i odgovarajuće aplikacije. Pritisnite mapu aplikacije u kojoj su pohranjene datoteke koje želite. Sve datoteke aplikacija prikazuju se na ekranu.
- 9 Dodirnite datoteku koju želite kopirati. Datoteka će biti priložena e -pošti.
- Neke poštanske usluge ograničavaju veličinu datoteke koja se može poslati s pismom. Ako se datoteka ne priloži, možda je prevelika.
- 10 Kliknite ikonu "Pošalji". U Appleovoj aplikaciji Mail ova se ikona nalazi u gornjem desnom kutu. U Outlooku i Gmailu ova ikona izgleda poput papirnatog aviona i nalazi se u gornjem desnom kutu.
- 11 Pokrenite aplikaciju za e -poštu na svom Macu. U Outlooku ili Pošti kliknite odgovarajuću ikonu koja se nalazi u mapi Aplikacije u Finderu ili na Docku. Ako koristite Gmail, idite na https://mail.google.com u svom web pregledniku.
- Ako još niste prijavljeni u poštanski sandučić, unesite svoju adresu e -pošte i lozinku.
- 12 Otvorite pismo koje ste poslali sebi. Da biste to učinili, pronađite slovo s predmetom koji ste unijeli i kliknite na njega.
- 13 Dvaput kliknite na priloženu datoteku da biste je preuzeli. Prilozi se u pravilu prikazuju pri dnu slova. Prema zadanim postavkama datoteke će se preuzeti u mapu Preuzimanja koja se može pronaći putem Finder -a.
Metoda 5 od 6: Microsoft OneDrive
 1 Idite na adresu https://onedrive.com/ u web pregledniku. Ako ste već prijavljeni na svoj Microsoftov račun, bit ćete preusmjereni na početnu stranicu OneDrive.
1 Idite na adresu https://onedrive.com/ u web pregledniku. Ako ste već prijavljeni na svoj Microsoftov račun, bit ćete preusmjereni na početnu stranicu OneDrive. - Ako još niste prijavljeni u Microsoft, unesite svoju adresu e -pošte i lozinku.
 2 Kliknite na preuzimanje datoteka. Ovu ćete opciju pronaći pri vrhu stranice. Otvorit će se izbornik.
2 Kliknite na preuzimanje datoteka. Ovu ćete opciju pronaći pri vrhu stranice. Otvorit će se izbornik. - Da biste kopirali datoteke u određenu mapu, prvo je kliknite.
 3 Kliknite na Datoteke. Ovu ćete opciju pronaći na izborniku. Otvara se prozor Explorer (Windows) ili Finder (Mac).
3 Kliknite na Datoteke. Ovu ćete opciju pronaći na izborniku. Otvara se prozor Explorer (Windows) ili Finder (Mac). - Kliknite na "Mapa" ako ćete prenijeti mapu s datotekama.
 4 Označite datoteke. Da biste to učinili, kliknite željenu datoteku ili držite Ctrl (Windows) ili ⌘ Naredba (Mac), a zatim kliknite na više datoteka koje želite.
4 Označite datoteke. Da biste to učinili, kliknite željenu datoteku ili držite Ctrl (Windows) ili ⌘ Naredba (Mac), a zatim kliknite na više datoteka koje želite. - Za odabir svih datoteka u jednoj mapi kliknite bilo koju datoteku, a zatim kliknite Ctrl+A (Windows) ili ⌘ Naredba+A (Mac).
- Ako želite preuzeti cijelu mapu, kliknite na nju.
 5 Kliknite na Otvoren. Ovu ćete opciju pronaći u donjem desnom kutu. Datoteke će se početi učitavati u OneDrive.
5 Kliknite na Otvoren. Ovu ćete opciju pronaći u donjem desnom kutu. Datoteke će se početi učitavati u OneDrive.  6 Pričekajte da se datoteke učitaju u OneDrive. Vrijeme preuzimanja ovisi o ukupnoj veličini datoteka.
6 Pričekajte da se datoteke učitaju u OneDrive. Vrijeme preuzimanja ovisi o ukupnoj veličini datoteka.  7 Pokrenite aplikaciju OneDrive
7 Pokrenite aplikaciju OneDrive  na iPadu. Da biste to učinili, dodirnite ikonu koja izgleda kao bijeli oblaci na plavoj podlozi.Ako ste već prijavljeni na svoj račun, bit ćete preusmjereni na početnu stranicu OneDrive.
na iPadu. Da biste to učinili, dodirnite ikonu koja izgleda kao bijeli oblaci na plavoj podlozi.Ako ste već prijavljeni na svoj račun, bit ćete preusmjereni na početnu stranicu OneDrive. - Ako još niste prijavljeni, unesite svoju adresu e -pošte i lozinku.
 8 Označite datoteke koje želite preuzeti na iPad. Da biste to učinili, dodirnite i držite željenu datoteku, a zatim dodirnite druge željene datoteke / mape.
8 Označite datoteke koje želite preuzeti na iPad. Da biste to učinili, dodirnite i držite željenu datoteku, a zatim dodirnite druge željene datoteke / mape.  9 Kliknite Podijeli
9 Kliknite Podijeli  . Ova ikona, koja izgleda kao strelica usmjerena prema gore, nalazi se u gornjem lijevom kutu. Otvorit će se izbornik.
. Ova ikona, koja izgleda kao strelica usmjerena prema gore, nalazi se u gornjem lijevom kutu. Otvorit će se izbornik.  10 Kliknite na Spremi u datoteke. Ova ikona, koja izgleda kao mapa, nalazi se u izborniku pri dnu zaslona.
10 Kliknite na Spremi u datoteke. Ova ikona, koja izgleda kao mapa, nalazi se u izborniku pri dnu zaslona.  11 Dodirnite Na mom iPadu. Prikazat će se popis mapa na iPadu.
11 Dodirnite Na mom iPadu. Prikazat će se popis mapa na iPadu.  12 Dodirnite mapu u koju želite preuzeti datoteke s usluge OneDrive. U odjeljku Na mom iPadu kliknite željenu mapu (na primjer, stranice).
12 Dodirnite mapu u koju želite preuzeti datoteke s usluge OneDrive. U odjeljku Na mom iPadu kliknite željenu mapu (na primjer, stranice).  13 Dodirnite Dodati. Ovu ćete opciju pronaći u gornjem desnom kutu. Od sada se datoteke mogu otvoriti na iPadu u bilo kojem trenutku (čak i bez internetske veze).
13 Dodirnite Dodati. Ovu ćete opciju pronaći u gornjem desnom kutu. Od sada se datoteke mogu otvoriti na iPadu u bilo kojem trenutku (čak i bez internetske veze).
Metoda 6 od 6: Google disk
 1 Idite na adresu https://www.drive.google.com/ u web pregledniku. Ako ste već prijavljeni na svoj Google račun, bit ćete preusmjereni na početnu stranicu Diska.
1 Idite na adresu https://www.drive.google.com/ u web pregledniku. Ako ste već prijavljeni na svoj Google račun, bit ćete preusmjereni na početnu stranicu Diska. - Ako još niste prijavljeni na Google, kliknite Idi na Google disk (ako je dostupan) i unesite svoju adresu e -pošte i lozinku.
 2 Kliknite na Stvoriti. Ovaj plavi gumb nalazi se u gornjem lijevom kutu. Otvorit će se izbornik.
2 Kliknite na Stvoriti. Ovaj plavi gumb nalazi se u gornjem lijevom kutu. Otvorit će se izbornik. - Da biste kopirali datoteke u određenu mapu, prvo je kliknite.
 3 Kliknite na preuzimanje datoteka. Ovu ćete opciju pronaći na izborniku.
3 Kliknite na preuzimanje datoteka. Ovu ćete opciju pronaći na izborniku.  4 Odaberite datoteke koje ćete prenijeti na Disk. Da biste to učinili, kliknite željenu datoteku ili držite Ctrl (Windows) ili ⌘ Naredba (Mac) i kliknite na nekoliko datoteka koje želite.
4 Odaberite datoteke koje ćete prenijeti na Disk. Da biste to učinili, kliknite željenu datoteku ili držite Ctrl (Windows) ili ⌘ Naredba (Mac) i kliknite na nekoliko datoteka koje želite. - Za odabir svih datoteka u jednoj mapi odjednom kliknite bilo koju datoteku i kliknite Ctrl+A (Windows) ili ⌘ Naredba+A (Mac).
 5 Kliknite na Otvoren. Ovu ćete opciju pronaći u donjem desnom kutu. Prijenos datoteka na disk počet će.
5 Kliknite na Otvoren. Ovu ćete opciju pronaći u donjem desnom kutu. Prijenos datoteka na disk počet će.  6 Pričekajte da se datoteke učitaju na disk. Ovaj će postupak potrajati, ovisno o ukupnoj veličini datoteka.
6 Pričekajte da se datoteke učitaju na disk. Ovaj će postupak potrajati, ovisno o ukupnoj veličini datoteka.  7 Pokrenite aplikaciju Google disk na iPadu. Dodirnite ikonu u obliku trokuta sa plavim, zelenim i žutim stranama. Ako ste već prijavljeni na svoj Google račun, bit ćete preusmjereni na početnu stranicu Diska.
7 Pokrenite aplikaciju Google disk na iPadu. Dodirnite ikonu u obliku trokuta sa plavim, zelenim i žutim stranama. Ako ste već prijavljeni na svoj Google račun, bit ćete preusmjereni na početnu stranicu Diska. - Ako još niste prijavljeni na račun s kojeg ste preuzeli datoteke, unesite svoju adresu e -pošte i lozinku.
 8 Označite datoteku. Da biste to učinili, dodirnite ga i držite. Za odabir više datoteka dodirnite i držite jednu željenu datoteku, a zatim dodirnite druge željene datoteke.
8 Označite datoteku. Da biste to učinili, dodirnite ga i držite. Za odabir više datoteka dodirnite i držite jednu željenu datoteku, a zatim dodirnite druge željene datoteke.  9 Dodirnite ⋯. Ova se ikona nalazi za svaku datoteku na Disku.
9 Dodirnite ⋯. Ova se ikona nalazi za svaku datoteku na Disku.  10 Dodirnite Učinite dostupnim izvanmrežno. Ovu ćete opciju pronaći u skočnom izborniku. Od sada se datoteke mogu otvarati u aplikaciji Google disk čak i kada tablet nije povezan s internetom.
10 Dodirnite Učinite dostupnim izvanmrežno. Ovu ćete opciju pronaći u skočnom izborniku. Od sada se datoteke mogu otvarati u aplikaciji Google disk čak i kada tablet nije povezan s internetom. - Opcija Google disk može se pronaći u aplikaciji Datoteke, ali nećete moći preuzeti više datoteka s Diska u Datoteke (kao što je slučaj s drugim aplikacijama za pohranu u oblaku).
Savjeti
- Većina aplikacija za pohranu u oblaku uključuje značajku "Offline" koja vam omogućuje rad s datotekama izvan mreže. Da biste to učinili, dodirnite datoteku, kliknite ikonu "⋮" i na izborniku odaberite "Offline".
- Nakon što se datoteke učitaju u aplikaciju Datoteke na iPadu, možete ih izbrisati iz pohrane u oblaku (ostavljajući datoteke na tabletu).
Upozorenja
- Ako vaš tablet koristi iOS 11 ili noviji, neće imati aplikaciju Datoteke. Stoga se datoteke moraju otvoriti odgovarajućim aplikacijama.