Autor:
Janice Evans
Datum Stvaranja:
4 Srpanj 2021
Datum Ažuriranja:
1 Srpanj 2024

Sadržaj
- Koraci
- 1. dio od 4: Pripremite se za snimanje
- 2. dio od 4: Napravite zvučni zapis u sustavu Windows
- Dio 3 od 4: Napravite audio snimku na Macu
- Dio 4 od 4: Obradite audio zapis
- Savjeti
- Upozorenja
U ovom članku saznajte kako prenijeti zvuk s kasetofona (palube) na Windows ili macOS računalo. Nakon što spojite diktafon na mikrofonski (ili linijski) ulaz vašeg računala pomoću odgovarajućeg kabela, upotrijebite Audacity (Windows) ili QuickTime (Mac) za snimanje zvuka s kaseta.
Koraci
1. dio od 4: Pripremite se za snimanje
 1 Naučite postupak prijenosa kasete. Da biste na svoje računalo snimili audio vrpcu, morate spojiti kasetofon na ulaz za mikrofon (ili liniju) vašeg računala, a zatim postaviti računalo da snima samo zvuk na linijskoj razini. To će spriječiti računalo da snima vanjske zvukove (poput pozadinske buke), omogućujući vam čisto i visokokvalitetno snimanje trakom.
1 Naučite postupak prijenosa kasete. Da biste na svoje računalo snimili audio vrpcu, morate spojiti kasetofon na ulaz za mikrofon (ili liniju) vašeg računala, a zatim postaviti računalo da snima samo zvuk na linijskoj razini. To će spriječiti računalo da snima vanjske zvukove (poput pozadinske buke), omogućujući vam čisto i visokokvalitetno snimanje trakom.  2 Pripremite sve što vam treba. Osim kasetofona i računala, potreban vam je i kabel za spajanje magnetofona na linijski ulaz na računalu.
2 Pripremite sve što vam treba. Osim kasetofona i računala, potreban vam je i kabel za spajanje magnetofona na linijski ulaz na računalu. - Gotovo svi kasetofoni imaju utičnicu za slušalice od 3,5 mm, pa ćete morati pronaći standardni kabel od 3,5 mm za povezivanje s računalom.
- Neki kasetofoni imaju neuravnotežene linijske izlaze. Prepoznaju se po crvenim i bijelim lukama. Za to će vam trebati kabel RCA do 3,5 mm.
- Skupi kasetofoni mogu imati uravnotežene linijske izlaze s dva 3-pinska XLR-F konektora ili uravnotežene telefonske utičnice od 1/4 ". Za to ćete morati kupiti adapter koji odgovara i 3,5-milimetarskoj utičnici računala i izlazima. Magnetofon.
 3 Pronađite utičnicu za linijski ulaz na računalu. Na računalima s odvojenim priključcima za slušalice i mikrofon ovaj je priključak obično označen ružičastom bojom. Ako vaše računalo ima samo jedan priključak za slušalice od 3,5 mm, tada podržava i linijski ulaz i linijski izlaz.
3 Pronađite utičnicu za linijski ulaz na računalu. Na računalima s odvojenim priključcima za slušalice i mikrofon ovaj je priključak obično označen ružičastom bojom. Ako vaše računalo ima samo jedan priključak za slušalice od 3,5 mm, tada podržava i linijski ulaz i linijski izlaz. - Na stolnim računalima ovaj utor se obično nalazi na stražnjoj ili prednjoj strani računala.
- Prijenosna računala obično imaju mono ulaz i izlaz. Stoga se, iako se ovaj priključak može koristiti za prijenos zvuka s magnetofona, ne može snimiti u stereo tehnici.
 4 Priključite adapter na računalo ako je potrebno. Ako na računalo povezujete uravnoteženi kasetofon za linijski izlaz, umetnite utikač od 3,5 mm u utičnicu za izlaz računala.
4 Priključite adapter na računalo ako je potrebno. Ako na računalo povezujete uravnoteženi kasetofon za linijski izlaz, umetnite utikač od 3,5 mm u utičnicu za izlaz računala. - Preskočite ovaj korak ako povezujete magnetofon s priključkom od 3,5 mm ili magnetofon s neuravnoteženim priključcima.
 5 Spojite jedan kraj kabela na kasetofon. Postupak povezivanja ovisit će o vrsti kasetofona:
5 Spojite jedan kraj kabela na kasetofon. Postupak povezivanja ovisit će o vrsti kasetofona: - 3,5 mm - Spojite jedan kraj od 3,5 mm (bez obzira na to koji) kabela u utičnicu za linijski izlaz od 3,5 mm (ne priključak za slušalice) na kasetofonu.
- Neuravnotežen - spojite crveni RCA kabel na crveni konektor, a bijeli RCA kabel na bijeli konektor.
- Ravnoteža - Spojite XLR ili 1/4 "kabele u odgovarajuće priključke na diktafonu.
 6 Drugi kraj kabela spojite na računalo. Drugi kraj kabela spojite na 3,5 mm linijski ulaz na računalu.
6 Drugi kraj kabela spojite na računalo. Drugi kraj kabela spojite na 3,5 mm linijski ulaz na računalu. - Ulazni priključci na računalima s odvojenim priključcima za mikrofon i slušalice obično su označeni ružičastom bojom.
- Ako koristite adapter, priključite kabel od 3,5 mm u slobodnu utičnicu na njemu.
 7 Podesite razinu zvuka na računalu. Ako želite povećati (ili smanjiti) glasnoću snimanja, idite na postavke zvuka:
7 Podesite razinu zvuka na računalu. Ako želite povećati (ili smanjiti) glasnoću snimanja, idite na postavke zvuka: - Windows - Otvorite izbornik Start
 , Unesi zvuk, odaberite Zvuk, idite na karticu Snimanje, dvaput kliknite na ulaz na vrpci, idite na karticu Razine i klizite klizač Mikrofon ulijevo ili udesno za povećanje ili smanjenje glasnoće. Kada završite, kliknite "U redu" na oba otvorena prozora.
, Unesi zvuk, odaberite Zvuk, idite na karticu Snimanje, dvaput kliknite na ulaz na vrpci, idite na karticu Razine i klizite klizač Mikrofon ulijevo ili udesno za povećanje ili smanjenje glasnoće. Kada završite, kliknite "U redu" na oba otvorena prozora. - Mac - otvorite Appleov izbornik
 , kliknite na "System Preferences", otvorite "Sound", kliknite na "Input", odaberite ulaz magnetofona i pomaknite klizač "Volume" ulijevo ili udesno za smanjenje ili povećanje glasnoće.
, kliknite na "System Preferences", otvorite "Sound", kliknite na "Input", odaberite ulaz magnetofona i pomaknite klizač "Volume" ulijevo ili udesno za smanjenje ili povećanje glasnoće. - Smanjite glasnoću na magnetofonu ili stereo sustavu jer previsoka razina signala može oštetiti ulazni krug računala.
- Windows - Otvorite izbornik Start
 8 Provjerite jesu li svi kabeli čvrsto postavljeni u utičnice. Olabavljeni kabeli mogu umanjiti kvalitetu tijekom procesa snimanja, stoga provjerite jesu li kabeli čvrsto pričvršćeni i na stranu računala i na kasetofon. Kad su sve veze postavljene, možete započeti snimanje zvuka s magnetofona.
8 Provjerite jesu li svi kabeli čvrsto postavljeni u utičnice. Olabavljeni kabeli mogu umanjiti kvalitetu tijekom procesa snimanja, stoga provjerite jesu li kabeli čvrsto pričvršćeni i na stranu računala i na kasetofon. Kad su sve veze postavljene, možete započeti snimanje zvuka s magnetofona.
2. dio od 4: Napravite zvučni zapis u sustavu Windows
 1 Preuzmite i instalirajte Audacity. Audacity je besplatan program koji vam omogućuje snimanje linearnog zvuka s nekoliko izmjena. Da biste ga instalirali, slijedite ove korake:
1 Preuzmite i instalirajte Audacity. Audacity je besplatan program koji vam omogućuje snimanje linearnog zvuka s nekoliko izmjena. Da biste ga instalirali, slijedite ove korake: - Idite na sljedeći URL u svom pregledniku: https://www.audacityteam.org/download/.
- Pritisnite Audacity za Windows.
- Kliknite vezu za preuzimanje instalacijskog programa Audacity X.X.X (gdje je X trenutna verzija programa).
- Dvaput kliknite na preuzetu instalacijsku datoteku.
- Slijedite upute za instalaciju.
 2 Otvorite Audacity. Ako se Audacity ne otvori automatski, otvorite izbornik Start
2 Otvorite Audacity. Ako se Audacity ne otvori automatski, otvorite izbornik Start  , Unesi smjelost i odaberite Audacity pri vrhu izbornika Start.
, Unesi smjelost i odaberite Audacity pri vrhu izbornika Start.  3 Provjerite je li MME odabran kao način audio izlaza. Opciju "MME" treba odabrati na padajućem popisu u gornjem lijevom kutu prozora Audacity. U protivnom kliknite padajući izbornik i odaberite MME.
3 Provjerite je li MME odabran kao način audio izlaza. Opciju "MME" treba odabrati na padajućem popisu u gornjem lijevom kutu prozora Audacity. U protivnom kliknite padajući izbornik i odaberite MME.  4 Kliknite na padajući popis "Snimač". To je okvir desno od ikone mikrofona pri vrhu prozora Audacity. Pojavit će se padajući izbornik.
4 Kliknite na padajući popis "Snimač". To je okvir desno od ikone mikrofona pri vrhu prozora Audacity. Pojavit će se padajući izbornik.  5 Odaberite opciju Mikrofon. Naziv ove opcije može biti različit, ali pazite da naslov kaže "Mikrofon" (ili nešto slično). Nemojte odabrati opciju Microsoft Sound Mapper ili Primary Sound Capture.
5 Odaberite opciju Mikrofon. Naziv ove opcije može biti različit, ali pazite da naslov kaže "Mikrofon" (ili nešto slično). Nemojte odabrati opciju Microsoft Sound Mapper ili Primary Sound Capture.  6 Pritisnite gumb Snimi. To je crveni krug na vrhu prozora Audacity. Audacity će početi snimati.
6 Pritisnite gumb Snimi. To je crveni krug na vrhu prozora Audacity. Audacity će početi snimati.  7 Pritisnite gumb za reprodukciju na magnetofonu. Kad uključite rekorder, u središtu prozora Audacity trebao bi se pojaviti zvučni val.
7 Pritisnite gumb za reprodukciju na magnetofonu. Kad uključite rekorder, u središtu prozora Audacity trebao bi se pojaviti zvučni val.  8 Završite snimanje kad završite. Pritisnite gumb "Stop" na magnetofonu, a zatim - crni gumb "Stop"
8 Završite snimanje kad završite. Pritisnite gumb "Stop" na magnetofonu, a zatim - crni gumb "Stop"  na vrhu prozora Audacity.
na vrhu prozora Audacity.  9 Spremite audio zapis. Za stvaranje MP3 audio datoteke slijedite ove korake:
9 Spremite audio zapis. Za stvaranje MP3 audio datoteke slijedite ove korake: - Kliknite na "Datoteka" u gornjem lijevom kutu prozora.
- Na izborniku koji se pojavi odaberite "Izvoz".
- Na izborniku koji se pojavi odaberite "Izvezi u MP3".
- Odaberite mjesto spremanja.
- Unesite naziv datoteke u tekstualni okvir Naziv datoteke.
- Pritisnite "Spremi".
- Kada se od vas zatraži potvrda, kliknite U redu.
Dio 3 od 4: Napravite audio snimku na Macu
 1 Otvorite QuickTime. Na Docku kliknite ikonu QuickTime Q. Ako ga nema, dvaput kliknite ikonu QuickTime u mapi Applications.
1 Otvorite QuickTime. Na Docku kliknite ikonu QuickTime Q. Ako ga nema, dvaput kliknite ikonu QuickTime u mapi Applications.  2 Pritisnite Datoteka u gornjem lijevom kutu zaslona. Pojavit će se padajući izbornik.
2 Pritisnite Datoteka u gornjem lijevom kutu zaslona. Pojavit će se padajući izbornik.  3 Pritisnite Novi audio zapis pri vrhu padajućeg izbornika. Time će se prozor QuickTime prebaciti na snimanje zvuka.
3 Pritisnite Novi audio zapis pri vrhu padajućeg izbornika. Time će se prozor QuickTime prebaciti na snimanje zvuka.  4 Kliknite ikonu padajućeg izbornika
4 Kliknite ikonu padajućeg izbornika  na desnoj strani prozora QuickTime. Pojavit će se padajući izbornik.
na desnoj strani prozora QuickTime. Pojavit će se padajući izbornik.  5 Odaberite opciju Mikrofon s padajućeg izbornika. Time će se Mac uređaj odabrati kao uređaj za snimanje zvuka.
5 Odaberite opciju Mikrofon s padajućeg izbornika. Time će se Mac uređaj odabrati kao uređaj za snimanje zvuka. 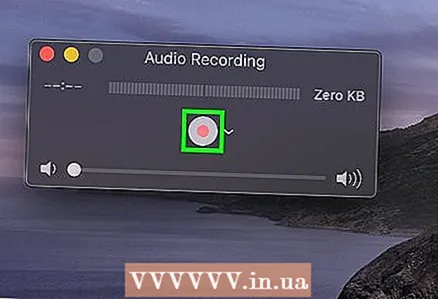 6 Pritisnite gumb Snimi. To je crveni krug na sredini prozora QuickTime. QuickTime će započeti snimanje.
6 Pritisnite gumb Snimi. To je crveni krug na sredini prozora QuickTime. QuickTime će započeti snimanje.  7 Pritisnite gumb za reprodukciju na kasetofonu kako bi QuickTime počeo snimati sadržaj kasete.
7 Pritisnite gumb za reprodukciju na kasetofonu kako bi QuickTime počeo snimati sadržaj kasete. 8 Završite snimanje kad završite. Kad je snimanje dovršeno, pritisnite tipku Stop na diktafonu, a zatim crvenu tipku Record u prozoru QuickTime da biste zaustavili snimanje. Snimka će biti spremljena kao audio datoteka na radnoj površini vašeg Mac računala.
8 Završite snimanje kad završite. Kad je snimanje dovršeno, pritisnite tipku Stop na diktafonu, a zatim crvenu tipku Record u prozoru QuickTime da biste zaustavili snimanje. Snimka će biti spremljena kao audio datoteka na radnoj površini vašeg Mac računala.
Dio 4 od 4: Obradite audio zapis
 1 Prvo zapišite mali dio. Prije kopiranja cjelokupnog sadržaja zbirke kaseta na tvrdi disk, pobrinite se da završite s pjesmama dobre kvalitete. Poslušajte ponovno snimljeni odlomak. Ako ste sve pravilno spojili i konfigurirali, na kraju biste trebali dobiti prilično čistu digitalnu kopiju starih analognih kazeta.
1 Prvo zapišite mali dio. Prije kopiranja cjelokupnog sadržaja zbirke kaseta na tvrdi disk, pobrinite se da završite s pjesmama dobre kvalitete. Poslušajte ponovno snimljeni odlomak. Ako ste sve pravilno spojili i konfigurirali, na kraju biste trebali dobiti prilično čistu digitalnu kopiju starih analognih kazeta. - Ako je snimanje pretiho ili ima puno šuma (pozadinski šum prigušuje glazbu), tada je izlazni signal bio preslab i program nije uspio kompenzirati postojeći šum.
- Ako snimka zvuči kao da se reproducira kroz neispravan zvučnik ili prolazi kroz mlin za meso, tada je izlazni signal bio prejak, što je dovelo do izobličenja zvuka.
- Da biste riješili gore navedene probleme, promijenite postavke zvuka na računalu.
 2 Uredite unos. Možda nećete morati ništa uređivati, ali ako želite, većina softvera za snimanje pomoći će vam izrezati područja tišine, izbrisati pojedinačne pjesme ili promijeniti razinu glasnoće. Osnovno uređivanje može se izvršiti u programima kao što je Audacity (kompatibilan i s Windowsima i s macOS -om), dok napredniji plaćeni programi mogu obrisati snimku.
2 Uredite unos. Možda nećete morati ništa uređivati, ali ako želite, većina softvera za snimanje pomoći će vam izrezati područja tišine, izbrisati pojedinačne pjesme ili promijeniti razinu glasnoće. Osnovno uređivanje može se izvršiti u programima kao što je Audacity (kompatibilan i s Windowsima i s macOS -om), dok napredniji plaćeni programi mogu obrisati snimku. - Prije uređivanja preporučujemo da napravite sigurnosnu kopiju izvorne datoteke kako biste u slučaju pogreške mogli započeti iznova. Ako ste zadovoljni rezultatom, izbrišite stvorenu kopiju kako biste uštedjeli prostor na disku na računalu.
 3 Normalizirajte zvuk ako je potrebno. Dobiveni zapis može se poboljšati pravilnom primjenom softverskih alata, od kojih je glavni "normalizacija". U osnovi se pribjegava tako da vrhovi glasnoće ne prelaze 100% razine ljestvice (kad zasvijetle sve indikatorske trake) i ne padaju ispod 0 dB (ovisno o metodi mjerenja).
3 Normalizirajte zvuk ako je potrebno. Dobiveni zapis može se poboljšati pravilnom primjenom softverskih alata, od kojih je glavni "normalizacija". U osnovi se pribjegava tako da vrhovi glasnoće ne prelaze 100% razine ljestvice (kad zasvijetle sve indikatorske trake) i ne padaju ispod 0 dB (ovisno o metodi mjerenja). - Većina audio uređivača omogućuje vam normalizaciju zvučnog zapisa.
 4 Oblog. Ovo nije pravi način primjene na sve snimljene snimke ili glazbu možete učiniti beživotnom. Bit kompresije je održavanje razine glasnih zvukova i povećanje razine tihih. Na ovaj ćete način izgubiti dinamiku između tihih zvukova i glasnih zvukova, no zauzvrat ćete dobiti glasnije snimanje. Kompresija nije potrebna za kućnu uporabu, ali ako snimate CD za slušanje u automobilu, može biti vrlo korisno.
4 Oblog. Ovo nije pravi način primjene na sve snimljene snimke ili glazbu možete učiniti beživotnom. Bit kompresije je održavanje razine glasnih zvukova i povećanje razine tihih. Na ovaj ćete način izgubiti dinamiku između tihih zvukova i glasnih zvukova, no zauzvrat ćete dobiti glasnije snimanje. Kompresija nije potrebna za kućnu uporabu, ali ako snimate CD za slušanje u automobilu, može biti vrlo korisno. 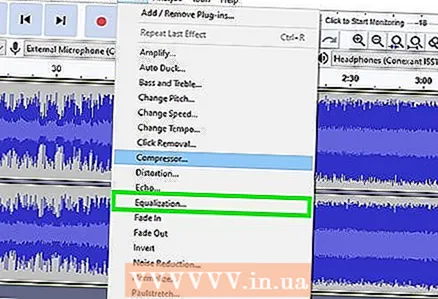 5 Koristite ekvilajzer (EQ). Ovisno o zvučnicima, njihovim postavkama i kvaliteti samog zvučnog sustava, možda ćete htjeti podesiti zvuk ekvilajzerom. No, imajte na umu da je podešavanje EQ -a, poput primjene kompresije, stvar ukusa. Namještanjem ekvilajzera glazba će zvučati dobro na vašem sustavu, ali na drugom sustavu snimka može zvučati iskrivljeno.
5 Koristite ekvilajzer (EQ). Ovisno o zvučnicima, njihovim postavkama i kvaliteti samog zvučnog sustava, možda ćete htjeti podesiti zvuk ekvilajzerom. No, imajte na umu da je podešavanje EQ -a, poput primjene kompresije, stvar ukusa. Namještanjem ekvilajzera glazba će zvučati dobro na vašem sustavu, ali na drugom sustavu snimka može zvučati iskrivljeno.  6 Radite samo s kopijom. Nakon što prođete kroz sve poteškoće prepisivanja starih kaseta na računalo, izradite ih sigurnosne kopije prije nego što napravite nepovratne promjene (normalizacija, ekvilajzer, kompresija itd.).
6 Radite samo s kopijom. Nakon što prođete kroz sve poteškoće prepisivanja starih kaseta na računalo, izradite ih sigurnosne kopije prije nego što napravite nepovratne promjene (normalizacija, ekvilajzer, kompresija itd.).
Savjeti
- Audacity je dostupan i na Mac računalima.
- Ako tražite profesionalni uređivač zvuka za pretvaranje kazeta u audio datoteke, Sound Forge, PolderbitS, Cubase, Garage Band, Logic Pro i ProTools prilično su solidne (iako plaćene) opcije.
- Da biste učinili suprotno-za ponovno snimanje pjesama s vašeg računala na kasetu-uzmite isti kabel i jedan njegov kraj priključite u mikrofon ili linijski ulaz magnetofona, a drugi kraj u linijski izlaz računala, priključak za zvučnik ili slušalice. Počnite snimati na magnetofonu, a zatim pustite glazbu na računalu. Podesite glasnoću kako biste postigli prihvatljivu kvalitetu zvuka, a zatim započnite snimanje na toj razini.
- Prilikom obrade snimke razmislite o načinu rada za smanjenje šuma. Nije dostupan u svim softverima, ali može poboljšati kvalitetu snimanja i smanjiti šum.
- Konačni rezultat, osobito za glazbene kasete, ovisit će o nizu čimbenika, kao što su kvaliteta i stanje kaseta, kasetofon, računalo i ADC (zvučna kartica), upotrijebljeni kabel, vaša razina znanja i iskustva s uređivanjem zvuka .
Upozorenja
- Ne bacajte kasetu. Uvijek čuvajte original. Dobro će vam doći ako otkaže vaš tvrdi disk, ako se pronađe kvar na snimci ili ako uspijete napraviti bolje snimanje na novom računalu. Također jamči autorska prava upravo napravljene kopije.
- Pokušaj snimanja magnetofonom ili prijenosnim stereo sustavom može rezultirati snimkama niže kvalitete.
- Pokušajte svojim postovima ne kršiti zakone o autorskim pravima. Kazete mogu biti vrlo stare, ali to ne znači da nisu zaštićene autorskim pravima. Digitalne zapise čuvajte za osobnu uporabu i nemojte ih prodavati radi zarade.
- Odgovorno odaberite svoj kabel. Jeftini kabeli često nisu zaštićeni. Ako kabel nije oklopljen, zvuk ventilatora i drugi analogni zvukovi mogu se pojaviti na zvuku.



