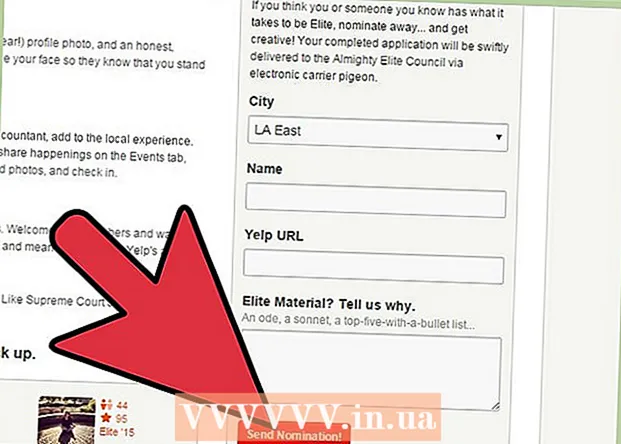Autor:
Helen Garcia
Datum Stvaranja:
13 Travanj 2021
Datum Ažuriranja:
1 Srpanj 2024
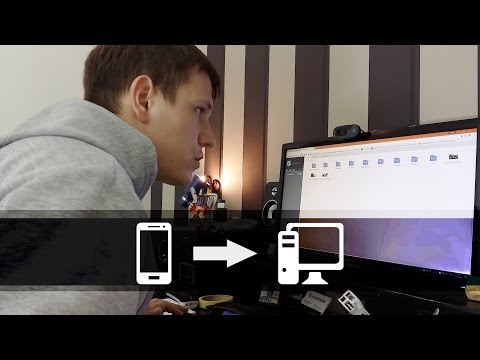
Sadržaj
- Koraci
- Metoda 1 od 7: Korištenje USB kabela (s iPhonea)
- Metoda 2 od 7: Korištenje USB kabela (s Android pametnog telefona)
- Metoda 3 od 7: Korištenje USB kabela (Android pametni telefon na Mac)
- Metoda 4 od 7: Korištenje Bluetootha (iPhone na Mac)
- Metoda 5 od 7: Korištenje Bluetootha (Android pametni telefon na računalo sa sustavom Windows)
- Metoda 6 od 7: Kako kopirati kontakte (s iPhonea)
- Metoda 7 od 7: Kako kopirati podatke (s Android pametnog telefona)
- Savjeti
- Upozorenja
Ovaj članak će vam pokazati kako kopirati datoteke i podatke sa pametnog telefona iPhone ili Android na računalo sa sustavom Windows ili Mac OS X. Fotografije, videozapise, bilješke, kontakte i drugo možete slati sa svog telefona na računalo. Da biste to učinili, upotrijebite USB kabel (u većini slučajeva) ili Bluetooth (za prijenos datoteka s iPhonea na Mac računalo ili s Android pametnog telefona na računalo sa sustavom Windows).
Koraci
Metoda 1 od 7: Korištenje USB kabela (s iPhonea)
 1 Provjerite je li iTunes instaliran na vašem računalu. Pomoću iTunes -a možete sigurnosno kopirati iPhone i kopirati ga na računalo.
1 Provjerite je li iTunes instaliran na vašem računalu. Pomoću iTunes -a možete sigurnosno kopirati iPhone i kopirati ga na računalo. - Ako nemate iTunes na računalu, instalirajte ga.
 2 Povežite iPhone s računalom. Spojite jedan kraj kabela za punjenje iPhonea u USB priključak na računalu, a drugi kraj u priključak za punjenje iPhonea.
2 Povežite iPhone s računalom. Spojite jedan kraj kabela za punjenje iPhonea u USB priključak na računalu, a drugi kraj u priključak za punjenje iPhonea.  3 Pokrenite iTunes. Kliknite na ikonu u obliku višebojne glazbene note na bijeloj podlozi.
3 Pokrenite iTunes. Kliknite na ikonu u obliku višebojne glazbene note na bijeloj podlozi.  4 Kliknite na ikonu iPhonea. To je ikona u obliku iPhonea u gornjoj lijevoj strani prozora.
4 Kliknite na ikonu iPhonea. To je ikona u obliku iPhonea u gornjoj lijevoj strani prozora.  5 Potvrdite okvir pored "Ovo računalo". Nalazi se u odjeljku Sigurnosne kopije na stranici iPhone. To će kopirati podatke s vašeg telefona na računalo, a ne u iCloud.
5 Potvrdite okvir pored "Ovo računalo". Nalazi se u odjeljku Sigurnosne kopije na stranici iPhone. To će kopirati podatke s vašeg telefona na računalo, a ne u iCloud.  6 Kliknite na leđa. Ovaj sivi gumb nalazi se s desne strane odjeljka Sigurnosne kopije. Proces sigurnosne kopije iPhone uređaja počinje na vašem računalu.
6 Kliknite na leđa. Ovaj sivi gumb nalazi se s desne strane odjeljka Sigurnosne kopije. Proces sigurnosne kopije iPhone uređaja počinje na vašem računalu. - Napredak procesa možete pratiti pomoću trake napretka pri vrhu prozora iTunes.
 7 Pričekajte da se postupak sigurnosne kopije dovrši. To će biti naznačeno zvučnim signalom. Sada odvojite iPhone od računala.
7 Pričekajte da se postupak sigurnosne kopije dovrši. To će biti naznačeno zvučnim signalom. Sada odvojite iPhone od računala.
Metoda 2 od 7: Korištenje USB kabela (s Android pametnog telefona)
 1 Povežite svoj Android pametni telefon s računalom. Spojite jedan kraj kabela za punjenje vašeg pametnog telefona na USB priključak vašeg računala, a drugi kraj na priključak za punjenje vašeg pametnog telefona.
1 Povežite svoj Android pametni telefon s računalom. Spojite jedan kraj kabela za punjenje vašeg pametnog telefona na USB priključak vašeg računala, a drugi kraj na priključak za punjenje vašeg pametnog telefona.  2 Pritisnite “USB” na ekranu pametnog telefona. Kad se to od vas zatraži, potvrdite da želite koristiti USB vezu za prijenos datoteka. Sada idite na svoje računalo.
2 Pritisnite “USB” na ekranu pametnog telefona. Kad se to od vas zatraži, potvrdite da želite koristiti USB vezu za prijenos datoteka. Sada idite na svoje računalo.  3 Otvorite izbornik Start
3 Otvorite izbornik Start  . Kliknite logotip sustava Windows u donjem lijevom kutu zaslona.
. Kliknite logotip sustava Windows u donjem lijevom kutu zaslona.  4 Otvorite prozor Explorera
4 Otvorite prozor Explorera  . Kliknite ikonu u obliku mape u donjem lijevom kutu izbornika Start.
. Kliknite ikonu u obliku mape u donjem lijevom kutu izbornika Start.  5 Kliknite na Ovo računalo. Nalazi se s lijeve strane File Explorera; možda ćete se morati pomaknuti gore ili dolje u lijevom oknu da vidite navedenu opciju.
5 Kliknite na Ovo računalo. Nalazi se s lijeve strane File Explorera; možda ćete se morati pomaknuti gore ili dolje u lijevom oknu da vidite navedenu opciju.  6 Dvaput kliknite na povezani uređaj. U odjeljku "Uređaji i pogoni" dvaput kliknite na naziv svog Android pametnog telefona da biste otvorili njegovu pohranu.
6 Dvaput kliknite na povezani uređaj. U odjeljku "Uređaji i pogoni" dvaput kliknite na naziv svog Android pametnog telefona da biste otvorili njegovu pohranu.  7 Pronađite datoteku koju želite kopirati. Pritisnite "Interna memorija" i idite u mapu sa željenom datotekom; možda ćete morati otvoriti više podmapa da biste pronašli datoteku.
7 Pronađite datoteku koju želite kopirati. Pritisnite "Interna memorija" i idite u mapu sa željenom datotekom; možda ćete morati otvoriti više podmapa da biste pronašli datoteku. - Ako imate SD karticu umetnutu u pametni telefon, potražite željenu datoteku na njoj. Da biste to učinili, odaberite opciju "SD-kartica", a ne "Interna memorija".
 8 Odaberite datoteku ili mapu. Kliknite datoteku ili mapu koju želite kopirati na računalo. Za odabir više datoteka, držite Ctrl i kliknite na svaku željenu datoteku.
8 Odaberite datoteku ili mapu. Kliknite datoteku ili mapu koju želite kopirati na računalo. Za odabir više datoteka, držite Ctrl i kliknite na svaku željenu datoteku.  9 Kopirajte datoteku ili mapu. Kliknite na Ctrl+Cza kopiranje odabranih datoteka ili mapa.
9 Kopirajte datoteku ili mapu. Kliknite na Ctrl+Cza kopiranje odabranih datoteka ili mapa.  10 Otvorite mapu u koju želite postaviti kopirane stavke. U lijevom oknu prozora Explorer kliknite željenu mapu (na primjer, "Dokumenti").
10 Otvorite mapu u koju želite postaviti kopirane stavke. U lijevom oknu prozora Explorer kliknite željenu mapu (na primjer, "Dokumenti").  11 Zalijepite datoteku ili mapu. Da biste to učinili, kliknite Ctrl+V.... Kopirane stavke pojavit će se u odabranoj mapi, no trebat će neko vrijeme za njihovo kopiranje, ovisno o ukupnoj veličini datoteka ili mapa.
11 Zalijepite datoteku ili mapu. Da biste to učinili, kliknite Ctrl+V.... Kopirane stavke pojavit će se u odabranoj mapi, no trebat će neko vrijeme za njihovo kopiranje, ovisno o ukupnoj veličini datoteka ili mapa. - Opisani postupak može se izvesti obrnutim redoslijedom: kopirajte datoteku ili mapu koja je pohranjena na vašem računalu i zalijepite je u mapu u internoj memoriji vašeg Android pametnog telefona.
Metoda 3 od 7: Korištenje USB kabela (Android pametni telefon na Mac)
 1 Instalirajte besplatni softver za prijenos datoteka Android. Omogućuje vam kopiranje datoteka s Android uređaja na Mac. Da biste instalirali program:
1 Instalirajte besplatni softver za prijenos datoteka Android. Omogućuje vam kopiranje datoteka s Android uređaja na Mac. Da biste instalirali program: - idite na https://www.android.com/filetransfer/;
- kliknite "Preuzmi odmah";
- dvaput kliknite na datoteku DMG;
- dopustiti instaliranje programa od nepoznatog razvojnog programera na upit;
- povucite ikonu Android File Transfer u mapu Applications.
 2 Povežite svoj Android pametni telefon s računalom. Spojite jedan kraj kabela za punjenje vašeg pametnog telefona na USB priključak vašeg računala, a drugi kraj na priključak za punjenje vašeg pametnog telefona.
2 Povežite svoj Android pametni telefon s računalom. Spojite jedan kraj kabela za punjenje vašeg pametnog telefona na USB priključak vašeg računala, a drugi kraj na priključak za punjenje vašeg pametnog telefona. - Ako vaš Mac ima USB-C priključke (umjesto USB 3.0 priključaka), potreban vam je USB3.0 na USB-C adapter za povezivanje Android pametnog telefona s računalom.
 3 Pritisnite “USB” na ekranu pametnog telefona. Kad se to od vas zatraži, potvrdite da želite koristiti USB vezu za prijenos datoteka. Sada idite na svoje računalo.
3 Pritisnite “USB” na ekranu pametnog telefona. Kad se to od vas zatraži, potvrdite da želite koristiti USB vezu za prijenos datoteka. Sada idite na svoje računalo.  4 Pokrenite program Android File Transfer. Ako se ne pokrene automatski, kliknite Spotlight
4 Pokrenite program Android File Transfer. Ako se ne pokrene automatski, kliknite Spotlight  u gornjem desnom kutu zaslona vašeg računala, u traku za pretraživanje unesite android prijenos datoteka i dvaput kliknite na ikonu Android File Transfer.
u gornjem desnom kutu zaslona vašeg računala, u traku za pretraživanje unesite android prijenos datoteka i dvaput kliknite na ikonu Android File Transfer.  5 Pronađite datoteku koju želite kopirati. Pritisnite "Interna memorija" i idite u mapu sa željenom datotekom; možda ćete morati otvoriti više podmapa da biste pronašli datoteku.
5 Pronađite datoteku koju želite kopirati. Pritisnite "Interna memorija" i idite u mapu sa željenom datotekom; možda ćete morati otvoriti više podmapa da biste pronašli datoteku. - Ako imate SD karticu umetnutu u pametni telefon, potražite željenu datoteku na njoj. Da biste to učinili, odaberite opciju "SD-kartica", a ne "Interna memorija".
 6 Odaberite datoteku ili mapu. Kliknite datoteku ili mapu koju želite kopirati na računalo. Za odabir više datoteka, držite ⌘ Naredba i kliknite na svaku željenu datoteku.
6 Odaberite datoteku ili mapu. Kliknite datoteku ili mapu koju želite kopirati na računalo. Za odabir više datoteka, držite ⌘ Naredba i kliknite na svaku željenu datoteku.  7 Kopirajte datoteku ili mapu. Kliknite na ⌘ Naredba+Cza kopiranje odabranih datoteka ili mapa.
7 Kopirajte datoteku ili mapu. Kliknite na ⌘ Naredba+Cza kopiranje odabranih datoteka ili mapa.  8 Otvorite mapu u koju želite postaviti kopirane stavke. U lijevom oknu prozora Finder kliknite mapu koju želite (na primjer, Desktop).
8 Otvorite mapu u koju želite postaviti kopirane stavke. U lijevom oknu prozora Finder kliknite mapu koju želite (na primjer, Desktop).  9 Zalijepite datoteku ili mapu. Da biste to učinili, kliknite ⌘ Naredba+V.... Kopirane stavke pojavit će se u odabranoj mapi, no trebat će neko vrijeme za njihovo kopiranje, ovisno o ukupnoj veličini datoteka ili mapa.
9 Zalijepite datoteku ili mapu. Da biste to učinili, kliknite ⌘ Naredba+V.... Kopirane stavke pojavit će se u odabranoj mapi, no trebat će neko vrijeme za njihovo kopiranje, ovisno o ukupnoj veličini datoteka ili mapa. - Opisani postupak može se izvesti obrnutim redoslijedom: kopirajte datoteku ili mapu koja je pohranjena na vašem računalu i zalijepite je u mapu u internoj memoriji vašeg Android pametnog telefona.
Metoda 4 od 7: Korištenje Bluetootha (iPhone na Mac)
 1 Uključite Bluetooth na iPhoneu. Otvorite aplikaciju Postavke
1 Uključite Bluetooth na iPhoneu. Otvorite aplikaciju Postavke  , dodirnite "Bluetooth" i dodirnite bijeli klizač
, dodirnite "Bluetooth" i dodirnite bijeli klizač  za opciju "Bluetooth". Pozelenit će
za opciju "Bluetooth". Pozelenit će  .
. - Ako je klizač zelen, Bluetooth je već uključen.
 2 Uključite Bluetooth na svom Macu. Otvorite Appleov izbornik
2 Uključite Bluetooth na svom Macu. Otvorite Appleov izbornik  , a zatim dodirnite Postavke sustava> Bluetooth> Uključi Bluetooth.
, a zatim dodirnite Postavke sustava> Bluetooth> Uključi Bluetooth. - Ako je Bluetooth već omogućen, gumb Omogući Bluetooth dobit će naziv Disable Bluetooth. U tom slučaju nemojte pritisnuti ovaj gumb.
 3 Pronađite ime svog iPhonea. Pojavit će se u odjeljku Uređaji prozora Bluetooth.
3 Pronađite ime svog iPhonea. Pojavit će se u odjeljku Uređaji prozora Bluetooth.  4 Kliknite na Uparivanje. Tu ćete opciju pronaći desno od imena iPhonea. Računalo i iPhone će se međusobno povezati.
4 Kliknite na Uparivanje. Tu ćete opciju pronaći desno od imena iPhonea. Računalo i iPhone će se međusobno povezati.  5 Otvorite datoteku koju želite kopirati. Na iPhoneu otvorite fotografiju, video zapis ili bilješku koju želite prenijeti na računalo.
5 Otvorite datoteku koju želite kopirati. Na iPhoneu otvorite fotografiju, video zapis ili bilješku koju želite prenijeti na računalo.  6 Kliknite "Podijeli"
6 Kliknite "Podijeli"  . Obično se ovaj gumb nalazi u jednom od kutova zaslona. Izbornik će se pojaviti pri dnu zaslona.
. Obično se ovaj gumb nalazi u jednom od kutova zaslona. Izbornik će se pojaviti pri dnu zaslona.  7 Dodirnite naziv vašeg Mac računala. Pojavit će se pri vrhu izbornika. Datoteka će se prenijeti u mapu AirDrop na vašem računalu. Da biste pronašli ovu mapu, otvorite Finder i pomaknite se dolje po lijevom oknu.
7 Dodirnite naziv vašeg Mac računala. Pojavit će se pri vrhu izbornika. Datoteka će se prenijeti u mapu AirDrop na vašem računalu. Da biste pronašli ovu mapu, otvorite Finder i pomaknite se dolje po lijevom oknu. - Možda ćete morati pričekati nekoliko sekundi da se naziv računala pojavi na ekranu pametnog telefona.
- Također možete kopirati datoteke s računala na iPhone. Da biste to učinili, otvorite mapu AirDrop, pričekajte da se ime iPhonea pojavi na ekranu, a zatim povucite datoteku na ime iPhonea.
Metoda 5 od 7: Korištenje Bluetootha (Android pametni telefon na računalo sa sustavom Windows)
 1 Uključite Bluetooth na Android pametnom telefonu. Prijeđite prstom od vrha zaslona prema dolje, pritisnite i držite ikonu Bluetooth
1 Uključite Bluetooth na Android pametnom telefonu. Prijeđite prstom od vrha zaslona prema dolje, pritisnite i držite ikonu Bluetooth  a zatim dodirnite bijeli prekidač
a zatim dodirnite bijeli prekidač  desno od opcije "Bluetooth". Prekidač će promijeniti drugu boju
desno od opcije "Bluetooth". Prekidač će promijeniti drugu boju  - to znači da je Bluetooth uključen.
- to znači da je Bluetooth uključen. - Ako je ovaj prekidač plav ili zelen, Bluetooth je već aktiviran.
- Na Samsung Galaxyju prekidač je desno od Isključivanje; kada kliknete na nju, ona postaje plava ili zelena.
 2 Uključite Bluetooth na računalu. Otvorite izbornik Start
2 Uključite Bluetooth na računalu. Otvorite izbornik Start  , kliknite na "Opcije"
, kliknite na "Opcije"  , kliknite "Uređaji", kliknite "Bluetooth i drugi uređaji", a zatim bijeli prekidač "Isključi"
, kliknite "Uređaji", kliknite "Bluetooth i drugi uređaji", a zatim bijeli prekidač "Isključi"  Za više informacija pogledajte odjeljak Bluetooth.Prekidač će kliziti udesno.
Za više informacija pogledajte odjeljak Bluetooth.Prekidač će kliziti udesno. - Ako pored prekidača vidite riječ "Omogući", Bluetooth računala već je aktiviran.
 3 Kliknite na Dodajte Bluetooth ili neki drugi uređaj. To je pri vrhu stranice. Otvorit će se izbornik.
3 Kliknite na Dodajte Bluetooth ili neki drugi uređaj. To je pri vrhu stranice. Otvorit će se izbornik.  4 Kliknite na Bluetooth. Ova je opcija na izborniku. Računalo će početi tražiti vaš Android pametni telefon.
4 Kliknite na Bluetooth. Ova je opcija na izborniku. Računalo će početi tražiti vaš Android pametni telefon.  5 Kliknite na naziv svog Android pametnog telefona. Pojavit će se u izborniku.
5 Kliknite na naziv svog Android pametnog telefona. Pojavit će se u izborniku. - Ako ne vidite naziv svog pametnog telefona, pronađite naziv svog računala u Bluetooth izborniku na svom pametnom telefonu i dodirnite to ime. Ime pametnog telefona sada će se pojaviti u Bluetooth izborniku na računalu.
 6 Kliknite na Uparivanje. Nalazi se pod imenom pametnog telefona u izborniku.
6 Kliknite na Uparivanje. Nalazi se pod imenom pametnog telefona u izborniku.  7 Kliknite na Da. Ako kôd prikazan na monitoru računala odgovara kodu koji vidite na ekranu pametnog telefona, kliknite "Da". U protivnom kliknite "Ne" i pokušajte ponovno povezati pametni telefon s računalom.
7 Kliknite na Da. Ako kôd prikazan na monitoru računala odgovara kodu koji vidite na ekranu pametnog telefona, kliknite "Da". U protivnom kliknite "Ne" i pokušajte ponovno povezati pametni telefon s računalom.  8 Pritisnite ikonu Bluetooth
8 Pritisnite ikonu Bluetooth  . To je plava ikona koja se nalazi u donjem desnom kutu zaslona vašeg računala; možda ćete morati pritisnuti "^" da biste vidjeli ikonu Bluetooth.
. To je plava ikona koja se nalazi u donjem desnom kutu zaslona vašeg računala; možda ćete morati pritisnuti "^" da biste vidjeli ikonu Bluetooth.  9 Kliknite na Nabavite datoteku. Nalazi se u skočnom izborniku. Otvorit će se novi prozor.
9 Kliknite na Nabavite datoteku. Nalazi se u skočnom izborniku. Otvorit će se novi prozor.  10 Pronađite datoteku koju želite kopirati. Na primjer, pronađite fotografiju ili video zapis.
10 Pronađite datoteku koju želite kopirati. Na primjer, pronađite fotografiju ili video zapis. - Ako je na vašem pametnom telefonu instaliran upravitelj datoteka (poput ES File Explorera), možete ga koristiti za pregled datoteka u internoj memoriji ili na SD kartici pametnog telefona.
 11 Odaberite datoteku. Da biste to učinili, pritisnite i držite datoteku. Ako se radi o fotografiji ili videozapisu, dodirnite datoteku da biste je otvorili.
11 Odaberite datoteku. Da biste to učinili, pritisnite i držite datoteku. Ako se radi o fotografiji ili videozapisu, dodirnite datoteku da biste je otvorili.  12 Pritisnite gumb izbornika. U većini slučajeva označen je ikonom “⋮” ili “⋯”, ali na nekim modelima Samsung Galaxy morate pritisnuti “Više”. Otvorit će se padajući izbornik.
12 Pritisnite gumb izbornika. U većini slučajeva označen je ikonom “⋮” ili “⋯”, ali na nekim modelima Samsung Galaxy morate pritisnuti “Više”. Otvorit će se padajući izbornik.  13 Kliknite Podijeli. Ikona ove opcije ovisi o modelu pametnog telefona.
13 Kliknite Podijeli. Ikona ove opcije ovisi o modelu pametnog telefona.  14 Odaberite opciju "Bluetooth". Ikona ove opcije također ovisi o modelu pametnog telefona.
14 Odaberite opciju "Bluetooth". Ikona ove opcije također ovisi o modelu pametnog telefona.  15 Dodirnite naziv računala. Učinite to u izborniku koji se otvori.
15 Dodirnite naziv računala. Učinite to u izborniku koji se otvori.  16 Potvrdite kopiranje datoteka. Ako se na zaslonu računala pojavi poruka u kojoj se od vas traži da prihvatite ili odbijete prijenos datoteke, kliknite Da.
16 Potvrdite kopiranje datoteka. Ako se na zaslonu računala pojavi poruka u kojoj se od vas traži da prihvatite ili odbijete prijenos datoteke, kliknite Da.  17 Slijedite upute na ekranu. Kada potvrdite kopiranje datoteka i navedete mapu za preuzimanje, započet će proces kopiranja datoteka na vaše računalo.
17 Slijedite upute na ekranu. Kada potvrdite kopiranje datoteka i navedete mapu za preuzimanje, započet će proces kopiranja datoteka na vaše računalo. - Da biste kopirali datoteke na svoj Android pametni telefon, kliknite Pošalji datoteku na skočnom izborniku Bluetooth, povucite datoteke koje želite u prozor koji se otvori, a zatim na svom pametnom telefonu kliknite Prihvati (ili sličan gumb) kada se to od vas zatraži.
Metoda 6 od 7: Kako kopirati kontakte (s iPhonea)
 1 Sinkronizirajte svoje kontakte s iCloudom. Za ovo:
1 Sinkronizirajte svoje kontakte s iCloudom. Za ovo: - pokrenuti aplikaciju "Postavke";
- kliknite na svoj Apple ID pri vrhu zaslona;
- dodirnite "iCloud";
- kliknite na bijeli klizač pored opcije "Kontakti". Ako je klizač zelen, nemojte ga kliknuti.
 2 Otvorite web mjesto iCloud. Idite na https://www.icloud.com/ u web pregledniku. Upravljačka ploča iCloud otvorit će se ako ste već prijavljeni.
2 Otvorite web mjesto iCloud. Idite na https://www.icloud.com/ u web pregledniku. Upravljačka ploča iCloud otvorit će se ako ste već prijavljeni. - Ako još niste prijavljeni, unesite svoju e -adresu i lozinku za Apple ID.
 3 Dodirnite Kontakti. To je ikona u obliku siluete osobe. Otvorit će se popis vaših kontakata.
3 Dodirnite Kontakti. To je ikona u obliku siluete osobe. Otvorit će se popis vaših kontakata.  4 Kliknite na kontakt. Odaberite kontakt u srednjem stupcu.
4 Kliknite na kontakt. Odaberite kontakt u srednjem stupcu.  5 Odaberite sve kontakte. Da biste to učinili, kliknite Ctrl+A (ili ⌘ Naredba+A na Mac računalu).
5 Odaberite sve kontakte. Da biste to učinili, kliknite Ctrl+A (ili ⌘ Naredba+A na Mac računalu).  6 Dodirnite ⚙️. Nalazi se u donjoj lijevoj strani ekrana. Pojavit će se skočni izbornik.
6 Dodirnite ⚙️. Nalazi se u donjoj lijevoj strani ekrana. Pojavit će se skočni izbornik.  7 Kliknite na Izvoz vCard. Ovu ćete opciju pronaći u skočnom izborniku. Kontakti će se preuzeti na vaše računalo (u vCard formatu).
7 Kliknite na Izvoz vCard. Ovu ćete opciju pronaći u skočnom izborniku. Kontakti će se preuzeti na vaše računalo (u vCard formatu).
Metoda 7 od 7: Kako kopirati podatke (s Android pametnog telefona)
 1 Izradite sigurnosnu kopiju Android pametnog telefona. Da biste kopirali podatke (uključujući kontakte), morate izraditi sigurnosnu kopiju Android pametnog telefona na Google disku.
1 Izradite sigurnosnu kopiju Android pametnog telefona. Da biste kopirali podatke (uključujući kontakte), morate izraditi sigurnosnu kopiju Android pametnog telefona na Google disku. - Nemojte stvarati sigurnosnu kopiju ako je vaš uređaj spojen na mobilnu podatkovnu mrežu.
 2 Otvorite Google disk. Idite na https://drive.google.com/ u svom pregledniku. Vaš račun na Google disku otvorit će se ako ste već prijavljeni.
2 Otvorite Google disk. Idite na https://drive.google.com/ u svom pregledniku. Vaš račun na Google disku otvorit će se ako ste već prijavljeni. - Ako još niste prijavljeni, unesite svoju adresu e -pošte i lozinku.
- Prijavite se na račun na koji ste spremili sigurnosnu kopiju Android pametnog telefona. Ako ste prijavljeni na drugi račun, kliknite inicijale u gornjem desnom kutu stranice Diska, kliknite Odjava, a zatim se prijavite na odgovarajući račun.
 3 Idite na karticu Sigurnosne kopije. Nalazi se u donjem lijevom dijelu vaše stranice Google diska.
3 Idite na karticu Sigurnosne kopije. Nalazi se u donjem lijevom dijelu vaše stranice Google diska.  4 Odaberite sigurnosnu kopiju. Kliknite datoteku sigurnosne kopije koju želite preuzeti na računalo.
4 Odaberite sigurnosnu kopiju. Kliknite datoteku sigurnosne kopije koju želite preuzeti na računalo.  5 Kliknite na ⋮. Ova se ikona nalazi u gornjem desnom kutu stranice. Otvorit će se padajući izbornik.
5 Kliknite na ⋮. Ova se ikona nalazi u gornjem desnom kutu stranice. Otvorit će se padajući izbornik.  6 Kliknite na preuzimanje datoteka. Ovu ćete opciju pronaći na padajućem izborniku. Sigurnosna kopija vašeg Android pametnog telefona bit će preuzeta na vaše računalo.
6 Kliknite na preuzimanje datoteka. Ovu ćete opciju pronaći na padajućem izborniku. Sigurnosna kopija vašeg Android pametnog telefona bit će preuzeta na vaše računalo.
Savjeti
- Ako vaše računalo ne prepoznaje vaš pametni telefon, spojite uređaj na drugi USB priključak.
- Podaci sa pametnog telefona na računalo (i obrnuto) mogu se prenositi putem pohrane u oblaku (na primjer, iCloud ili Google disk). Da biste to učinili, prenesite datoteku u pohranu u oblaku sa svog pametnog telefona, otvorite web mjesto za pohranu u oblaku na računalu, a zatim preuzmite datoteku.
- Kontakti Android pametnog telefona automatski se kopiraju na Google račun. Kontaktima Android pametnog telefona može se upravljati putem interneta.
Upozorenja
- Neke vrste podataka nisu kompatibilne s određenim sustavima (na primjer, neke podatke Applea nije moguće vidjeti na Androidu).
- Bluetooth ne može prenijeti podatke s iPhonea na računalo sa sustavom Windows 10.