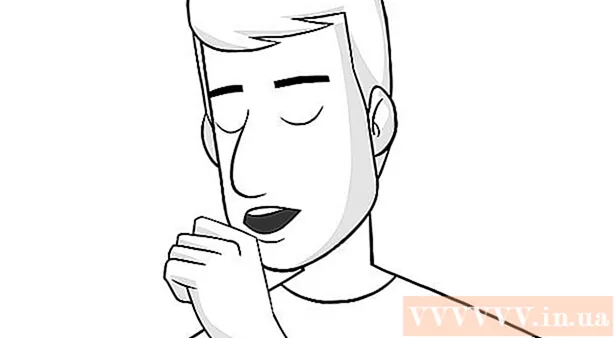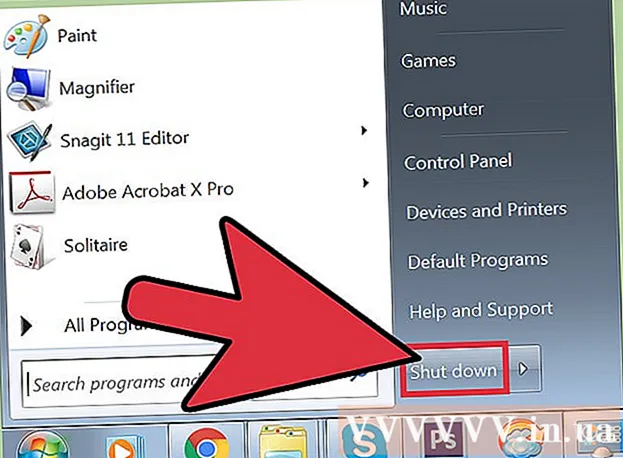Autor:
Janice Evans
Datum Stvaranja:
25 Srpanj 2021
Datum Ažuriranja:
1 Srpanj 2024

Sadržaj
- Koraci
- Metoda 1 od 4: 7-Zip (Windows)
- Metoda 2 od 4: WinZip (Windows)
- Metoda 3 od 4: Unarchiver (Mac OS X)
- Metoda 4 od 4: iZip (mobilni)
- Savjeti
Ako naiđete na datoteku s nastavkom ".7z", a ne znate kako je otvoriti, ovaj će vam članak biti od pomoći. "7z" ili "7-Zip" su arhive jedne ili više datoteka u jednom komprimiranom obliku. Da biste izvadili te datoteke iz arhive, morate instalirati program za arhiviranje. Ti se programi obično mogu besplatno instalirati na bilo koji operativni sustav (uključujući iOS i Android). Ovaj članak će vam pokazati kako otvoriti 7z datoteke pomoću iZipa na mobilnom uređaju, koristeći 7-Zip ili WinZip na računalu sa sustavom Windows i pomoću programa Unarchiver na Mac OS X.
Koraci
Metoda 1 od 4: 7-Zip (Windows)
 1 Ići 7-Zip web stranica. Budući da su datoteke 7z komprimirane arhive, njihov se sadržaj ne može vidjeti dok datoteke ne izdvoji program za arhiviranje. Uz pomoć programa 7-Zip, korisnici sustava Windows mogu potpuno besplatno izdvojiti sadržaj arhive.
1 Ići 7-Zip web stranica. Budući da su datoteke 7z komprimirane arhive, njihov se sadržaj ne može vidjeti dok datoteke ne izdvoji program za arhiviranje. Uz pomoć programa 7-Zip, korisnici sustava Windows mogu potpuno besplatno izdvojiti sadržaj arhive. - WinZip je još jedan popularan program koji ima besplatnu probnu verziju. Ako vam 7-Zip ne radi, pokušajte instalirati WinZip.
 2 Kliknite na "Preuzmi" pored datoteke za svoju verziju sustava Windows (32-bitna ili 64-bitna).
2 Kliknite na "Preuzmi" pored datoteke za svoju verziju sustava Windows (32-bitna ili 64-bitna).- Ako ne znate kapacitet vašeg računala, kliknite Pobijedi+Sda biste započeli pretraživanje, a zatim upišite "sustav". Kliknite na "Sustav" u prozoru s rezultatima pretraživanja, a zatim pronađite "Vrsta sustava".
 3 Navedite mapu za spremanje (na primjer, Desktop) i kliknite "Spremi".
3 Navedite mapu za spremanje (na primjer, Desktop) i kliknite "Spremi". 4 Dvaput kliknite na datoteku 7-Zip.exe i odaberite "Otvori". Slijedite upute za instaliranje 7-Zip-a.
4 Dvaput kliknite na datoteku 7-Zip.exe i odaberite "Otvori". Slijedite upute za instaliranje 7-Zip-a. - Kada je instalacija dovršena, kliknite Finish.
 5 Dvaput kliknite na datoteku 7z koju želite otvoriti. Sadržaj arhive bit će prikazan u prozoru 7-Zip.
5 Dvaput kliknite na datoteku 7z koju želite otvoriti. Sadržaj arhive bit će prikazan u prozoru 7-Zip.  6 Kliknite na Ctrl+Aza odabir svih datoteka u arhivi, a zatim kliknite Izdvoji.
6 Kliknite na Ctrl+Aza odabir svih datoteka u arhivi, a zatim kliknite Izdvoji. 7 Pritisnite gumb "..." za odabir mape za izdvajanje datoteka. Datoteke izdvojene iz arhive 7z bit će stavljene u navedenu mapu.
7 Pritisnite gumb "..." za odabir mape za izdvajanje datoteka. Datoteke izdvojene iz arhive 7z bit će stavljene u navedenu mapu. - Prema zadanim postavkama, mapa će se stvoriti u trenutnom direktoriju s istim imenom kao i datoteka 7z.
- Na primjer, ako se datoteka naziva Blue.7z i nalazi se na radnoj površini, ovdje će se stvoriti nova mapa pod nazivom Blue.
 8 Pritisnite U redu za izdvajanje datoteka u mapu. Vidjet ćete raspakiranu traku napretka. Kad se datoteke izvade, indikator će nestati. Nakon toga dvaput kliknite na mapu za pristup datotekama.
8 Pritisnite U redu za izdvajanje datoteka u mapu. Vidjet ćete raspakiranu traku napretka. Kad se datoteke izvade, indikator će nestati. Nakon toga dvaput kliknite na mapu za pristup datotekama.
Metoda 2 od 4: WinZip (Windows)
 1 Dvaput kliknite na datoteku 7z. Datoteka 7z je arhiva koja sadrži jednu ili više datoteka komprimiranih na manju veličinu. Da biste im pristupili, najprije ih morate izdvojiti. Neki korisnici sustava Windows možda su već instalirali WinZip, koji može otpakirati datoteke 7z.
1 Dvaput kliknite na datoteku 7z. Datoteka 7z je arhiva koja sadrži jednu ili više datoteka komprimiranih na manju veličinu. Da biste im pristupili, najprije ih morate izdvojiti. Neki korisnici sustava Windows možda su već instalirali WinZip, koji može otpakirati datoteke 7z. - Ako dvostrukim klikom na datoteku 7z nećete otvoriti arhivu, nastavite sa sljedećim koracima za preuzimanje probne verzije WinZipa.
- Besplatna alternativa za korisnike sustava Windows je 7-Zip.
 2 Otvorite stranicu http://www.winzip.com/win/ru/. Program košta od 2.251 do 3.755 rubalja (cijena ovisi o verziji), ali korisnici mogu instalirati program i koristiti ga tijekom 30-dnevnog probnog razdoblja.
2 Otvorite stranicu http://www.winzip.com/win/ru/. Program košta od 2.251 do 3.755 rubalja (cijena ovisi o verziji), ali korisnici mogu instalirati program i koristiti ga tijekom 30-dnevnog probnog razdoblja.  3 Kliknite na "Isprobajte besplatno", a zatim spremite instalacijsku datoteku u mapu "Preuzimanja".
3 Kliknite na "Isprobajte besplatno", a zatim spremite instalacijsku datoteku u mapu "Preuzimanja". 4 Dvaput kliknite instalacijsku datoteku, a zatim kliknite "Da". Program će biti instaliran na vašem računalu.
4 Dvaput kliknite instalacijsku datoteku, a zatim kliknite "Da". Program će biti instaliran na vašem računalu.  5 Dvaput kliknite na .7z datoteku. Sadržaj arhive će se pojaviti u prozoru WinZip.
5 Dvaput kliknite na .7z datoteku. Sadržaj arhive će se pojaviti u prozoru WinZip.  6 Kliknite na Ctrl+Aza označavanje svih datoteka i mapa koje se nalaze u arhivi.
6 Kliknite na Ctrl+Aza označavanje svih datoteka i mapa koje se nalaze u arhivi. 7 Pritisnite gumb "Raspakiraj za:».
7 Pritisnite gumb "Raspakiraj za:».  8 Odaberite gdje ćete otpakirati datoteke na računalo ili u oblak, a zatim odredite odredišnu mapu. Prema zadanim postavkama, program će stvoriti novu mapu s istim imenom kao i arhiva.
8 Odaberite gdje ćete otpakirati datoteke na računalo ili u oblak, a zatim odredite odredišnu mapu. Prema zadanim postavkama, program će stvoriti novu mapu s istim imenom kao i arhiva.  9 Pritisnite Raspakiraj da biste izdvojili sadržaj datoteke 7z u mapu. Sada možete otvoriti datoteke komprimirane u 7z arhivi.
9 Pritisnite Raspakiraj da biste izdvojili sadržaj datoteke 7z u mapu. Sada možete otvoriti datoteke komprimirane u 7z arhivi.
Metoda 3 od 4: Unarchiver (Mac OS X)
 1 Pokrenite App Store na svom Macu. Da biste pristupili datotekama koje se nalaze u arhivi 7z, morat ćete instalirati program za njihovo izdvajanje. Unarchiver je popularan program za korisnike Mac računala koji se može preuzeti i instalirati iz App Storea.
1 Pokrenite App Store na svom Macu. Da biste pristupili datotekama koje se nalaze u arhivi 7z, morat ćete instalirati program za njihovo izdvajanje. Unarchiver je popularan program za korisnike Mac računala koji se može preuzeti i instalirati iz App Storea.  2 Unesite "Unarchiver" u okvir za pretraživanje pri vrhu App Store -a, a zatim odaberite program kada se pojavi u rezultatima pretraživanja.
2 Unesite "Unarchiver" u okvir za pretraživanje pri vrhu App Store -a, a zatim odaberite program kada se pojavi u rezultatima pretraživanja. 3 Pritisnite Preuzmi, a zatim Instaliraj.
3 Pritisnite Preuzmi, a zatim Instaliraj. 4 Slijedite upute na ekranu da biste instalirali "The Unarchiver" na svoje računalo.
4 Slijedite upute na ekranu da biste instalirali "The Unarchiver" na svoje računalo. 5 Pokrenite program kada je instaliran. Na zaslonu će se pojaviti popis pridruženih datoteka.
5 Pokrenite program kada je instaliran. Na zaslonu će se pojaviti popis pridruženih datoteka.  6 Odaberite "7-Zip arhiva" s popisa "Formati datoteka". To će reći programu da ubuduće prepoznaje i otvara datoteke s nastavkom .7z.
6 Odaberite "7-Zip arhiva" s popisa "Formati datoteka". To će reći programu da ubuduće prepoznaje i otvara datoteke s nastavkom .7z.  7 Idite na karticu Extraction.
7 Idite na karticu Extraction. 8 Na padajućem izborniku odaberite "Traži odredišnu mapu". Ova će vam opcija omogućiti odabir mjesta na kojem će se datoteke vaditi.
8 Na padajućem izborniku odaberite "Traži odredišnu mapu". Ova će vam opcija omogućiti odabir mjesta na kojem će se datoteke vaditi.  9 Dvaput kliknite na datoteku 7z koju želite otvoriti. Od vas će se tražiti da navedete mapu u koju će se datoteke izdvojiti.
9 Dvaput kliknite na datoteku 7z koju želite otvoriti. Od vas će se tražiti da navedete mapu u koju će se datoteke izdvojiti.  10 Odredite mapu u koju će se spremiti arhivirane datoteke, a zatim kliknite "Izdvoji". Program će otpakirati datoteke i kopirati ih u navedenu mapu. Kad traka napretka nestane, otvorite datoteke.
10 Odredite mapu u koju će se spremiti arhivirane datoteke, a zatim kliknite "Izdvoji". Program će otpakirati datoteke i kopirati ih u navedenu mapu. Kad traka napretka nestane, otvorite datoteke.
Metoda 4 od 4: iZip (mobilni)
 1 Potražite aplikaciju iZip u App Storeu ili Trgovini Play. Datoteka 7z je komprimirana arhiva koja sadrži jednu ili više datoteka. Za pristup datotekama unutar arhive potreban vam je program koji ih može izdvojiti. Preporučeni besplatni program za rad s ovom vrstom datoteke je aplikacija iZip.
1 Potražite aplikaciju iZip u App Storeu ili Trgovini Play. Datoteka 7z je komprimirana arhiva koja sadrži jednu ili više datoteka. Za pristup datotekama unutar arhive potreban vam je program koji ih može izdvojiti. Preporučeni besplatni program za rad s ovom vrstom datoteke je aplikacija iZip.  2 Pritisnite Preuzmi ili Instaliraj. Aplikacija će se preuzeti i instalirati na vaš uređaj.
2 Pritisnite Preuzmi ili Instaliraj. Aplikacija će se preuzeti i instalirati na vaš uređaj.  3 Pritisnite ikonu iZip za pokretanje aplikacije.
3 Pritisnite ikonu iZip za pokretanje aplikacije. 4 Kliknite Lokalne datoteke da biste pronašli .7z datoteku. Ako je datoteka 7z u oblaku, odaberite opciju "iCloud Drive" ili "Google Drive".
4 Kliknite Lokalne datoteke da biste pronašli .7z datoteku. Ako je datoteka 7z u oblaku, odaberite opciju "iCloud Drive" ili "Google Drive".  5 Držite naziv datoteke 7z. Pritisnite datoteku i ne otpuštajte je sve dok ne vidite polje s tekstom: "Želite li raspakirati sve datoteke?" (Želite li izdvojiti sve datoteke?).
5 Držite naziv datoteke 7z. Pritisnite datoteku i ne otpuštajte je sve dok ne vidite polje s tekstom: "Želite li raspakirati sve datoteke?" (Želite li izdvojiti sve datoteke?).  6 Pritisnite U redu. Sadržaj datoteke 7z bit će izdvojen u mapu s istim imenom.
6 Pritisnite U redu. Sadržaj datoteke 7z bit će izdvojen u mapu s istim imenom. - Kad traka napretka nestane, kliknite datoteke unutar aplikacije ili idite do mape u kojoj se nalaze.
Savjeti
- Datoteka 7z može biti manja od mape stvorene nakon postupka izdvajanja. Tako bi trebalo biti. Ljudi komprimiraju datoteke u ovom formatu kako bi stvorili jednu manju datoteku po kojoj se lakše kreće.
- Većina programa koji mogu raspakirati 7z datoteke mogu ih stvoriti.