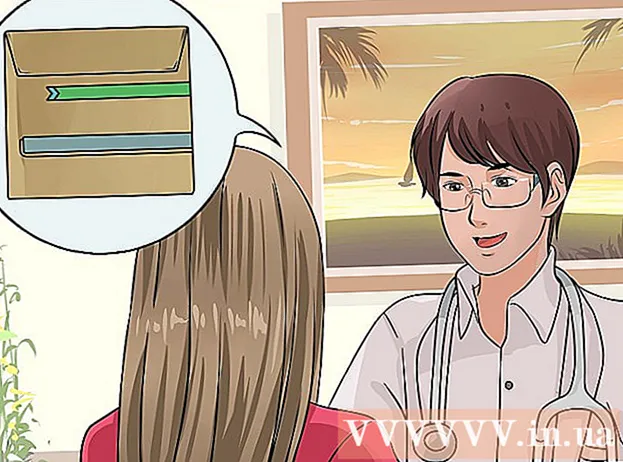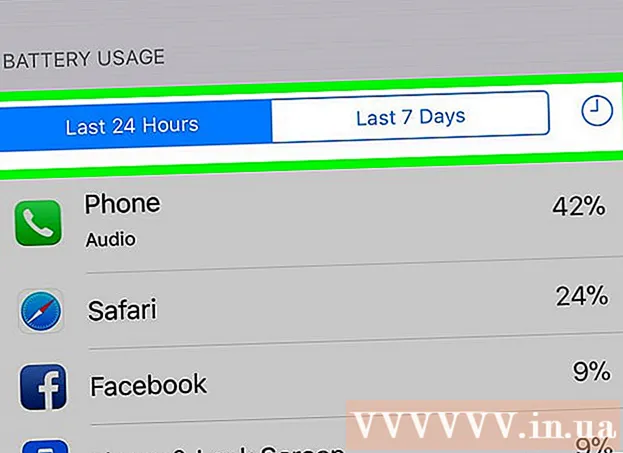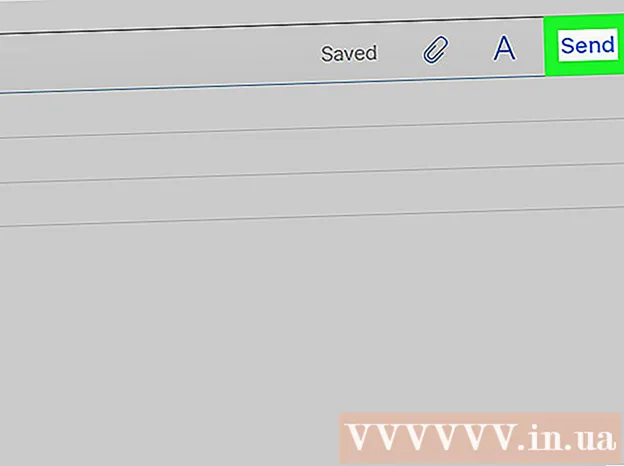Autor:
Eric Farmer
Datum Stvaranja:
3 Ožujak 2021
Datum Ažuriranja:
1 Srpanj 2024

Sadržaj
- Koraci
- Metoda 1 od 12: Windows 10
- 2. način od 12: Windows Vista, 7 ili 8
- Metoda 3 od 12: Windows 98 i XP
- Metoda 4 od 12: Bilo koja verzija sustava Windows
- Metoda 5 od 12: Mac OS X 10.5 (Leopard) i novije verzije
- Metoda 6 od 12: Mac OS X 10.4 (Tiger) i starije verzije
- Metoda 7 od 12: Linux
- Način 8 od 12: iOS
- Metoda 9 od 12: Android
- Metoda 10 od 12: Windows Phone 7 i novije verzije
- Metoda 11 od 12: OS Chrome
- Metoda 12 od 12: Konzole za igre
- Savjeti
- Upozorenja
MAC (Media Access Control) adresa je broj koji identificira mrežne adaptere instalirane na vašem računalu. Adresa se sastoji od 6 parova (najviše) znakova, odvojenih dvotočkama. Da biste se uspješno povezali s mrežom, možda ćete morati postaviti MAC adresu usmjerivača. Koristite opisane metode za pronalaženje MAC adrese na bilo kojem sustavu.
Koraci
Metoda 1 od 12: Windows 10
 1 Povežite se na mrežu. Ova metoda radi samo s aktivnom vezom. Povežite se na sučelje koje treba MAC adresu (Wi-Fi ako vam je potrebna MAC adresa bežične kartice; Ethernet ako vam je potrebna MAC adresa žičane kartice).
1 Povežite se na mrežu. Ova metoda radi samo s aktivnom vezom. Povežite se na sučelje koje treba MAC adresu (Wi-Fi ako vam je potrebna MAC adresa bežične kartice; Ethernet ako vam je potrebna MAC adresa žičane kartice).  2 Pritisnite ikonu mreže
2 Pritisnite ikonu mreže  . Obično se nalazi u području obavijesti pored sata, u donjem desnom kutu zaslona.
. Obično se nalazi u području obavijesti pored sata, u donjem desnom kutu zaslona.  3 Kliknite na Svojstva. Otvorit će se informacije o mrežnoj vezi.
3 Kliknite na Svojstva. Otvorit će se informacije o mrežnoj vezi.  4 Pomaknite se dolje do odjeljka Svojstva. Ovo je zadnji odjeljak u ovom prozoru.
4 Pomaknite se dolje do odjeljka Svojstva. Ovo je zadnji odjeljak u ovom prozoru.  5 Pronađite redak "Fizička adresa". Sadrži vašu MAC adresu.
5 Pronađite redak "Fizička adresa". Sadrži vašu MAC adresu.
2. način od 12: Windows Vista, 7 ili 8
 1 Povežite se na mrežu. Ova će metoda funkcionirati samo ako postoji aktivna veza sa sučeljem kojemu je potrebna MAC adresa (Wi-Fi ako vam je potrebna MAC adresa bežične kartice; Ethernet ako vam je potrebna MAC adresa žičane kartice).
1 Povežite se na mrežu. Ova će metoda funkcionirati samo ako postoji aktivna veza sa sučeljem kojemu je potrebna MAC adresa (Wi-Fi ako vam je potrebna MAC adresa bežične kartice; Ethernet ako vam je potrebna MAC adresa žičane kartice).  2 Kliknite ikonu veze na programskoj traci. Može izgledati kao mali grafikon (vidi sliku) ili kao mali monitor računala. Na izborniku odaberite "Otvori centar za mrežu i dijeljenje".
2 Kliknite ikonu veze na programskoj traci. Može izgledati kao mali grafikon (vidi sliku) ili kao mali monitor računala. Na izborniku odaberite "Otvori centar za mrežu i dijeljenje". - U sustavu Windows 8 otvorite radnu površinu. Zatim desnom tipkom miša kliknite ikonu veze u području obavijesti. Na izborniku odaberite "Centar za mrežu i dijeljenje".
 3 U retku "Connections" pronađite naziv svoje mrežne veze i kliknite na nju. Otvorit će se novi prozor.
3 U retku "Connections" pronađite naziv svoje mrežne veze i kliknite na nju. Otvorit će se novi prozor.  4 Kliknite Pojedinosti. Prikazat će se informacije o povezivanju (slično onima koje se prikazuju prilikom unosa naredbe IPConfig na naredbenom retku).
4 Kliknite Pojedinosti. Prikazat će se informacije o povezivanju (slično onima koje se prikazuju prilikom unosa naredbe IPConfig na naredbenom retku).  5 Pronađite redak "Fizička adresa". Sadrži vašu MAC adresu.
5 Pronađite redak "Fizička adresa". Sadrži vašu MAC adresu.
Metoda 3 od 12: Windows 98 i XP
 1 Povežite se na mrežu. Ova će metoda funkcionirati samo ako postoji aktivna veza sa sučeljem za koje je potrebna MAC adresa (Wi-Fi ako vam je potrebna MAC adresa bežične kartice; Ethernet ako vam je potrebna MAC adresa žičane kartice).
1 Povežite se na mrežu. Ova će metoda funkcionirati samo ako postoji aktivna veza sa sučeljem za koje je potrebna MAC adresa (Wi-Fi ako vam je potrebna MAC adresa bežične kartice; Ethernet ako vam je potrebna MAC adresa žičane kartice).  2 Otvorite "Mrežne veze". Ako na radnoj površini nema ikone Mrežne veze, pronađite je na programskoj traci (u donjem desnom kutu alatne trake sustava Windows) i kliknite je.
2 Otvorite "Mrežne veze". Ako na radnoj površini nema ikone Mrežne veze, pronađite je na programskoj traci (u donjem desnom kutu alatne trake sustava Windows) i kliknite je. - Ili kliknite "Start" - "Upravljačka ploča" - "Mrežne veze".
 3 Desnom tipkom miša kliknite aktivnu vezu i na izborniku odaberite "Status".
3 Desnom tipkom miša kliknite aktivnu vezu i na izborniku odaberite "Status". 4 Kliknite na "Detalji" (na nekim verzijama sustava Windows prvo morate otići na karticu "Podrška"). Prikazat će se informacije o povezivanju (slično onima koje se prikazuju prilikom unosa naredbe IPConfig na naredbenom retku).
4 Kliknite na "Detalji" (na nekim verzijama sustava Windows prvo morate otići na karticu "Podrška"). Prikazat će se informacije o povezivanju (slično onima koje se prikazuju prilikom unosa naredbe IPConfig na naredbenom retku).  5 Pronađite redak "Fizička adresa". Sadrži vašu MAC adresu.
5 Pronađite redak "Fizička adresa". Sadrži vašu MAC adresu.
Metoda 4 od 12: Bilo koja verzija sustava Windows
 1 Otvorite naredbeni redak. Da biste to učinili, kliknite Pobijedi+R a u prozor koji se otvori unesite cmd... Kliknite na ↵ Unesite.
1 Otvorite naredbeni redak. Da biste to učinili, kliknite Pobijedi+R a u prozor koji se otvori unesite cmd... Kliknite na ↵ Unesite. - U sustavu Windows 8 kliknite Pobijedi+x i s izbornika odaberite "Naredbeni redak".
 2 Pokrenite GetMAC. U naredbenom retku unesite getmac / v / fo popis i pritisnite ↵ Unesite... Prikazat će se informacije o svim mrežnim vezama.
2 Pokrenite GetMAC. U naredbenom retku unesite getmac / v / fo popis i pritisnite ↵ Unesite... Prikazat će se informacije o svim mrežnim vezama.  3 Pronađite redak "Fizička adresa". Sadrži vašu MAC adresu. Provjerite je li ovo fizička adresa mrežnog adaptera koja vam je potrebna (obično se prikazuje nekoliko fizičkih adresa, na primjer, zasebno za bežičnu vezu i zasebno za Ethernet vezu).
3 Pronađite redak "Fizička adresa". Sadrži vašu MAC adresu. Provjerite je li ovo fizička adresa mrežnog adaptera koja vam je potrebna (obično se prikazuje nekoliko fizičkih adresa, na primjer, zasebno za bežičnu vezu i zasebno za Ethernet vezu).
Metoda 5 od 12: Mac OS X 10.5 (Leopard) i novije verzije
 1 Otvorite Postavke sustava. Kliknite ikonu Apple (u gornjem lijevom kutu zaslona) i kliknite System Preferences. Provjerite jeste li spojeni na mrežu.
1 Otvorite Postavke sustava. Kliknite ikonu Apple (u gornjem lijevom kutu zaslona) i kliknite System Preferences. Provjerite jeste li spojeni na mrežu.  2 Odaberite vezu. Odaberite Mreža, a zatim AirPort ili Ethernet (ovisno o načinu povezivanja s mrežom).
2 Odaberite vezu. Odaberite Mreža, a zatim AirPort ili Ethernet (ovisno o načinu povezivanja s mrežom). - Za Ethernet kliknite Napredno i idite na karticu Ethernet. Pri vrhu ćete vidjeti redak "Ethernet ID" koji sadrži MAC adresu.
- Za AirPort kliknite Napredno i idite na karticu AirPort. Vidjet ćete redak "AirPort ID" s MAC adresom.
Metoda 6 od 12: Mac OS X 10.4 (Tiger) i starije verzije
 1 Otvorite Postavke sustava. Kliknite ikonu Apple (u gornjem lijevom kutu zaslona) i kliknite System Preferences. Provjerite jeste li spojeni na mrežu.
1 Otvorite Postavke sustava. Kliknite ikonu Apple (u gornjem lijevom kutu zaslona) i kliknite System Preferences. Provjerite jeste li spojeni na mrežu.  2 Odaberite "Mreža".
2 Odaberite "Mreža". 3 Odaberite vezu s padajućeg izbornika Prikaži: bilo Ethernet ili AirPort.
3 Odaberite vezu s padajućeg izbornika Prikaži: bilo Ethernet ili AirPort.  4 Kliknite karticu Ethernet ili karticu AirPort. Potražite redak "Ethernet ID" ili "AirPort ID" za MAC adresu.
4 Kliknite karticu Ethernet ili karticu AirPort. Potražite redak "Ethernet ID" ili "AirPort ID" za MAC adresu.
Metoda 7 od 12: Linux
 1 Otvoreni terminalpritiskom na Ctrl + Alt + T. Ovisno o sustavu, terminal se može nazvati Terminal, Xterm, Shell, Command Prompt ili nešto slično.
1 Otvoreni terminalpritiskom na Ctrl + Alt + T. Ovisno o sustavu, terminal se može nazvati Terminal, Xterm, Shell, Command Prompt ili nešto slično.  2 Otvorite konfiguraciju sučelja. Unesi ifconfig -a i pritisnite ↵ Unesite... Ako to nije uspjelo, unesite sudo ifconfig -a, kliknite ↵ Unesite i unesite svoju lozinku.
2 Otvorite konfiguraciju sučelja. Unesi ifconfig -a i pritisnite ↵ Unesite... Ako to nije uspjelo, unesite sudo ifconfig -a, kliknite ↵ Unesite i unesite svoju lozinku.  3 Pronađite svoju mrežnu vezu (Ethernet veza se naziva eth0). Pronađite redak "HWaddr" koji sadrži MAC adresu.
3 Pronađite svoju mrežnu vezu (Ethernet veza se naziva eth0). Pronađite redak "HWaddr" koji sadrži MAC adresu.
Način 8 od 12: iOS
 1 Otvorite Postavke. Na radnoj površini kliknite "Postavke" - "Općenito".
1 Otvorite Postavke. Na radnoj površini kliknite "Postavke" - "Općenito".  2 Kliknite O uređaju. Pomičite se kroz podatke o svom uređaju i pronađite redak "Wi-Fi adresa" koji sadrži MAC adresu vašeg uređaja.
2 Kliknite O uređaju. Pomičite se kroz podatke o svom uređaju i pronađite redak "Wi-Fi adresa" koji sadrži MAC adresu vašeg uređaja. - Ovo radi na svim iOS uređajima: iPhone, iPod, iPad.
 3 Pronađite Bluetooth MAC adresu. Ako vam je potrebna Bluetooth MAC adresa, ona se nalazi neposredno ispod linije Wi-Fi adrese.
3 Pronađite Bluetooth MAC adresu. Ako vam je potrebna Bluetooth MAC adresa, ona se nalazi neposredno ispod linije Wi-Fi adrese.
Metoda 9 od 12: Android
 1 Otvorite Postavke. Na radnoj površini kliknite "Izbornik" - "Postavke".
1 Otvorite Postavke. Na radnoj površini kliknite "Izbornik" - "Postavke".  2 Kliknite "O uređaju" - "Status".
2 Kliknite "O uređaju" - "Status". 3 Pronađite MAC adresu. Pomičite se kroz podatke o svom uređaju i pronađite redak "Wi-Fi MAC" u kojem je navedena MAC adresa vašeg uređaja.
3 Pronađite MAC adresu. Pomičite se kroz podatke o svom uređaju i pronađite redak "Wi-Fi MAC" u kojem je navedena MAC adresa vašeg uređaja.  4 Pronađite Bluetooth MAC adresu. Ako vam je potrebna Bluetooth MAC adresa, ona se nalazi neposredno ispod linije "Wi-Fi MAC".
4 Pronađite Bluetooth MAC adresu. Ako vam je potrebna Bluetooth MAC adresa, ona se nalazi neposredno ispod linije "Wi-Fi MAC".
Metoda 10 od 12: Windows Phone 7 i novije verzije
 1 Otvorite Postavke. Pomaknite se lijevo i dolje na početnom zaslonu, a zatim dodirnite Postavke.
1 Otvorite Postavke. Pomaknite se lijevo i dolje na početnom zaslonu, a zatim dodirnite Postavke.  2 Kliknite "O uređaju" - "Dodatne informacije". MAC adresa bit će prikazana pri dnu zaslona.
2 Kliknite "O uređaju" - "Dodatne informacije". MAC adresa bit će prikazana pri dnu zaslona.
Metoda 11 od 12: OS Chrome
 1 Kliknite ikonu "Mreža" (u donjem desnom kutu radne površine).
1 Kliknite ikonu "Mreža" (u donjem desnom kutu radne površine). 2 Kliknite na "Status mreže", a zatim kliknite na ikonu "i" (u donjem desnom kutu). Prikazat će se MAC adresa vašeg uređaja.
2 Kliknite na "Status mreže", a zatim kliknite na ikonu "i" (u donjem desnom kutu). Prikazat će se MAC adresa vašeg uređaja.
Metoda 12 od 12: Konzole za igre
 1 PlayStation 3. Pomaknite izbornik PlayStation ulijevo i odaberite izbornik Postavke. Pomaknite se prema dolje po ovom izborniku i odaberite Postavke sustava.
1 PlayStation 3. Pomaknite izbornik PlayStation ulijevo i odaberite izbornik Postavke. Pomaknite se prema dolje po ovom izborniku i odaberite Postavke sustava. - Pomaknite se prema dolje izborniku i odaberite Informacije o sustavu. MAC adresa bit će navedena pod IP adresom.
 2 Xbox 360. Na alatnoj traci kliknite Postavke sustava - Postavke mreže - Konfiguracija mreže.
2 Xbox 360. Na alatnoj traci kliknite Postavke sustava - Postavke mreže - Konfiguracija mreže. - Otvorite karticu "Napredne postavke" i odaberite "Napredne postavke" - "Alternativna MAC adresa".
- Prikazat će se MAC adresa (možda ne uključuje dvotočku).
 3 Wii. Pritisnite gumb Wii (u donjem lijevom kutu glavnog izbornika kanala). Idite na drugu stranicu izbornika "Postavke" i odaberite "Internet". Kliknite Informacije o konzoli. Prikazat će se MAC adresa.
3 Wii. Pritisnite gumb Wii (u donjem lijevom kutu glavnog izbornika kanala). Idite na drugu stranicu izbornika "Postavke" i odaberite "Internet". Kliknite Informacije o konzoli. Prikazat će se MAC adresa.
Savjeti
- Na Mac OS X -u možete odrediti MAC adresu putem terminala (pogledajte metodu za Linux).
- MAC adresu možete odrediti i pomoću raznih uslužnih programa ili provjerom podataka o mrežnom adapteru u Upravitelju uređaja.
- MAC adresa sastoji se od šest parova znakova, odvojenih crticama ili dvotočkama.
Upozorenja
- Moguće je privremeno promijeniti vašu MAC adresu pomoću posebnih programa, ako to dopušta vaša mrežna kartica (u starijim modelima mrežnih uređaja, MAC adresa je zabilježena samo jednom tijekom proizvodnje). Ova se radnja naziva "Prevara MAC adrese" i ne preporučuje se bez posebnog razloga. Budući da je MAC adresa potrebna za pronalaženje vašeg računala u lokalnoj mreži, promjena MAC adrese zbunit će usmjerivač. Ovo je korisno samo ako želite simulirati činjenicu da za usmjerivač koristite drugo računalo.