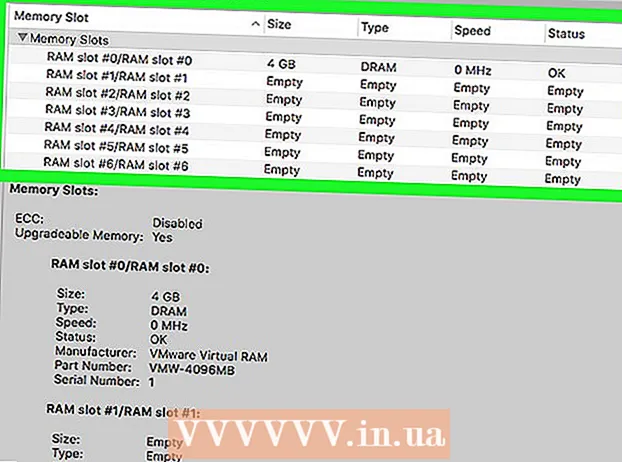Autor:
Monica Porter
Datum Stvaranja:
19 Ožujak 2021
Datum Ažuriranja:
27 Lipanj 2024

Sadržaj
Na prvi pogled možda mislite da je nemoguće kliknuti desnom tipkom miša na vaš novi Mac uređaj. Kako možete kliknuti desnom tipkom miša kad postoji samo jedan gumb? Srećom, ne morate zaboraviti sjajnu značajku izbornika desnom tipkom miša samo zato što nemate miš s dvije tipke. Možete ostati produktivni kada koristite svoj Mac slijedeći korake u ovom vodiču s desnim klikom.
Koraci
Metoda 1 od 4: Držite tipku Control i pritisnite
Pritisnite tipku Control. Pritisnite i držite tipku Control (Ctrl) i kliknite.
- Ovo je ekvivalent desnom kliku miša s 2 gumba.
- Možete kliknuti ruku s tipke Control.
- To radi za miš s jednom tipkom, MacBook trackpad ili gumb ugrađen u samostalni Apple touchpad.

Odaberite favorite s izbornika. Kad držite tipku Control i kliknete, prikazat će se zaseban izbornik.- Gornja slika zaseban je izbornik u pregledniku Firefox.
Metoda 2 od 4: Pritisnite dva prsta na dodirnoj podlozi

Omogućite klik s dva prsta.
Otvorite trackpad u Preferences. Klik Postavke sustava (Postavke sustava) ispod slike jabuke, a zatim kliknite Trackpad.
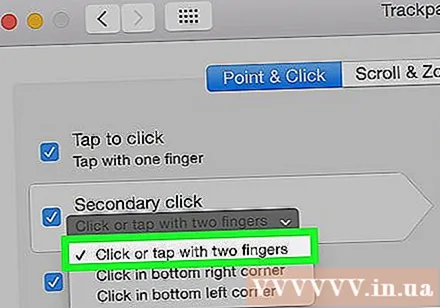
Pritisnite Usmjerite i kliknite (Usmjeri i klikni). Provjerite značajke Sekundarni klik (Kliknite drugi način) u tom prozoru, a zatim odaberite Kliknite ili tapnite s dva prsta (Kliknite s dva prsta) u izborniku koji će se pojaviti. Pogledat ćete kratki video koji prikazuje ispravan način klika.
Pokušajte kliknuti. Učinite kao u videu: Idite Finder (Stavka za pretraživanje), a zatim stavite 2 prsta na dodirnu pločicu. Ako je ispravno učinjeno, pojavit će se zaseban izbornik.
To se odnosi na sve površine dodirne podloge. oglas
Metoda 3 od 4: Kliknite kut dodirne pločice
Otvorite postavke trackpad-a kako je gore prikazano. Klik Postavke sustava (Postavke sustava), a zatim kliknite Trackpad.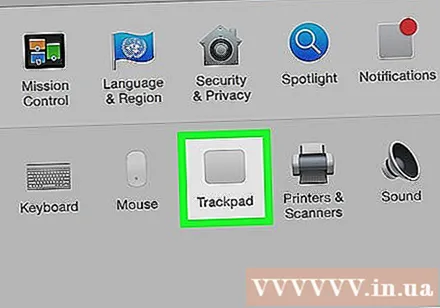
Klik Usmjerite i kliknite (Usmjeri i klikni). Uključite značajku Sekundarni klik (Kliknite drugi način) u tom prozoru, a zatim odaberite Kliknite u donjem desnom kutu (Kliknite u donjem desnom kutu) u izborniku. (Napomena: Ako želite, možete odabrati donji lijevi kut). Pogledat ćete kratki video koji objašnjava kako kliknuti desnom tipkom.
Pokušajte kliknuti. Ući Finder (Pretraži stavku), a zatim učinite isto kao u videozapisu: Kliknite jednim prstom u donjem desnom kutu dodirne pločice. Ako je ispravno učinjeno, pojavit će se zaseban izbornik.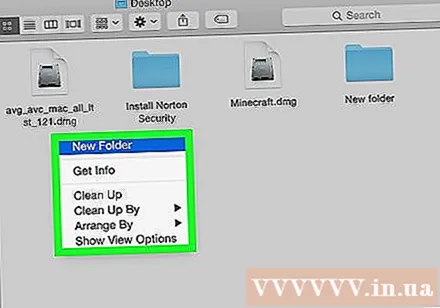
To se može učiniti pomoću Apple dodirne podloge. oglas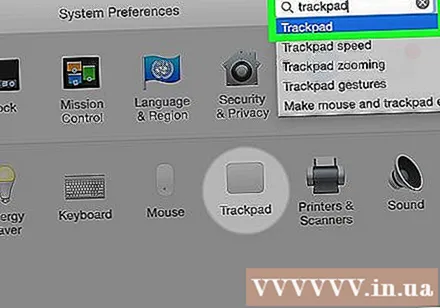
Metoda 4 od 4: Koristite vanjski miš
Kupite vanjski miš. Mac je objavio vlastiti miš, Magic Mouse (i njegov prethodnik Mighty Mouse), koji nema dva gumba, ali se može postaviti na desnu stranu da funkcionira poput desnog miša. Ako ne želite kupiti Mac miš, bilo kojem mišu s dvije tipke možete postaviti desni klik na vašem Macu.
Bežična veza s mišem. Obično je to jednostavno poput priključivanja prijemnika u USB priključak i spreman za rad. Međutim, ako je vaš miš složenijeg tipa, slijedite upute koje dolaze s njim.
Omogućite desni klik ako je potrebno. Miševi s dva ugrađena gumba obično bi trebali odmah raditi bez problema. Moći ćete kliknuti desnom tipkom miša kao što biste to učinili na uobičajenom računalu. Međutim, miš specifičan za Mac, poput Magic Mousea, vjerojatno će vam trebati da malo prilagodite postavke kako biste omogućili značajku.
- Kliknite "Postavke sustava"zatim klikni"miš"(Miš) ispod jelovnika u obliku jabuke.
- Promijenite postavke da biste omogućili "Omogući sekundarni klik"(Dopustite drugi način klika.) Nakon što izvršite ovaj korak, možete kliknuti desni dio miša da biste izveli značajku desnog klika kao i obično.
Savjet
- Način držanja tipke Control i klika dok koristite miš jednim gumbom može se primijeniti na OS X i Mac OS 9.