Autor:
Helen Garcia
Datum Stvaranja:
19 Travanj 2021
Datum Ažuriranja:
26 Lipanj 2024
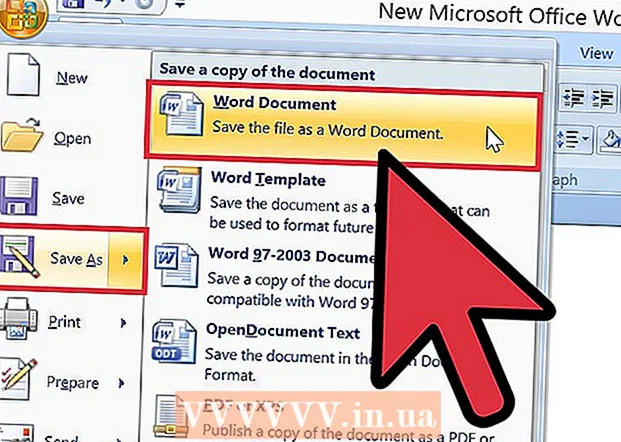
Sadržaj
Udrugu modernog jezika (MLA) čini preko 30.000 znanstvenika. Cilj im je "promicanje nastave jezika i književnosti". Za postizanje tog cilja ovo udruženje razvilo je smjernice za standardizaciju akademskog i istraživačkog rada. Vodič za stil MLA sadrži upute za oblikovanje radova, citiranje izvora i rad s e-pretplatama. Da biste slijedili MLA stil, morate pravilno oblikovati zaglavlja i podnožja. Zaglavlja i podnožja stranica sastoje se od teksta i brojeva koji se ponavljaju na svakoj stranici iznad glavnog dijela teksta. Ovaj članak će vam pokazati kako stilizirati zaglavlja i podnožja u MLA formatu.
Koraci
 1 Izradite novi dokument u Wordu. Iako postoje mnogi drugi programi, preporuča se da koristite Microsoft Word jer je to najjednostavniji program za oblikovanje zaglavlja i podnožja.
1 Izradite novi dokument u Wordu. Iako postoje mnogi drugi programi, preporuča se da koristite Microsoft Word jer je to najjednostavniji program za oblikovanje zaglavlja i podnožja.  2 Postavite margine i postavke za svoj dokument prije ispisa posla ili stvaranja zaglavlja i podnožja.
2 Postavite margine i postavke za svoj dokument prije ispisa posla ili stvaranja zaglavlja i podnožja.- Odaberite polja 2,54 cm. Mogu se pronaći u izborniku postavki na stranici Datoteka.
- Odaberite uobičajeni font poput Times New Roman 12. Možete ga promijeniti u izborniku Oblikovanje pri vrhu vodoravnog izbornika.
- Odaberite dvostruki razmak na izborniku Line Spacing.
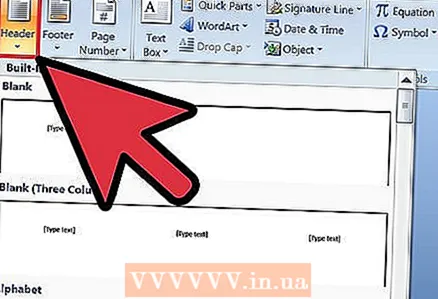 3 Otvorite zaglavlja i podnožja u gornjem izborniku. Zaglavlja i podnožja nisu automatski vidljivi. Morate odabrati jednu od opcija u gornjem izborniku. U programu Microsoft Word zaglavlja i podnožja mogu se pronaći na izborniku Pogled. Oni označavaju prostor iznad gornjih margina brojem stranice i drugim tekstom. Za MLA format potrebno je koristiti samo tekst i brojeve stranica.
3 Otvorite zaglavlja i podnožja u gornjem izborniku. Zaglavlja i podnožja nisu automatski vidljivi. Morate odabrati jednu od opcija u gornjem izborniku. U programu Microsoft Word zaglavlja i podnožja mogu se pronaći na izborniku Pogled. Oni označavaju prostor iznad gornjih margina brojem stranice i drugim tekstom. Za MLA format potrebno je koristiti samo tekst i brojeve stranica.  4 Nakon otvaranja izbornika kliknite odjeljak zaglavlja i podnožja. Zaglavlja i podnožja postavite u gornji desni kut 1,27 cm od vrha stranice i uz desne margine. To možete učiniti pomoću opcija poravnavanja izbornika ili dokumenta.
4 Nakon otvaranja izbornika kliknite odjeljak zaglavlja i podnožja. Zaglavlja i podnožja postavite u gornji desni kut 1,27 cm od vrha stranice i uz desne margine. To možete učiniti pomoću opcija poravnavanja izbornika ili dokumenta.  5 Upišite svoje prezime i ostavite pokazivač jedan razmak desno od teksta.
5 Upišite svoje prezime i ostavite pokazivač jedan razmak desno od teksta.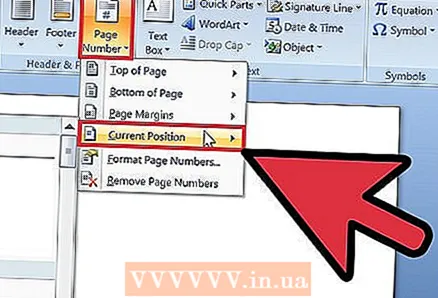 6 Odaberite izbornik Umetanje, a zatim Brojevi stranica. Odaberite položaj, veličinu i poravnanje s izbornika Brojevi stranica.
6 Odaberite izbornik Umetanje, a zatim Brojevi stranica. Odaberite položaj, veličinu i poravnanje s izbornika Brojevi stranica. - Neki učitelji radije nemaju broj na prvoj stranici. To se također može učiniti pomoću izbornika Brojevi stranica, gdje možete odabrati želite li prikazati broj "1" na prvoj stranici.
 7 Spremite zaglavlja i podnožja klikom na U redu ili Zalijepi. Zatim pomaknite pokazivač na razmak izvan zaglavlja ili podnožja. Sada možete nastaviti pisati svoj rad.
7 Spremite zaglavlja i podnožja klikom na U redu ili Zalijepi. Zatim pomaknite pokazivač na razmak izvan zaglavlja ili podnožja. Sada možete nastaviti pisati svoj rad. 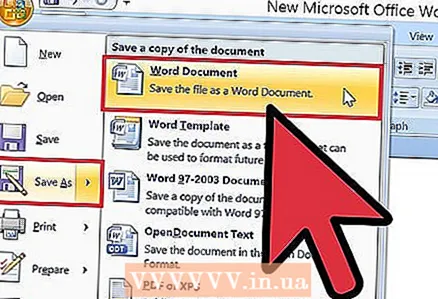 8 Spremite svoje promjene u Word. Vaše ime i broj stranice trebali bi biti na svakoj stranici dokumenta.
8 Spremite svoje promjene u Word. Vaše ime i broj stranice trebali bi biti na svakoj stranici dokumenta.
Savjeti
- Da biste dodali zaglavlja i podnožja u aplikaciju Apple, kliknite izbornik Pogled u gornjem vodoravnom retku. Odaberite Prikaži postavke. U dokumentu ćete vidjeti zaglavlja i podnožja. Unesite svoje prezime i idite na izbornik "Umetni". Odaberite Automatski brojevi stranica. Nakon dovršetka svih koraka kliknite "Sakrij postavke".
- Ako trebate napisati više istraživačkih ili akademskih radova, spremite ovaj dokument kao predložak. Svaki novi dokument započnite otvaranjem ovog predloška i klikom na "Spremi kao" umjesto "Spremi" kako ne biste promijenili predložak.
- Iako u Apple TextEdit možete stvoriti i zaglavlja i podnožja, ne možete ih stilizirati u MLA formatu. Za ispis zaglavlja i podnožja u TextEdit -u kliknite Datoteka i odaberite Prikaži svojstva. Upišite prezime kao naslov. Nakon što dovršite sve korake, odaberite "Datoteka", a zatim "Ispis". Kliknite na padajući izbornik "Ispis zaglavlja i podnožja".



