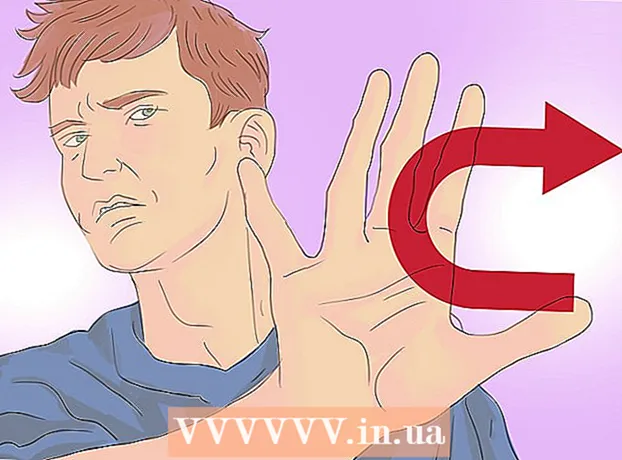Autor:
Clyde Lopez
Datum Stvaranja:
20 Srpanj 2021
Datum Ažuriranja:
1 Srpanj 2024

Sadržaj
- Koraci
- Metoda 1 od 4: Kako izbrisati dijeljene predmemorije
- Metoda 2 od 4: Kako izbrisati programske datoteke s podacima
- Metoda 3 od 4: Kako izbrisati privremene datoteke programa Internet Explorer
- Metoda 4 od 4: Kako očistiti DNS predmemoriju
- Savjeti
- Upozorenja
Ovaj članak će vam pokazati kako izbrisati različite predmemorije podataka i privremenih datoteka na računalu sa sustavom Windows 7.
Koraci
Metoda 1 od 4: Kako izbrisati dijeljene predmemorije
 1 Otvorite izbornik Start
1 Otvorite izbornik Start  . Kliknite logotip sustava Windows u donjem lijevom kutu zaslona.
. Kliknite logotip sustava Windows u donjem lijevom kutu zaslona.  2 U traku za pretraživanje izbornika Start upišite čišćenje diska. Ovo će tražiti Čišćenje diska.
2 U traku za pretraživanje izbornika Start upišite čišćenje diska. Ovo će tražiti Čišćenje diska. - Ako nema trake na traci za pretraživanje izbornika Start, prvo kliknite tu traku.
 3 Kliknite na Čišćenje diska. Ikona flash pogona i četke programa pojavit će se pri vrhu izbornika Start. Otvara se prozor za čišćenje diska.
3 Kliknite na Čišćenje diska. Ikona flash pogona i četke programa pojavit će se pri vrhu izbornika Start. Otvara se prozor za čišćenje diska. - Možda ćete morati kliknuti ikonu Čišćenje diska čim se pojavi pri dnu zaslona da biste otvorili prozor Čišćenje diska.
 4 Odaberite sve opcije u prozoru Čišćenje diska. Potvrdite okvir pored svake opcije u prozoru Čišćenje diska, pomicanjem prema dolje na popisu opcija i pregledavanjem dodatnih opcija.
4 Odaberite sve opcije u prozoru Čišćenje diska. Potvrdite okvir pored svake opcije u prozoru Čišćenje diska, pomicanjem prema dolje na popisu opcija i pregledavanjem dodatnih opcija.  5 Kliknite na u redu. Ovaj gumb nalazi se pri dnu prozora.
5 Kliknite na u redu. Ovaj gumb nalazi se pri dnu prozora.  6 Kliknite na Obriši datotekekada se to od vas zatraži. Čišćenje diska uklonit će privremene datoteke iz, na primjer, predmemorije sličica ili predmemorije korpe za otpatke.
6 Kliknite na Obriši datotekekada se to od vas zatraži. Čišćenje diska uklonit će privremene datoteke iz, na primjer, predmemorije sličica ili predmemorije korpe za otpatke. - Kada se postupak brisanja datoteke dovrši, prozor za čišćenje diska će se zatvoriti.
Metoda 2 od 4: Kako izbrisati programske datoteke s podacima
 1 Otvorite izbornik Start
1 Otvorite izbornik Start  . Kliknite logotip sustava Windows u donjem lijevom kutu zaslona.
. Kliknite logotip sustava Windows u donjem lijevom kutu zaslona.  2 Kliknite na Računalo. To je opcija s desne strane izbornika Start. Otvorit će se prozor "Računalo".
2 Kliknite na Računalo. To je opcija s desne strane izbornika Start. Otvorit će se prozor "Računalo". - Ako ne vidite opciju Računalo, unesite Računalo na traci za pretraživanje izbornika Start, a zatim kliknite Računalo pri vrhu izbornika Start.
 3 Pokaži skrivene datoteke i mape. Da biste to učinili, u prozoru "Računalo":
3 Pokaži skrivene datoteke i mape. Da biste to učinili, u prozoru "Računalo": - otvorite izbornik "Rasporedi" u gornjem lijevom kutu prozora;
- na izborniku odaberite "Opcije mape i pretraživanja";
- idite na karticu "Prikaz";
- označite okvir pored "Prikaži skrivene datoteke, mape i pogone" u pododsjeku "Skrivene datoteke i mape" odjeljka "Datoteke i mape";
- kliknite "U redu" pri dnu prozora.
 4 Dvaput kliknite na naziv vašeg tvrdog diska. U odjeljku "Tvrdi diskovi" dvaput kliknite na "Lokalni disk".
4 Dvaput kliknite na naziv vašeg tvrdog diska. U odjeljku "Tvrdi diskovi" dvaput kliknite na "Lokalni disk". - U pravilu je sistemski pogon s programima označen slovom "C:".
 5 Dvaput kliknite na mapu Korisnici. Naći ćete ga pri vrhu prozora.
5 Dvaput kliknite na mapu Korisnici. Naći ćete ga pri vrhu prozora.  6 Dvaput kliknite na određenu korisničku mapu. Obično se naziv mape podudara s korisničkim imenom ili Microsoftovim računom.
6 Dvaput kliknite na određenu korisničku mapu. Obično se naziv mape podudara s korisničkim imenom ili Microsoftovim računom.  7 Dvaput kliknite na mapu Podaci aplikacije. Nalazi se u sredini prozora, ali možda ćete se morati pomaknuti prema dolje da biste pronašli ovu mapu (osim ako je prozor maksimiziran na cijeli zaslon).
7 Dvaput kliknite na mapu Podaci aplikacije. Nalazi se u sredini prozora, ali možda ćete se morati pomaknuti prema dolje da biste pronašli ovu mapu (osim ako je prozor maksimiziran na cijeli zaslon).  8 Dvaput kliknite na mapu Lokalno. Naći ćete ga pri vrhu prozora.
8 Dvaput kliknite na mapu Lokalno. Naći ćete ga pri vrhu prozora.  9 Pomaknite se prema dolje i odaberite mapu Temp. Da biste to učinili, kliknite mapu.
9 Pomaknite se prema dolje i odaberite mapu Temp. Da biste to učinili, kliknite mapu.  10 Riješite se zaštite samo za čitanje. Za ovo:
10 Riješite se zaštite samo za čitanje. Za ovo: - otvorite izbornik "Rasporedi";
- kliknite "Svojstva";
- poništite okvir "Samo za čitanje";
- kliknite "Primijeni";
- kliknite "U redu" kada se to od vas zatraži;
- kliknite "U redu".
 11 Dvaput kliknite na mapu Tempda ga otvorite.
11 Dvaput kliknite na mapu Tempda ga otvorite. 12 Istaknite sadržaj mape. Pritisnite bilo koju stavku u mapi, a zatim kliknite Ctrl+A... Alternativno, možete kliknuti Rasporedi> Odaberi sve.
12 Istaknite sadržaj mape. Pritisnite bilo koju stavku u mapi, a zatim kliknite Ctrl+A... Alternativno, možete kliknuti Rasporedi> Odaberi sve.  13 Izbrišite sadržaj mape. Pritisnite tipku Del na tipkovnici.
13 Izbrišite sadržaj mape. Pritisnite tipku Del na tipkovnici. - Neke datoteke pohranjene u mapi Temp koriste sustav ili programi, pa ih ne možete izbrisati. Ako se to od vas zatraži, potvrdite okvir pored "Učinite to za sljedeće stavke" i kliknite "Preskoči".
 14 Isprazni smeće. Time ćete se trajno riješiti izbrisanih datoteka.
14 Isprazni smeće. Time ćete se trajno riješiti izbrisanih datoteka.
Metoda 3 od 4: Kako izbrisati privremene datoteke programa Internet Explorer
 1 Otvorite izbornik Start
1 Otvorite izbornik Start  . Kliknite logotip sustava Windows u donjem lijevom kutu zaslona.
. Kliknite logotip sustava Windows u donjem lijevom kutu zaslona.  2 U traku za pretraživanje izbornika Start upišite svojstva preglednika. Ovo će tražiti program Svojstva preglednika.
2 U traku za pretraživanje izbornika Start upišite svojstva preglednika. Ovo će tražiti program Svojstva preglednika. - Ako nema trake na traci za pretraživanje izbornika Start, prvo kliknite tu traku.
 3 Kliknite na Internet opcije. Ovaj se program prikazuje pri vrhu izbornika Start. Otvorit će se prozor Internet mogućnosti.
3 Kliknite na Internet opcije. Ovaj se program prikazuje pri vrhu izbornika Start. Otvorit će se prozor Internet mogućnosti.  4 Kliknite na karticu Općenito. Nalazi se pri vrhu prozora.
4 Kliknite na karticu Općenito. Nalazi se pri vrhu prozora.  5 Kliknite na Parametri. Nalazi se u odjeljku Povijest pregledavanja.
5 Kliknite na Parametri. Nalazi se u odjeljku Povijest pregledavanja.  6 Kliknite na Prikaži datoteke. Ovaj gumb se nalazi u donjoj desnoj strani prozora. Otvorit će se novi prozor s popisom svih datoteka koje se nalaze u predmemoriji programa Internet Explorer.
6 Kliknite na Prikaži datoteke. Ovaj gumb se nalazi u donjoj desnoj strani prozora. Otvorit će se novi prozor s popisom svih datoteka koje se nalaze u predmemoriji programa Internet Explorer.  7 Istaknite sadržaj mape. Pritisnite bilo koju stavku u mapi, a zatim kliknite Ctrl+A... Ili kliknite Rasporedi> Odaberi sve.
7 Istaknite sadržaj mape. Pritisnite bilo koju stavku u mapi, a zatim kliknite Ctrl+A... Ili kliknite Rasporedi> Odaberi sve.  8 Izbrišite sadržaj mape. Pritisnite tipku Del na tipkovnici.
8 Izbrišite sadržaj mape. Pritisnite tipku Del na tipkovnici.  9 Isprazni smeće. Time ćete se trajno riješiti izbrisanih datoteka.
9 Isprazni smeće. Time ćete se trajno riješiti izbrisanih datoteka.
Metoda 4 od 4: Kako očistiti DNS predmemoriju
 1 Otvorite izbornik Start
1 Otvorite izbornik Start  . Kliknite logotip sustava Windows u donjem lijevom kutu zaslona.
. Kliknite logotip sustava Windows u donjem lijevom kutu zaslona. - Brisanje DNS predmemorije može pomoći u rješavanju problema s preglednikom, na primjer, kada se web lokacije ne otvaraju.
 2 U traku za pretraživanje izbornika Start upišite naredbeni redak. To će tražiti program naredbenog retka.
2 U traku za pretraživanje izbornika Start upišite naredbeni redak. To će tražiti program naredbenog retka. - Ako nema trake na traci za pretraživanje izbornika Start, prvo kliknite tu traku.
 3 Desnom tipkom miša kliknite ikonu naredbenog retka
3 Desnom tipkom miša kliknite ikonu naredbenog retka  . Pojavit će se pri vrhu izbornika Start. Otvorit će se padajući izbornik.
. Pojavit će se pri vrhu izbornika Start. Otvorit će se padajući izbornik. - Ako vaš miš nema desnu tipku, kliknite na desnu stranu miša ili kliknite na nju s dva prsta.
- Za trackpad pritisnite dva prsta ili kliknite donji desni dio trackpada.
 4 Kliknite na Pokreni kao administrator. Nalazi se na padajućem izborniku. Otvorit će se naredbeni redak s administratorskim pravima.
4 Kliknite na Pokreni kao administrator. Nalazi se na padajućem izborniku. Otvorit će se naredbeni redak s administratorskim pravima. - Ako se naredbeni redak ne otvori, prijavljeni ste kao gost.
- Ako bude zatraženo, kliknite Da.
 5 Unesite naredbu za ispiranje DNS predmemorije. Unesi ipconfig / flushdns i pritisnite ↵ Unesite.
5 Unesite naredbu za ispiranje DNS predmemorije. Unesi ipconfig / flushdns i pritisnite ↵ Unesite.  6 Pričekajte rezultate rada tima. Ako je sve u redu, na zaslonu će se prikazati poruka “DNS predmemorija uspješno očišćena” (ili sličan tekst).
6 Pričekajte rezultate rada tima. Ako je sve u redu, na zaslonu će se prikazati poruka “DNS predmemorija uspješno očišćena” (ili sličan tekst). - Možda će biti potrebno ponovno pokrenuti računalo da bi promjene stupile na snagu.
Savjeti
- Da biste izbrisali predmemoriju preglednika, otvorite postavke tog preglednika.
Upozorenja
- Neke se "privremene" programske datoteke ne mogu izbrisati jer ih koristi operacijski sustav Windows. Obično su te datoteke veličine samo nekoliko kilobajta.