Autor:
Sara Rhodes
Datum Stvaranja:
11 Veljača 2021
Datum Ažuriranja:
1 Srpanj 2024
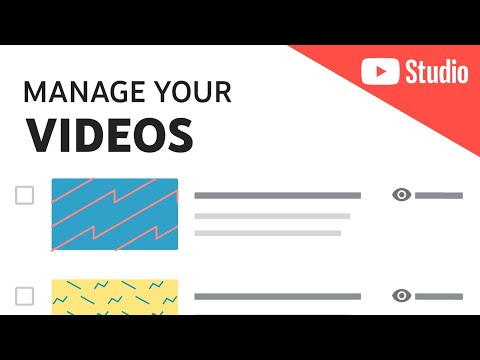
Sadržaj
Saznajte kako obrezati videozapis u Adobe Premiere Pro video uređivaču kako biste uklonili neželjene dijelove iz okvira. Alat za obrezivanje možete pronaći u odjeljku Transformacija izbornika Efekti.
Koraci
 1 Otvorite Adobe Premiere Pro. Da biste to učinili, dvaput kliknite na ikonu "Pr" na ljubičastoj podlozi.
1 Otvorite Adobe Premiere Pro. Da biste to učinili, dvaput kliknite na ikonu "Pr" na ljubičastoj podlozi.  2 Otvorite svoj projekt u programu Adobe Premiere Pro. Da biste to učinili, slijedite ove korake:
2 Otvorite svoj projekt u programu Adobe Premiere Pro. Da biste to učinili, slijedite ove korake: - Kliknite "Datoteka" na traci izbornika pri vrhu zaslona.
- Pritisnite Novi za stvaranje novog projekta ili Otvori za otvaranje postojećeg.
- Odaberite željenu datoteku i kliknite "Otvori".
 3 Uvezite videozapis koji želite obrezati u svoj projekt. Ako videozapis koji ćete obrezati još nije dodan u projekt, uvezite ga tamo. Da biste to učinili, učinite sljedeće:
3 Uvezite videozapis koji želite obrezati u svoj projekt. Ako videozapis koji ćete obrezati još nije dodan u projekt, uvezite ga tamo. Da biste to učinili, učinite sljedeće: - Pritisnite "Datoteka".
- Pritisnite Uvoz.
- Odaberite videozapis koji želite uvesti.
- Pritisnite Otvori.
 4 Kliknite i povucite željeni video zapis s ploče Project na vremensku traku. Videozapisi koje uvozite u Adobe Premiere Pro pojavljuju se na ploči Projekt na kartici Knjižnice. Ploča Projekt obično se nalazi u donjem lijevom kutu zaslona, a vremenska traka desno od nje.
4 Kliknite i povucite željeni video zapis s ploče Project na vremensku traku. Videozapisi koje uvozite u Adobe Premiere Pro pojavljuju se na ploči Projekt na kartici Knjižnice. Ploča Projekt obično se nalazi u donjem lijevom kutu zaslona, a vremenska traka desno od nje. - Ako ne vidite ploču Projekti, Vremensku traku ili bilo koju drugu ploču koju želite, kliknite Prozor na izborniku pri vrhu zaslona i provjerite željenu ploču.
 5 Pritisnite video da biste ga odabrali. Videozapis će biti istaknut na vremenskoj traci.
5 Pritisnite video da biste ga odabrali. Videozapis će biti istaknut na vremenskoj traci.  6 Kliknite na Učinci. To je kartica pri vrhu ploče Projekt. Prikazat će se popis kategorija učinaka.
6 Kliknite na Učinci. To je kartica pri vrhu ploče Projekt. Prikazat će se popis kategorija učinaka.  7 Kliknite na
7 Kliknite na  pored Video efekata. Ova ikona u obliku strelice nalazi se pored Video efekata na popisu efekata. Prikazuje se popis kategorija video efekata.
pored Video efekata. Ova ikona u obliku strelice nalazi se pored Video efekata na popisu efekata. Prikazuje se popis kategorija video efekata.  8 Kliknite na
8 Kliknite na pored stavke "Transformacija". Ova ikona u obliku strelice nalazi se pored mape Transform. Prikazat će se popis učinaka transformacije.
pored stavke "Transformacija". Ova ikona u obliku strelice nalazi se pored mape Transform. Prikazat će se popis učinaka transformacije.  9 Kliknite i povucite alat za obrezivanje na videoisječak na vremenskoj traci. Ovaj alat je među učincima transformacije. Ovo će otvoriti karticu Upravljanje efektima u gornjem lijevom prozoru.
9 Kliknite i povucite alat za obrezivanje na videoisječak na vremenskoj traci. Ovaj alat je među učincima transformacije. Ovo će otvoriti karticu Upravljanje efektima u gornjem lijevom prozoru. - Alternativno, možete upisati Crop u traku za pretraživanje pri vrhu ploče Project i pritisnuti Enter da biste pronašli ovaj učinak.
 10 Postavite granice isječka. Učinite to pomoću kontrola na kartici Upravljanje efektima tako da kliknete i povučete numeričke vrijednosti pored Lijevo, Desno, Gore i Dolje. Povećanjem ovih vrijednosti dodati će se crni obrub na odgovarajućoj strani videozapisa, a smanjivanjem će se ukloniti. Možete kliknuti i povući postotak za promjenu ili dvaput kliknuti da biste odredili vlastiti postotak.
10 Postavite granice isječka. Učinite to pomoću kontrola na kartici Upravljanje efektima tako da kliknete i povučete numeričke vrijednosti pored Lijevo, Desno, Gore i Dolje. Povećanjem ovih vrijednosti dodati će se crni obrub na odgovarajućoj strani videozapisa, a smanjivanjem će se ukloniti. Možete kliknuti i povući postotak za promjenu ili dvaput kliknuti da biste odredili vlastiti postotak. - Vrijednost 0% pored lijeve, desne, gornje ili donje strane znači da strana nije odrezana.
- Povećanjem broja uz zamućivanje rubova na kartici Upravljanje efektima zamaglit će se granica obrezivanja videozapisa.
- Potvrdite okvir "Povećaj" da biste povećali vidljivi dio obrezanog videozapisa tako da potpuno ispuni okno za pregled.
- Povećanje videozapisa niske rezolucije može ga učiniti nejasnim ili pikseliranim.



