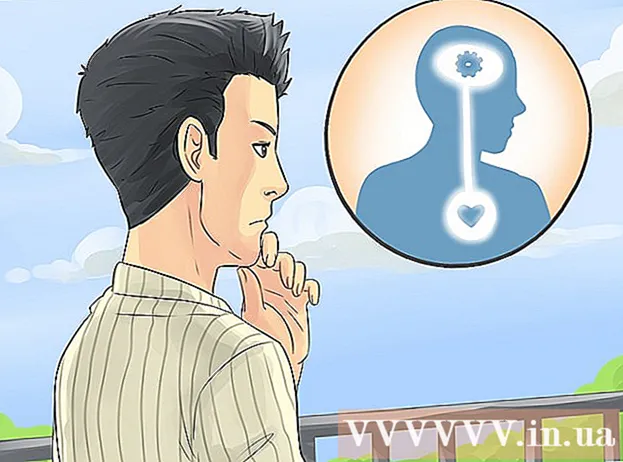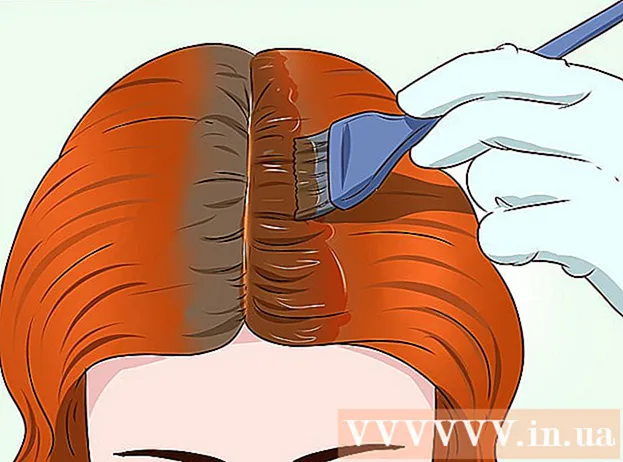Autor:
Ellen Moore
Datum Stvaranja:
16 Siječanj 2021
Datum Ažuriranja:
3 Srpanj 2024

Sadržaj
- Koraci
- Metoda 1 od 3: Obrezivanje teksta lijevo i desno (engleski LIJEVO i DESNO)
- Metoda 2 od 3: Obrezivanje teksta pomoću MID -a (MID engleski)
- Metoda 3 od 3: Razdvajanje teksta u više stupaca
- Dodatni članci
Ovaj članak će vas naučiti kako obrezati tekst u programu Microsoft Excel. Da biste to učinili, najprije morate unijeti potpune podatke bez krnja u Excel.
Koraci
Metoda 1 od 3: Obrezivanje teksta lijevo i desno (engleski LIJEVO i DESNO)
 1 Pokrenite Microsoft Excel. Ako ste već stvorili dokument s podacima koji zahtijevaju obradu, dvaput kliknite na njega da biste ga otvorili. U protivnom morate pokrenuti Microsoft Excel da biste izradili novu radnu knjigu i unijeli podatke u nju.
1 Pokrenite Microsoft Excel. Ako ste već stvorili dokument s podacima koji zahtijevaju obradu, dvaput kliknite na njega da biste ga otvorili. U protivnom morate pokrenuti Microsoft Excel da biste izradili novu radnu knjigu i unijeli podatke u nju.  2 Odaberite ćeliju u kojoj bi trebao biti prikazan skraćeni tekst. To se mora učiniti kada ste već unijeli neobrađene podatke u radnu knjigu.
2 Odaberite ćeliju u kojoj bi trebao biti prikazan skraćeni tekst. To se mora učiniti kada ste već unijeli neobrađene podatke u radnu knjigu. - Imajte na umu da se odabrana ćelija mora razlikovati od ćelije koja sadrži cijeli tekst.
 3 Unesite formulu LIJEVO ili DESNO u označenu ćeliju. Princip rada formula LIJEVO i DESNO je isti, unatoč činjenici da LIJEVO odražava određeni broj znakova s početka teksta određene ćelije, a DESNO - s njegova kraja. Formula koju unesete trebala bi izgledati ovako: "= LIJEVO (adresa ćelije s tekstom; broj znakova za prikaz)". Ne morate unositi navodnike. Ispod je nekoliko primjera korištenja spomenutih funkcija.
3 Unesite formulu LIJEVO ili DESNO u označenu ćeliju. Princip rada formula LIJEVO i DESNO je isti, unatoč činjenici da LIJEVO odražava određeni broj znakova s početka teksta određene ćelije, a DESNO - s njegova kraja. Formula koju unesete trebala bi izgledati ovako: "= LIJEVO (adresa ćelije s tekstom; broj znakova za prikaz)". Ne morate unositi navodnike. Ispod je nekoliko primjera korištenja spomenutih funkcija. - Formula = LIJEVO (A3,6) prikazat će prvih šest znakova teksta iz ćelije A3. Ako izvorna ćelija sadrži izraz "mačke su bolje", tada će se skraćeni izraz "mačke" pojaviti u ćeliji s formulom.
- Formula = DESNO (B2,5) prikazat će posljednjih pet znakova teksta iz ćelije B2. Ako ćelija B2 sadrži izraz "Volim wikiHow", tada će se skraćeni tekst "kiHow" pojaviti u ćeliji s formulom.
- Upamtite da se razmaci u tekstu također računaju kao znak.
 4 Kada završite s unosom parametara formule, pritisnite tipku Enter na tipkovnici. Ćela formule automatski će odražavati izrezani tekst.
4 Kada završite s unosom parametara formule, pritisnite tipku Enter na tipkovnici. Ćela formule automatski će odražavati izrezani tekst.
Metoda 2 od 3: Obrezivanje teksta pomoću MID -a (MID engleski)
 1 Odaberite ćeliju u kojoj želite da se isječeni tekst prikazuje. Ova ćelija mora se razlikovati od ćelije koja sadrži obrađeni tekst.
1 Odaberite ćeliju u kojoj želite da se isječeni tekst prikazuje. Ova ćelija mora se razlikovati od ćelije koja sadrži obrađeni tekst. - Ako još niste unijeli podatke za obradu, to morate prvo učiniti.
 2 Unesite formulu MID u označenu ćeliju. MID funkcija omogućuje vam izdvajanje teksta iz sredine retka. Unesena formula trebala bi izgledati ovako: "= PSTR (adresa ćelije s tekstom, redni broj početnog znaka izdvojenog teksta, broj znakova za izdvajanje)". Ne morate unositi navodnike. Ispod je nekoliko primjera.
2 Unesite formulu MID u označenu ćeliju. MID funkcija omogućuje vam izdvajanje teksta iz sredine retka. Unesena formula trebala bi izgledati ovako: "= PSTR (adresa ćelije s tekstom, redni broj početnog znaka izdvojenog teksta, broj znakova za izdvajanje)". Ne morate unositi navodnike. Ispod je nekoliko primjera. - Formula = MID (A1; 3; 3) odražava tri znaka iz ćelije A1, od kojih prvi zauzima treće mjesto od početka cijelog teksta. Ako ćelija A1 sadrži izraz "trkaći automobil", tada će se skraćeni tekst "noć" pojaviti u ćeliji s formulom.
- Slično, formula = MID (B3,4,8) odražava osam znakova iz ćelije B3, počevši od četvrtog mjesta od početka teksta. Ako ćelija B3 sadrži izraz "banane nisu ljudi", tada će se skraćeni tekst "sve - ne" pojaviti u ćeliji s formulom.
 3 Kada završite s unosom parametara formule, pritisnite tipku Enter na tipkovnici. Ćela formule automatski će odražavati izrezani tekst.
3 Kada završite s unosom parametara formule, pritisnite tipku Enter na tipkovnici. Ćela formule automatski će odražavati izrezani tekst.
Metoda 3 od 3: Razdvajanje teksta u više stupaca
 1 Odaberite ćeliju s tekstom koji želite podijeliti. Mora sadržavati više tekstualnih znakova nego razmaka.
1 Odaberite ćeliju s tekstom koji želite podijeliti. Mora sadržavati više tekstualnih znakova nego razmaka.  2 Kliknite karticu Podaci. Nalazi se pri vrhu alatne trake.
2 Kliknite karticu Podaci. Nalazi se pri vrhu alatne trake.  3 Kliknite gumb Tekst po stupcima. Ovaj gumb nalazi se na alatnoj traci u skupini gumba pod nazivom Data Tools.
3 Kliknite gumb Tekst po stupcima. Ovaj gumb nalazi se na alatnoj traci u skupini gumba pod nazivom Data Tools. - Pomoću funkcionalnosti ovog gumba možete podijeliti sadržaj Excel ćelije u nekoliko zasebnih stupaca.
 4 U prozoru postavki koji se pojavi aktivirajte opciju fiksne širine. Nakon što ste u prethodnom koraku kliknuli gumb Tekst po stupcima, otvorit će se prozor postavki s nazivom "Čarobnjak za tekst (raščlanjivanje) - korak 1 od 3"). U prozoru ćete moći odabrati jednu od dvije opcije: "omeđena" ili "fiksna širina".Opcija "razgraničeno" znači da će tekst biti razgraničen razmacima ili zarezima. Ova je opcija obično korisna pri obradi podataka uvezenih iz drugih aplikacija i baza podataka. Opcija "fiksne širine" omogućuje stvaranje stupaca od teksta s navedenim brojem tekstualnih znakova.
4 U prozoru postavki koji se pojavi aktivirajte opciju fiksne širine. Nakon što ste u prethodnom koraku kliknuli gumb Tekst po stupcima, otvorit će se prozor postavki s nazivom "Čarobnjak za tekst (raščlanjivanje) - korak 1 od 3"). U prozoru ćete moći odabrati jednu od dvije opcije: "omeđena" ili "fiksna širina".Opcija "razgraničeno" znači da će tekst biti razgraničen razmacima ili zarezima. Ova je opcija obično korisna pri obradi podataka uvezenih iz drugih aplikacija i baza podataka. Opcija "fiksne širine" omogućuje stvaranje stupaca od teksta s navedenim brojem tekstualnih znakova.  5 Kliknite "Dalje. Bit će vam predstavljen opis tri moguća načina djelovanja. Da biste umetnuli kraj retka teksta, kliknite na željeno mjesto. Da biste uklonili kraj retka, dvaput kliknite razdjelnu crtu. Za pomicanje kraja retka kliknite razdjelnu crtu i povucite je na željeno mjesto.
5 Kliknite "Dalje. Bit će vam predstavljen opis tri moguća načina djelovanja. Da biste umetnuli kraj retka teksta, kliknite na željeno mjesto. Da biste uklonili kraj retka, dvaput kliknite razdjelnu crtu. Za pomicanje kraja retka kliknite razdjelnu crtu i povucite je na željeno mjesto.  6 Ponovno kliknite Dalje. U ovom prozoru bit će vam ponuđeno i nekoliko mogućnosti za odabir formata podataka stupca: "općenito", "tekst", "datum" i "preskoči stupac". Samo preskočite ovu stranicu osim ako namjerno želite promijeniti izvorni format podataka.
6 Ponovno kliknite Dalje. U ovom prozoru bit će vam ponuđeno i nekoliko mogućnosti za odabir formata podataka stupca: "općenito", "tekst", "datum" i "preskoči stupac". Samo preskočite ovu stranicu osim ako namjerno želite promijeniti izvorni format podataka.  7 Pritisnite gumb Završi. Izvorni tekst sada će biti podijeljen u dvije ili više zasebnih ćelija.
7 Pritisnite gumb Završi. Izvorni tekst sada će biti podijeljen u dvije ili više zasebnih ćelija.
Dodatni članci
 Kako dodati stupac u zaokretnu tablicu
Kako dodati stupac u zaokretnu tablicu  Kako povezati listove u Excelu
Kako povezati listove u Excelu  Kako sortirati ćelije po abecedi u Excelu
Kako sortirati ćelije po abecedi u Excelu  Kako pretvoriti tekstualnu datoteku (TXT) u Excel datoteku (XLSX)
Kako pretvoriti tekstualnu datoteku (TXT) u Excel datoteku (XLSX)  Kako dodati novu karticu u Excel
Kako dodati novu karticu u Excel  Kako dodati drugu os Y u grafikon u programu Microsoft Excel
Kako dodati drugu os Y u grafikon u programu Microsoft Excel  Kako ažurirati Excel
Kako ažurirati Excel  Kako izračunati standardnu devijaciju u Excelu
Kako izračunati standardnu devijaciju u Excelu  Kako preimenovati stupce u Google tablicama (Windows i Mac)
Kako preimenovati stupce u Google tablicama (Windows i Mac)  Kako stvoriti pretvarač valuta u Excelu
Kako stvoriti pretvarač valuta u Excelu  Kako dodati podatke u zaokretnu tablicu MS Excel
Kako dodati podatke u zaokretnu tablicu MS Excel  Kako promijeniti format datuma u programu Microsoft Excel
Kako promijeniti format datuma u programu Microsoft Excel  Kako stvoriti obiteljsko stablo u Excelu
Kako stvoriti obiteljsko stablo u Excelu  Kako stvoriti zaokretnu tablicu u Excelu
Kako stvoriti zaokretnu tablicu u Excelu