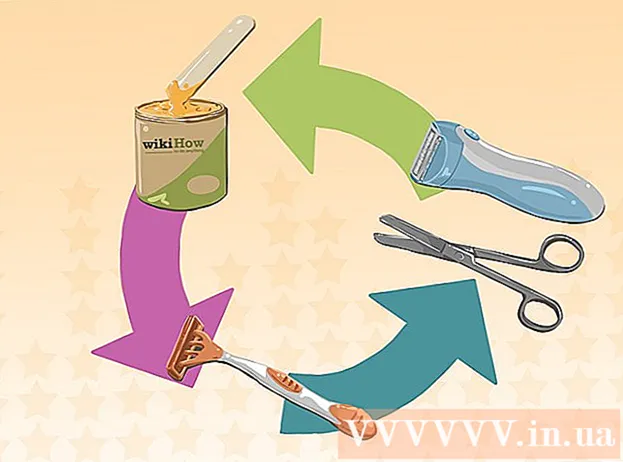Autor:
Gregory Harris
Datum Stvaranja:
15 Travanj 2021
Datum Ažuriranja:
1 Srpanj 2024

Sadržaj
- Koraci
- Metoda 1 od 4: Otkrijte i uklonite špijunski softver na svom Android uređaju
- Metoda 2 od 4: Korištenje HijackThis -a (Windows)
- Metoda 3 od 4: Korištenje Netstata (Windows)
- Metoda 4 od 4: Korištenje terminala (Mac OS X)
- Savjeti
- Upozorenja
Špijunski softver vrsta je zlonamjernog softvera (softvera) koji izvršava određene radnje bez znanja korisnika, poput prikazivanja oglasa, prikupljanja povjerljivih podataka ili mijenjanja postavki uređaja. Ako se vaša internetska veza uspori, vaš preglednik postane spor ili se dogodi neki drugi neobičan fenomen, vaše je računalo možda zaraženo špijunskim softverom.
Koraci
Metoda 1 od 4: Otkrijte i uklonite špijunski softver na svom Android uređaju
 1 Sjetite se znakova špijunskog softvera. Ako vaša internetska veza često prekida ili na pametni telefon primate čudne tekstualne poruke, uključujući poruke od stranaca, uređaj je najvjerojatnije zaražen špijunskim softverom.
1 Sjetite se znakova špijunskog softvera. Ako vaša internetska veza često prekida ili na pametni telefon primate čudne tekstualne poruke, uključujući poruke od stranaca, uređaj je najvjerojatnije zaražen špijunskim softverom. - Špijunski softver često generira poruke sa nasumičnim skupom znakova ili sa zahtjevom za unos određenog koda.
 2 Provjerite kako aplikacije koriste internetski promet. Otvorite aplikaciju Postavke i kliknite Upravljanje prometom. Pomaknite se prema dolje po zaslonu i pogledajte koliki promet troši određena aplikacija. U pravilu, špijunski softver troši mnogo prometa.
2 Provjerite kako aplikacije koriste internetski promet. Otvorite aplikaciju Postavke i kliknite Upravljanje prometom. Pomaknite se prema dolje po zaslonu i pogledajte koliki promet troši određena aplikacija. U pravilu, špijunski softver troši mnogo prometa.  3 Izradite sigurnosnu kopiju svojih podataka. Povežite pametni telefon s računalom pomoću USB kabela, a zatim povucite važne datoteke (poput fotografija ili kontakata) na tvrdi disk.
3 Izradite sigurnosnu kopiju svojih podataka. Povežite pametni telefon s računalom pomoću USB kabela, a zatim povucite važne datoteke (poput fotografija ili kontakata) na tvrdi disk. - Budući da mobilni uređaj i računalo imaju različite operativne sustave, računalo neće biti zaraženo.
 4 Otvorite aplikaciju Postavke i dodirnite Sigurnosno kopiranje i vraćanje na zadano. Otvorit će se zaslon s nekoliko opcija, uključujući mogućnost vraćanja uređaja na tvorničke postavke.
4 Otvorite aplikaciju Postavke i dodirnite Sigurnosno kopiranje i vraćanje na zadano. Otvorit će se zaslon s nekoliko opcija, uključujući mogućnost vraćanja uređaja na tvorničke postavke.  5 Pritisnite "Vrati na tvorničke postavke". Nalazi se pri dnu zaslona Backup & Reset.
5 Pritisnite "Vrati na tvorničke postavke". Nalazi se pri dnu zaslona Backup & Reset.  6 Pritisnite "Vraćanje tvorničkih podataka". Pametni telefon će se automatski ponovno pokrenuti, a korisnički podaci i aplikacije, uključujući špijunski softver, bit će uklonjeni.
6 Pritisnite "Vraćanje tvorničkih podataka". Pametni telefon će se automatski ponovno pokrenuti, a korisnički podaci i aplikacije, uključujući špijunski softver, bit će uklonjeni. - Imajte na umu da će vraćanjem na tvorničke postavke izbrisati sve korisničke podatke. Stoga svakako napravite sigurnosnu kopiju važnih podataka.
Metoda 2 od 4: Korištenje HijackThis -a (Windows)
 1 Preuzmite i instalirajte Oteli ovo. Ovo je uslužni program koji je dizajniran za otkrivanje špijunskog softvera. Dvaput kliknite instalacijsku datoteku da biste je pokrenuli. Nakon što instalirate ovaj uslužni program, pokrenite ga.
1 Preuzmite i instalirajte Oteli ovo. Ovo je uslužni program koji je dizajniran za otkrivanje špijunskog softvera. Dvaput kliknite instalacijsku datoteku da biste je pokrenuli. Nakon što instalirate ovaj uslužni program, pokrenite ga. - Sličan softver je Adaware ili MalwareBytes.
 2 Pritisnite Config. Ovaj gumb nalazi se u donjem desnom kutu zaslona u odjeljku Ostale stvari. Otvorit će se postavke programa.
2 Pritisnite Config. Ovaj gumb nalazi se u donjem desnom kutu zaslona u odjeljku Ostale stvari. Otvorit će se postavke programa. - U postavkama možete omogućiti ili onemogućiti određene značajke, poput sigurnosne kopije datoteka. Preporučuje se da napravite sigurnosnu kopiju ako radite s važnim datotekama ili softverom. Rezervna kopija je mala; štoviše, kasnije se može izbrisati (iz mape u kojoj su pohranjene sigurnosne kopije).
- Imajte na umu da je značajka "Napravi sigurnosnu kopiju prije popravljanja stavki" omogućena prema zadanim postavkama.
 3 Pritisnite "Natrag" za povratak na glavni izbornik. Ovaj gumb zamjenjuje gumb Config kada je otvoren prozor postavki.
3 Pritisnite "Natrag" za povratak na glavni izbornik. Ovaj gumb zamjenjuje gumb Config kada je otvoren prozor postavki.  4 Kliknite "Skeniraj". Ovaj gumb nalazi se u donjem lijevom kutu zaslona koji će prikazati popis potencijalno opasnih datoteka. Važno je napomenuti da će HijackThis brzo skenirati najugroženije čvorove sustava, pa neće sve datoteke na popisu biti zlonamjerne.
4 Kliknite "Skeniraj". Ovaj gumb nalazi se u donjem lijevom kutu zaslona koji će prikazati popis potencijalno opasnih datoteka. Važno je napomenuti da će HijackThis brzo skenirati najugroženije čvorove sustava, pa neće sve datoteke na popisu biti zlonamjerne.  5 Potvrdite okvir pored sumnjive datoteke i kliknite "Podaci o odabranoj stavci". Otvorit će se prozor s detaljnim podacima o datoteci i razlogu zašto je uvrštena na navedeni popis. Nakon provjere datoteke, zatvorite prozor.
5 Potvrdite okvir pored sumnjive datoteke i kliknite "Podaci o odabranoj stavci". Otvorit će se prozor s detaljnim podacima o datoteci i razlogu zašto je uvrštena na navedeni popis. Nakon provjere datoteke, zatvorite prozor. - Detaljne informacije na zaslonu prikazuju mjesto datoteke, njezinu moguću upotrebu i radnju koju se preporučuje primijeniti na datoteku.
 6 Kliknite "Ispravljeno provjereno". Ovaj gumb se nalazi u donjem lijevom kutu zaslona; HijackOvo će ili vratiti ili izbrisati odabranu datoteku (ovisno o odabranoj radnji).
6 Kliknite "Ispravljeno provjereno". Ovaj gumb se nalazi u donjem lijevom kutu zaslona; HijackOvo će ili vratiti ili izbrisati odabranu datoteku (ovisno o odabranoj radnji). - Možete odabrati više datoteka odjednom; da biste to učinili, potvrdite okvir pored svakog od njih.
- Prije nego što poduzme bilo koju radnju, HijackThis će stvoriti (prema zadanim postavkama) sigurnosnu kopiju podataka tako da korisnik može poništiti izvršene promjene.
 7 Vratite podatke iz sigurnosne kopije. Da biste poništili sve promjene koje je napravio HijackThis, kliknite Config u donjem desnom kutu zaslona, a zatim pritisnite Backup. Odaberite datoteku sigurnosne kopije s popisa (njen naziv uključuje datum i vrijeme stvaranja), a zatim kliknite "Vrati".
7 Vratite podatke iz sigurnosne kopije. Da biste poništili sve promjene koje je napravio HijackThis, kliknite Config u donjem desnom kutu zaslona, a zatim pritisnite Backup. Odaberite datoteku sigurnosne kopije s popisa (njen naziv uključuje datum i vrijeme stvaranja), a zatim kliknite "Vrati". - Sigurnosne kopije čuvat će se sve dok ih ne izbrišete. Odnosno, možete zatvoriti HijackThis i kasnije vratiti podatke.
Metoda 3 od 4: Korištenje Netstata (Windows)
 1 Otvorite prozor naredbenog retka. Netstat je ugrađeni Windows uslužni program koji otkriva špijunski softver i druge zlonamjerne datoteke. Kliknite na Pobijedi + Rda biste otvorili prozor Pokreni, a zatim upišite cmd... Naredbena linija omogućuje interakciju s operativnim sustavom putem tekstualnih naredbi.
1 Otvorite prozor naredbenog retka. Netstat je ugrađeni Windows uslužni program koji otkriva špijunski softver i druge zlonamjerne datoteke. Kliknite na Pobijedi + Rda biste otvorili prozor Pokreni, a zatim upišite cmd... Naredbena linija omogućuje interakciju s operativnim sustavom putem tekstualnih naredbi. - Koristite ovu metodu ako ne želite instalirati dodatni softver ili želite veću kontrolu nad procesom uklanjanja zlonamjernog softvera.
 2 Unesite naredbu netstat -b i pritisnite ↵ Unesite. Prikazat će se popis procesa koji imaju pristup internetu (mogu otvoriti portove ili koristiti internetsku vezu).
2 Unesite naredbu netstat -b i pritisnite ↵ Unesite. Prikazat će se popis procesa koji imaju pristup internetu (mogu otvoriti portove ili koristiti internetsku vezu). - U ovoj naredbi operator -b znači "binarni kod". Odnosno, zaslon će prikazati aktivne "binarne datoteke" (izvršne datoteke) i njihove veze.
 3 Saznajte koji su procesi zlonamjerni. Ako ne znate naziv procesa ili otvara port, najvjerojatnije je riječ o zlonamjernom softveru. Ako niste sigurni u bilo koji proces ili port, potražite naziv procesa na Internetu. Najvjerojatnije su se drugi korisnici već susreli s neobičnim procesima i ostavili povratne informacije o njihovoj prirodi (zlonamjerne ili bezopasne). Ako ste sigurni da je proces zlonamjeran, izbrišite datoteku koja pokreće proces.
3 Saznajte koji su procesi zlonamjerni. Ako ne znate naziv procesa ili otvara port, najvjerojatnije je riječ o zlonamjernom softveru. Ako niste sigurni u bilo koji proces ili port, potražite naziv procesa na Internetu. Najvjerojatnije su se drugi korisnici već susreli s neobičnim procesima i ostavili povratne informacije o njihovoj prirodi (zlonamjerne ili bezopasne). Ako ste sigurni da je proces zlonamjeran, izbrišite datoteku koja pokreće proces. - Ako još uvijek niste shvatili prirodu procesa, bolje je ne brisati odgovarajuću datoteku jer to može dovesti do rušenja nekog programa.
 4 Kliknite na Ctrl + Alt + Izbrisati. Otvorit će se Windows Task Manager s popisom svih aktivnih procesa. Pomaknite se prema dolje po popisu i pronađite zlonamjerni proces koji ste otkrili pomoću naredbenog retka.
4 Kliknite na Ctrl + Alt + Izbrisati. Otvorit će se Windows Task Manager s popisom svih aktivnih procesa. Pomaknite se prema dolje po popisu i pronađite zlonamjerni proces koji ste otkrili pomoću naredbenog retka.  5 Desnom tipkom miša kliknite naziv procesa i na izborniku odaberite "Otvori mjesto pohrane datoteka". Otvorit će se mapa sa zlonamjernom datotekom.
5 Desnom tipkom miša kliknite naziv procesa i na izborniku odaberite "Otvori mjesto pohrane datoteka". Otvorit će se mapa sa zlonamjernom datotekom.  6 Desnom tipkom miša kliknite datoteku i na izborniku odaberite "Izbriši". Zlonamjerna datoteka bit će poslana u otpad, što sprječava pokretanje procesa.
6 Desnom tipkom miša kliknite datoteku i na izborniku odaberite "Izbriši". Zlonamjerna datoteka bit će poslana u otpad, što sprječava pokretanje procesa. - Ako se otvori prozor s upozorenjem da se datoteka ne može izbrisati jer se koristi, vratite se u prozor Upravitelj zadataka, označite proces i kliknite Završi proces. Proces će biti dovršen i možete izbrisati odgovarajuću datoteku.
- Ako ste izbrisali pogrešnu datoteku, dvaput kliknite Otpad da biste je otvorili, a zatim povucite datoteku iz Otpada da biste je vratili.
 7 Desnom tipkom miša kliknite na Otpad i na izborniku odaberite Isprazni. To će trajno izbrisati datoteku.
7 Desnom tipkom miša kliknite na Otpad i na izborniku odaberite Isprazni. To će trajno izbrisati datoteku.
Metoda 4 od 4: Korištenje terminala (Mac OS X)
 1 Otvorite terminal. U terminalu možete pokrenuti uslužni program koji otkriva špijunski softver (ako ga, naravno, ima). Kliknite "Aplikacije" - "Uslužni programi" i dvaput kliknite "Terminal". Terminal omogućuje interakciju s operativnim sustavom putem tekstualnih naredbi.
1 Otvorite terminal. U terminalu možete pokrenuti uslužni program koji otkriva špijunski softver (ako ga, naravno, ima). Kliknite "Aplikacije" - "Uslužni programi" i dvaput kliknite "Terminal". Terminal omogućuje interakciju s operativnim sustavom putem tekstualnih naredbi. - Ikona terminala može se pronaći na Launchpadu.
 2 Unesite naredbu sudo lsof -i | grep SLUŠAJ i pritisnite Povratak. Prikazat će se popis aktivnih procesa i informacije o njihovim aktivnostima na mreži.
2 Unesite naredbu sudo lsof -i | grep SLUŠAJ i pritisnite Povratak. Prikazat će se popis aktivnih procesa i informacije o njihovim aktivnostima na mreži. - Tim sudo daje root pristup sljedećoj naredbi, odnosno omogućuje vam pregled sistemskih datoteka.
- lsof je kratica za "popis otvorenih datoteka". Odnosno, ova naredba omogućuje vam pregled pokrenutih procesa.
- Operater -i označava da popis aktivnih procesa treba popratiti podacima o njihovoj mrežnoj aktivnosti jer se špijunski softver povezuje s internetom radi komunikacije s vanjskim izvorima.
- grep SLUŠAJ - ova naredba odabire procese koji otvaraju određene portove (ovako funkcionira špijunski softver).
 3 Unesite lozinku administratora i kliknite Povratak. To zahtijeva naredba sudo... Imajte na umu da se prilikom unosa lozinke ne prikazuje na terminalu.
3 Unesite lozinku administratora i kliknite Povratak. To zahtijeva naredba sudo... Imajte na umu da se prilikom unosa lozinke ne prikazuje na terminalu.  4 Saznajte koji su procesi zlonamjerni. Ako ne znate naziv procesa ili otvara port, najvjerojatnije je riječ o zlonamjernom softveru. Ako niste sigurni u bilo koji proces ili port, potražite naziv procesa na Internetu. Najvjerojatnije su se drugi korisnici već susreli s neobičnim procesima i ostavili povratne informacije o njihovoj prirodi (zlonamjerne ili bezopasne). Ako ste sigurni da je proces zlonamjeran, izbrišite datoteku koja pokreće proces.
4 Saznajte koji su procesi zlonamjerni. Ako ne znate naziv procesa ili otvara port, najvjerojatnije je riječ o zlonamjernom softveru. Ako niste sigurni u bilo koji proces ili port, potražite naziv procesa na Internetu. Najvjerojatnije su se drugi korisnici već susreli s neobičnim procesima i ostavili povratne informacije o njihovoj prirodi (zlonamjerne ili bezopasne). Ako ste sigurni da je proces zlonamjeran, izbrišite datoteku koja pokreće proces. - Ako još uvijek niste shvatili prirodu procesa, bolje je ne brisati odgovarajuću datoteku jer to može dovesti do rušenja nekog programa.
 5 Unesite naredbu lsof | grep cwd i pritisnite Povratak. Prikazat će se putovi do mapa s datotekama koje odgovaraju aktivnim procesima. Pronađite zlonamjerni proces na popisu i kopirajte put do njega.
5 Unesite naredbu lsof | grep cwd i pritisnite Povratak. Prikazat će se putovi do mapa s datotekama koje odgovaraju aktivnim procesima. Pronađite zlonamjerni proces na popisu i kopirajte put do njega. - cwd označava trenutni radni imenik.
- Za lakše čitanje popisa, pokrenite posljednju naredbu u novom prozoru terminala; da biste to učinili, u terminalnoj presi M Cmd + N.
 6 Unesi sudo rm -rf [put do datoteke] i pritisnite Povratak. Umetnite put datoteke u zagrade. Ova naredba će izbrisati odgovarajuću datoteku.
6 Unesi sudo rm -rf [put do datoteke] i pritisnite Povratak. Umetnite put datoteke u zagrade. Ova naredba će izbrisati odgovarajuću datoteku. - rm Je kratica za "ukloniti".
- Obavezno izbrišite ovu datoteku. Zapamtite da će se datoteka trajno izbrisati. Stoga vam preporučujemo da prethodno napravite sigurnosnu kopiju. Otvorite izbornik Apple i kliknite Postavke sustava> Vremenski stroj> Sigurnosna kopija.
Savjeti
- Ako HijackThis proizvede previše sumnjivih datoteka, kliknite Spremi zapisnik da biste stvorili tekstualnu datoteku s rezultatima i objavili ih na ovom forumu. Možda drugi korisnici mogu preporučiti što učiniti s ovom ili onom datotekom.
- Portove 80 i 443 koriste mnogi pouzdani programi za pristup mreži. Naravno, špijunski softver može koristiti te priključke, ali to je malo vjerojatno, što znači da će špijunski softver otvoriti druge portove.
- Kad pronađete i uklonite špijunski softver, promijenite lozinke za svaki račun na koji se prijavite sa svog računala. Bolje biti siguran nego žaliti.
- Neke mobilne aplikacije koje navodno otkrivaju i uklanjaju špijunski softver na Android uređajima zapravo su nepouzdane ili čak lažne. Najbolji način da očistite svoj pametni telefon od špijunskog softvera je povratak na tvorničke postavke.
- Vraćanje na tvorničke postavke također je učinkovit način za uklanjanje špijunskog softvera na iPhoneu, ali ako nemate root pristup datotekama sustava, velike su šanse da špijunski softver neće moći infiltrirati iOS.
Upozorenja
- Budite oprezni pri brisanju nepoznatih datoteka. Brisanje datoteke iz mape Sustav (u sustavu Windows) može oštetiti operacijski sustav, a zatim ponovno instalirati sustav Windows.
- Isto tako, budite oprezni pri brisanju datoteka pomoću terminala u Mac OS X. Ako mislite da ste pronašli zlonamjeran postupak, prvo pročitajte informacije o tome na Internetu.