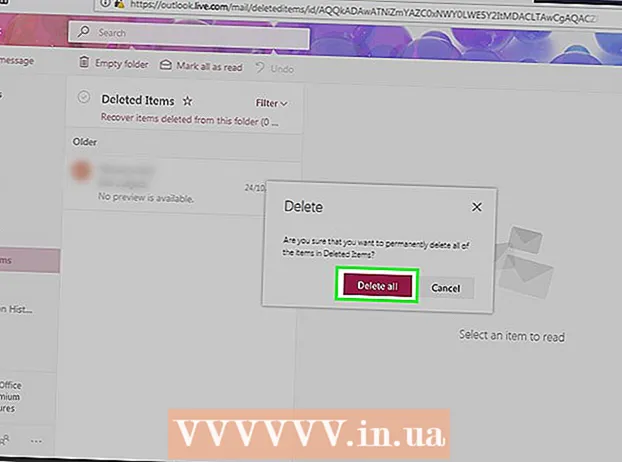Autor:
Gregory Harris
Datum Stvaranja:
16 Travanj 2021
Datum Ažuriranja:
1 Srpanj 2024

Sadržaj
- Koraci
- Metoda 1 od 4: Prvi dio: Spojite se na usmjerivač
- Metoda 2 od 4: Drugi dio: Postavljanje bežične mreže
- Metoda 3 od 4: Treći dio: Prosljeđivanje luka
- Metoda 4 od 4: Četvrti dio: Blokiranje web stranica
Ruter je srce vaše kućne mreže. Pravilno konfigurirani usmjerivač zaštitit će vaše privatne podatke od znatiželjnih očiju, pomoći vam u sigurnom povezivanju svih uređaja u vašem domu putem Interneta i spriječiti djecu u pristupu podacima koje ne bi smjeli vidjeti. Slijedite donje upute i za nekoliko minuta moći ćete postaviti usmjerivač.
Koraci
Metoda 1 od 4: Prvi dio: Spojite se na usmjerivač
 1 Spojite usmjerivač na računalo i modem. Pomoću mrežnih kabela povežite modem s WAN / WLAN / Internet priključkom na usmjerivaču, a računalo spojite na priključke “1”, “2”, “3” ili “4” na usmjerivaču.
1 Spojite usmjerivač na računalo i modem. Pomoću mrežnih kabela povežite modem s WAN / WLAN / Internet priključkom na usmjerivaču, a računalo spojite na priključke “1”, “2”, “3” ili “4” na usmjerivaču.  2 Otvorite svoj web preglednik. Konfiguracijskoj stranici usmjerivača dostupna je putem preglednika sa bilo kojeg računala spojenog na istu mrežu. Prilikom postavljanja usmjerivača najbolji se rezultat može postići pri povezivanju s računala koje je već povezano s usmjerivačem pomoću mrežnog kabela.
2 Otvorite svoj web preglednik. Konfiguracijskoj stranici usmjerivača dostupna je putem preglednika sa bilo kojeg računala spojenog na istu mrežu. Prilikom postavljanja usmjerivača najbolji se rezultat može postići pri povezivanju s računala koje je već povezano s usmjerivačem pomoću mrežnog kabela.  3 Unesite adresu usmjerivača. Postavkama usmjerivača pristupa se putem web preglednika. Unesite IP adresu usmjerivača u adresnu traku preglednika. IP adrese razlikuju se ovisno o proizvođaču, ali većina je ista ili vrlo slična. U nastavku su navedeni glavni najpopularniji proizvođači i odgovarajuće IP adrese:
3 Unesite adresu usmjerivača. Postavkama usmjerivača pristupa se putem web preglednika. Unesite IP adresu usmjerivača u adresnu traku preglednika. IP adrese razlikuju se ovisno o proizvođaču, ali većina je ista ili vrlo slična. U nastavku su navedeni glavni najpopularniji proizvođači i odgovarajuće IP adrese: - Linksys - http://192.168.1.1
- 3Com - http://192.168.1.1
- D -Link - http://192.168.0.1
- Belkin - http://192.168.2.1
- Netgear - http://192.168.1.1
- Za većinu usmjerivača adresa je ispisana u dokumentaciji ili na naljepnici na samom usmjerivaču. Adresu usmjerivača možete vidjeti i na web mjestu proizvođača.
 4 Unesite svoje korisničko ime i lozinku. Prije nego što dođete na stranicu s postavkama usmjerivača, morate unijeti svoje korisničko ime i lozinku. Većina usmjerivača ima zadano korisničko ime i lozinku. Neki usmjerivači ne zahtijevaju da unesete te podatke.
4 Unesite svoje korisničko ime i lozinku. Prije nego što dođete na stranicu s postavkama usmjerivača, morate unijeti svoje korisničko ime i lozinku. Većina usmjerivača ima zadano korisničko ime i lozinku. Neki usmjerivači ne zahtijevaju da unesete te podatke. - Zadano korisničko ime i lozinka bit će navedeni u dokumentaciji za usmjerivač. Mogu se ispisati i na samom usmjerivaču.
- Jedan od najčešće korištenih zadanih naziva je "admin".
- Najčešće korištene lozinke su "admin" ili "password".
 5 Ponovno pokrenite usmjerivač ako ne možete ući na stranicu s postavkama. Ako imate potrebno korisničko ime i lozinku, ali još uvijek ne možete unijeti postavke usmjerivača, možete vratiti tvorničke postavke kako biste poništili sve promjene koje ste unijeli. Ovo je prikladno ako koristite rabljeni usmjerivač ili ste zaboravili stare podatke.
5 Ponovno pokrenite usmjerivač ako ne možete ući na stranicu s postavkama. Ako imate potrebno korisničko ime i lozinku, ali još uvijek ne možete unijeti postavke usmjerivača, možete vratiti tvorničke postavke kako biste poništili sve promjene koje ste unijeli. Ovo je prikladno ako koristite rabljeni usmjerivač ili ste zaboravili stare podatke. - Ruter možete vratiti na tvorničke postavke držanjem tipke "Reset" na usmjerivaču. Obično je ovaj gumb prilično mali i ugrađen je u udubljenje pa se može pritisnuti samo iglom ili spajalicom. Na nekim usmjerivačima ovaj je gumb pristupačniji.
- Nakon pritiska, pričekajte 30-60 sekundi, a zatim pokušajte ponovno unijeti adresu usmjerivača i kombinaciju korisničkog imena / lozinke.
 6 Unesite novo korisničko ime i lozinku. Ostavljanje zadanog korisničkog imena i lozinke prilično je nesigurno pa ih morate promijeniti odmah nakon instaliranja usmjerivača. To se obično može učiniti u odjeljku "Administracija" postavki usmjerivača.
6 Unesite novo korisničko ime i lozinku. Ostavljanje zadanog korisničkog imena i lozinke prilično je nesigurno pa ih morate promijeniti odmah nakon instaliranja usmjerivača. To se obično može učiniti u odjeljku "Administracija" postavki usmjerivača. - Odaberite korisničko ime i lozinku koje dobro pamtite. Zaporka bi trebala uključivati brojeve i simbole kako bi bila sigurnija.
Metoda 2 od 4: Drugi dio: Postavljanje bežične mreže
 1 Provjerite internetske postavke. U odjeljku Internet, Postavljanje ili Početna provjerite jesu li IP adresa, DCHP i DNS postavke točne. Obično se te postavke postavljaju automatski, osim ako vas vaš ISP ne obavijesti drugačije.
1 Provjerite internetske postavke. U odjeljku Internet, Postavljanje ili Početna provjerite jesu li IP adresa, DCHP i DNS postavke točne. Obično se te postavke postavljaju automatski, osim ako vas vaš ISP ne obavijesti drugačije. - Mnogi usmjerivači u svojim postavkama imaju gumb za testiranje veze na stranici izbornika "Internet". Kliknite na nju kako biste provjerili jesu li sve postavke točne.
 2 Otvorite postavke bežične veze. Ovaj izbornik može se zvati Bežična veza, Postavke bežične veze, Osnovne postavke ili slično. Ova stranica prikazuje SSID, kanal, šifriranje i druge postavke.
2 Otvorite postavke bežične veze. Ovaj izbornik može se zvati Bežična veza, Postavke bežične veze, Osnovne postavke ili slično. Ova stranica prikazuje SSID, kanal, šifriranje i druge postavke.  3 Postavite naziv mreže. Pronađite okvir s oznakom SSID. Ovo je naziv vaše mreže koja će se pojaviti na popisu mreža dostupnih za vaše bežične uređaje. Ne birajte svoje osobne podatke kao naziv mreže jer će to ime biti vidljivo svima.
3 Postavite naziv mreže. Pronađite okvir s oznakom SSID. Ovo je naziv vaše mreže koja će se pojaviti na popisu mreža dostupnih za vaše bežične uređaje. Ne birajte svoje osobne podatke kao naziv mreže jer će to ime biti vidljivo svima. - Provjerite je li potvrđen okvir Omogući emitiranje SSID -a.
- Kanal mora biti postavljen na Automatski. Ako u vašem području postoji više bežičnih mreža, usmjerivač će se automatski prebaciti na besplatni kanal.
 4 Odaberite šifriranje svoje bežične mreže. Može se nazvati i "Sigurnosne opcije". Ovdje možete odabrati način šifriranja za zaštitu vaše mreže. Za većinu usmjerivača dostupne su sljedeće postavke: WEP, WPA-PSK i WPA2-PSK.
4 Odaberite šifriranje svoje bežične mreže. Može se nazvati i "Sigurnosne opcije". Ovdje možete odabrati način šifriranja za zaštitu vaše mreže. Za većinu usmjerivača dostupne su sljedeće postavke: WEP, WPA-PSK i WPA2-PSK. - WPA2 je najsigurniji način šifriranja i trebao bi se koristiti ako svi vaši uređaji podržavaju ovaj format. Samo prilično stari uređaji ne podržavaju WPA2.
 5 Odaberite zaporku. Zaporka je ono što upisujete kada povežete uređaj s mrežom. Jaka lozinka pomoći će u zaštiti vaše mreže od neželjenih upada. Vaša mreža mora biti zaštićena zaporkom.
5 Odaberite zaporku. Zaporka je ono što upisujete kada povežete uređaj s mrežom. Jaka lozinka pomoći će u zaštiti vaše mreže od neželjenih upada. Vaša mreža mora biti zaštićena zaporkom.  6 Primijenite svoje postavke. Nakon što odaberete SSID, vrstu šifriranja i zaporku, kliknite gumb Primijeni ili Spremi za pokretanje bežične mreže. Nakon nekoliko sekundi vaš će usmjerivač biti konfiguriran, a bežična će se mreža pojaviti na popisu dostupnih mreža za vaše uređaje.
6 Primijenite svoje postavke. Nakon što odaberete SSID, vrstu šifriranja i zaporku, kliknite gumb Primijeni ili Spremi za pokretanje bežične mreže. Nakon nekoliko sekundi vaš će usmjerivač biti konfiguriran, a bežična će se mreža pojaviti na popisu dostupnih mreža za vaše uređaje.
Metoda 3 od 4: Treći dio: Prosljeđivanje luka
 1 Otvorite izbornik Port Forwarding. Obično se ova stavka može pronaći u odjeljku "Napredno" na stranici sa konfiguracijom usmjerivača.
1 Otvorite izbornik Port Forwarding. Obično se ova stavka može pronaći u odjeljku "Napredno" na stranici sa konfiguracijom usmjerivača.  2 Dodajte novu uslugu ili pravilo. Pritisnite gumb za dodavanje prilagođene usluge. Ovo će otvoriti obrazac u koji možete unijeti podatke o prosljeđivanju portova.
2 Dodajte novu uslugu ili pravilo. Pritisnite gumb za dodavanje prilagođene usluge. Ovo će otvoriti obrazac u koji možete unijeti podatke o prosljeđivanju portova. - Naziv / naziv usluge naziv je programa za koji prosljeđujete port. Ovaj se naziv koristi samo radi vaše udobnosti kako biste ga mogli pronaći na popisu.
- Protokol - TCP, UDP i TCP / UDP dostupni su za odabir. Da biste odabrali traženu opciju, pogledajte program za koji prosljeđujete portove.
- Vanjski početni port prvi je u nizu portova koje želite otvoriti.
- Vanjski završni port posljednji je port u rasponu koji želite otvoriti. Ako otvarate jedan port, unesite isti port u oba polja.
- Potvrdite okvir za korištenje istog raspona priključaka za interne portove ili unesite iste podatke u polja za interne portove.
- Interni IP je IP adresa računala za koje otvarate port. Da biste odredili IP adresu svog uređaja, morat ćete pročitati odgovarajuće članke za računalo s operacijskim sustavom Windows ili Mac OS X.
 3 Spremite ili primijenite pravilo. Nakon nekoliko sekundi postavke će stupiti na snagu. Sada će program moći koristiti otvoreni port na računalu koje ste naveli.
3 Spremite ili primijenite pravilo. Nakon nekoliko sekundi postavke će stupiti na snagu. Sada će program moći koristiti otvoreni port na računalu koje ste naveli.
Metoda 4 od 4: Četvrti dio: Blokiranje web stranica
 1 Otvorite izbornik "Blokiraj web mjesta". Te se postavke mogu pronaći pod "Sigurnost" ili "Roditeljski nadzor" u izborniku za konfiguraciju usmjerivača. Možete blokirati pristup web lokacijama s bilo kojeg uređaja na vašoj mreži, međutim, također možete dopustiti određenim uređajima pristup takvim web mjestima. Također možete postaviti raspored blokiranja, što je posebno prikladno kada dođe vrijeme za obavljanje domaće zadaće ili kada se trebate koncentrirati na posao.
1 Otvorite izbornik "Blokiraj web mjesta". Te se postavke mogu pronaći pod "Sigurnost" ili "Roditeljski nadzor" u izborniku za konfiguraciju usmjerivača. Možete blokirati pristup web lokacijama s bilo kojeg uređaja na vašoj mreži, međutim, također možete dopustiti određenim uređajima pristup takvim web mjestima. Također možete postaviti raspored blokiranja, što je posebno prikladno kada dođe vrijeme za obavljanje domaće zadaće ili kada se trebate koncentrirati na posao.  2 Dodajte web mjesto na popis blokiranih. Postavke će se razlikovati ovisno o modelu usmjerivača koji koristite. Neki usmjerivači dopuštaju blokiranje ključnih riječi, kao i blokiranje određenih web stranica. Navedite web stranice kojima želite blokirati pristup.
2 Dodajte web mjesto na popis blokiranih. Postavke će se razlikovati ovisno o modelu usmjerivača koji koristite. Neki usmjerivači dopuštaju blokiranje ključnih riječi, kao i blokiranje određenih web stranica. Navedite web stranice kojima želite blokirati pristup.  3 Dopustite računalima u grupi povjerenja pristup blokiranim web mjestima. Možete označiti okvir za dodavanje popisa pouzdanih IP adresa koje imaju pristup blokiranim web lokacijama. To može biti korisno roditeljima koji žele pristup web lokacijama koje su blokirane za djecu.
3 Dopustite računalima u grupi povjerenja pristup blokiranim web mjestima. Možete označiti okvir za dodavanje popisa pouzdanih IP adresa koje imaju pristup blokiranim web lokacijama. To može biti korisno roditeljima koji žele pristup web lokacijama koje su blokirane za djecu. - Nakon što potvrdite okvir, unesite popis IP adresa kojima će se moći pristupiti blokiranim stranicama. Da biste to učinili, pogledajte članak "Kako pronaći internu IP adresu vašeg računala".
 4 Postavite raspored blokiranja. Ovaj se odjeljak može nalaziti odvojeno od postavke popisa blokiranih. Možete odabrati na koji dan u tjednu će se blokiranje aktivirati, kao i vrijeme kada će se blokiranje aktivirati. Nakon što ste unijeli sve podatke, kliknite gumb "Primijeni".
4 Postavite raspored blokiranja. Ovaj se odjeljak može nalaziti odvojeno od postavke popisa blokiranih. Možete odabrati na koji dan u tjednu će se blokiranje aktivirati, kao i vrijeme kada će se blokiranje aktivirati. Nakon što ste unijeli sve podatke, kliknite gumb "Primijeni".