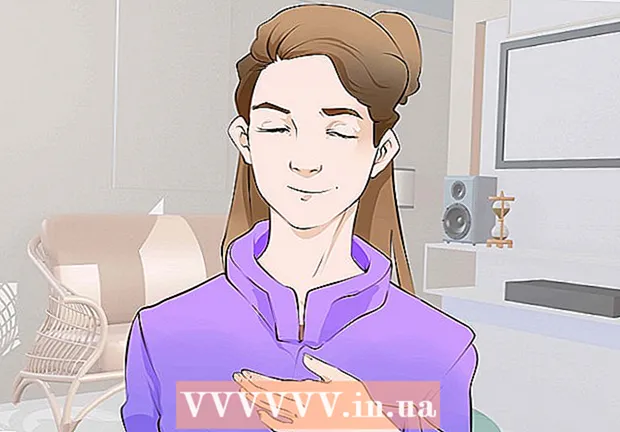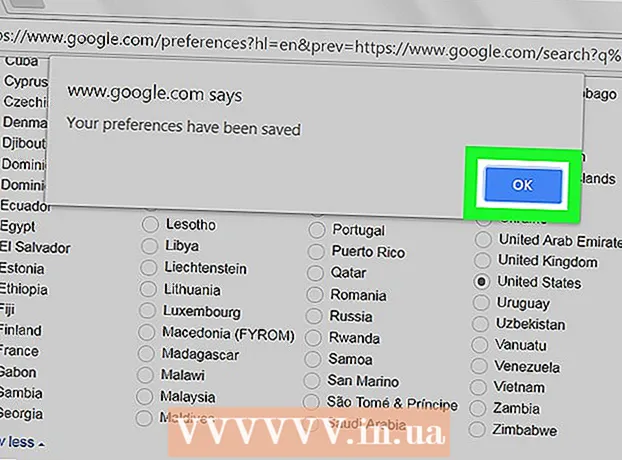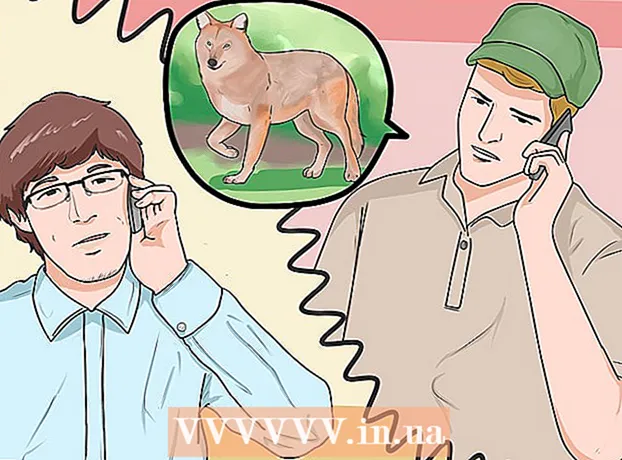Autor:
Ellen Moore
Datum Stvaranja:
11 Siječanj 2021
Datum Ažuriranja:
1 Srpanj 2024

Sadržaj
- Koraci
- 1. dio od 4: Kako pripremiti svoj usmjerivač
- 2. dio od 4: Kako instalirati poslužitelj na Windows
- 3. dio od 4: Kako instalirati poslužitelj na Mac OS X
- Dio 4 od 4: Kako se povezati s poslužiteljem
- Savjeti
- Upozorenja
U ovom ćemo vam članku pokazati kako stvoriti i ugostiti osobni Minecraft poslužitelj na Windows ili Mac OS X računalu. Da biste stvorili poslužitelj u Minecraft PE -u, morate platiti pretplatu na Realms.
Koraci
1. dio od 4: Kako pripremiti svoj usmjerivač
- 1 Otvorite stranicu s konfiguracijom usmjerivača. Učinite to kako biste računalu dodijelili statičku (stalnu) adresu i proslijedili (proslijedili) port koji se koristi za Minecraft poslužitelj. Da biste otvorili ovu stranicu, unesite u svoj preglednik adresu usmjerivača.
- Budući da sučelje konfiguracijske stranice ovisi o modelu usmjerivača, pogledajte upute (na mreži ili na papiru) za usmjerivač kako biste saznali kako dodijeliti adrese i konfigurirati prosljeđivanje portova.
- 2 Prijavite se (ako je potrebno). Unesite svoje korisničko ime i / ili lozinku za otvaranje stranice za konfiguraciju usmjerivača.
- Ako niste promijenili ove vjerodajnice, ali ih morate unijeti, potražite ih u uputama za svoj usmjerivač.
- 3 Dodijelite statičku IP adresu svom računalu. U tom se slučaju IP adresa računala neće promijeniti, odnosno ne morate mijenjati podatke o poslužitelju ili ponovno konfigurirati prosljeđivanje portova:
- pronaći popis uređaja povezanih s usmjerivačem;
- odaberite svoje računalo;
- promijenite broj računala ako je potrebno.
- 4 Spremite promjene. Pritisnite "Spremi" ili "Apple"; usmjerivač će se ponovno pokrenuti.
- Prilikom ponovnog pokretanja usmjerivač će računalu dodijeliti novu adresu; Štoviše, usmjerivač se ponovno pokreće nakon svake postavke prosljeđivanja porta, pa je dodjeljivanje statičke IP adrese ključno.
- 5 Pronađite odjeljak Port Forwarding. Obično se nalazi u odjeljku "Napredno"; ako ne, potražite navedeni odjeljak na stranici s konfiguracijom usmjerivača.
- Sučelje konfiguracijske stranice ovisi o modelu usmjerivača, pa u uputama (na mreži ili na papiru) za usmjerivač pronađite gdje se nalazi odjeljak "Prosljeđivanje priključaka".
- 6 Izradite novo pravilo pod nazivom "Minecraft". Na nekim usmjerivačima samo trebate unijeti Minecraft u polju za opis; za druge ćete možda morati kliknuti Novo pravilo ili sličnu opciju, a zatim unijeti pojedinosti usmjerivača.
- 7 Unesite statičku IP adresu računala. Unesite statičku IP adresu svog računala (obično 192.168.2.broj) u redak "IP" ili "Adresa".
- 8 Odaberite "TCP & UDP". Otvorite izbornik "TCP" ili "UDP" pored pravila i kliknite "TCP & UDP".
- 9 Naprijed luku Minecraft. Unesi 25565 u oba okvira za tekst.
- Port 25565 je glavni port koji koristi Minecraft poslužitelj.
- 10 Aktivirajte pravilo. Potvrdite okvir ili kliknite gumb Uključeno.
- 11 Spremite promjene. Pritisnite Spremi ili Apple. Pričekajte da se usmjerivač ponovno pokrene. Sada možete početi instalirati Minecraft Server na svoje Windows ili Mac OS X računalo.
2. dio od 4: Kako instalirati poslužitelj na Windows
- 1 Provjerite je li Java ažurirana. Idite na https://java.com/en/download/installed.jsp u Internet Exploreru (drugi preglednici neće raditi), zatim kliknite "Potvrdi pristanak i nastavi" i slijedite upute na ekranu.
- Ako ne ažurirate Javu, mogli biste naići na probleme s hostingom poslužitelja.
- 2 Instalirajte Java JDK (ako je potrebno). JDK je potreban za pokretanje Java naredbi:
- idite na stranicu JDK;
- označite okvir uz "Prihvati licencni ugovor" pod naslovom "Java SE Development Kit 8u171";
- kliknite vezu "jdk-8u171-windows-x64.exe" desno od naslova "Windows x64";
- dvaput kliknite instalacijsku datoteku, a zatim slijedite upute na ekranu.
- 3 Preuzmite datoteku poslužitelja (JAR datoteka). Idite na https://minecraft.net/en-us/download/server u web pregledniku računala, a zatim kliknite vezu "minecraft_server.1.13.jar" na sredini stranice.
- 4 Izradite novu mapu. Desnom tipkom miša kliknite radnu površinu, na izborniku odaberite Novo, kliknite Mapa, unesite Minecraft poslužitelj i pritisnite ↵ Unesite.
- 5 Premjestite datoteku poslužitelja u mapu poslužitelja Minecraft. Prevucite preuzetu JAR datoteku u mapu poslužitelja Minecraft.
- Također možete kliknuti datoteku poslužitelja da biste je odabrali, kliknite Ctrl+C, otvorite mapu "Minecraft Server", a zatim kliknite Ctrl+V.da biste datoteku zalijepili u tu mapu.
- 6 Pokrenite datoteku poslužitelja. Dvaput kliknite na preuzetu JAR datoteku (datoteku "poslužitelja") u mapi "Minecraft poslužitelj". U ovoj će se mapi pojaviti nekoliko datoteka i mapa.
- 7 Prihvatite uvjete korištenja. U mapi Minecraft poslužitelja pronađite tekstualnu datoteku "eula", a zatim:
- dvaput kliknite na datoteku "eula";
- zamijenite redak "eula = false" s "eula = true";
- klik Ctrl+Sza spremanje promjena;
- zatvorite datoteku "eula".
- 8 Dvaput kliknite na datoteku poslužitelja (preuzeta JAR datoteka). Nastavit će se izvoditi u skočnom prozoru, a dodatne datoteke pojavit će se u mapi Minecraft poslužitelja.
- 9 Zatvorite poslužitelj kad se isključi. Kad se na dnu skočnog prozora prikaže "Gotovo!" (Gotovo), kliknite na tekstni okvir u donjem lijevom kutu prozora, unesite Stop i pritisnite ↵ Unesite.
- 10 Pronađite datoteku "server.properties". Nalazi se u mapi Minecraft Server.
- 11 Preimenujte datoteku. Desnom tipkom miša kliknite datoteku server.properties, kliknite Preimenuj, izbrišite točku, a zatim kliknite ↵ Unesite... Ova će se datoteka sada nazvati "svojstva poslužitelja" pa je možete otvoriti.
- 12 Otvorite datoteku "serverproperties". Dvaput kliknite na nju, a zatim dvaput kliknite na Notepad iz izbornika.
- 13 Dodajte statičku IP adresu računala u datoteku. Pronađite redak "server-ip =", a zatim unesite (iza znaka "=") statičku IP adresu vašeg računala.
- Na primjer, ako je statička IP adresa vašeg računala "192.168.2.30", redak će izgledati ovako: server-ip = 192.168.2.30.
- 14 Spremite datoteku. Kliknite na Ctrl+S, a zatim zatvorite Notepad.
- 15 Napravite batch datoteku. Poslužitelj se može pokrenuti dvostrukim klikom na datoteku "poslužitelj", ali poslužitelj će koristiti ograničenu količinu RAM-a na računalu. Da biste riješili ovaj problem, stvorite paketnu datoteku u mapi Minecraft poslužitelja:
- otvorite Notepad (možda ćete morati kliknuti Start
 i predstaviti bilježnicapronaći Notepad);
i predstaviti bilježnicapronaći Notepad); - Unesi java -Xmx3G -Xms1G -jar server.jar u bilježnici;
- Pritisnite Datoteka> Spremi kao;
- Unesi trčati.bat u retku "Naziv datoteke";
- otvorite izbornik "Vrsta datoteke" i odaberite "Sve datoteke";
- odaberite "Minecraft Server" kao mapu za spremanje datoteke;
- kliknite "Spremi".
- otvorite Notepad (možda ćete morati kliknuti Start
3. dio od 4: Kako instalirati poslužitelj na Mac OS X
- 1 Provjerite je li Java ažurirana. Idite na https://java.com/en/download/, kliknite Besplatno preuzimanje Java, otvorite instalacijsku datoteku i slijedite upute na ekranu.
- Ako ne ažurirate Javu, mogli biste naići na probleme s hostingom poslužitelja.
- 2 Instalirajte Java JDK (ako je potrebno). JDK je potreban za pokretanje Java naredbi:
- idite na stranicu JDK;
- označite okvir uz "Prihvati licencni ugovor" pod naslovom "Java SE Development Kit 8u171";
- kliknite vezu "jdk-8u171-macosx-x64.dmg" desno od "Mac OS X x64";
- dvaput kliknite datoteku DMG, a zatim povucite ikonu Java u mapu Applications;
- slijedite upute na ekranu.
- 3 Preuzmite datoteku poslužitelja (JAR datoteka). Idite na https://minecraft.net/en-us/download/server u web pregledniku računala, a zatim kliknite vezu "minecraft_server.1.13.jar" na sredini stranice.
- 4 Izradite novu mapu. Pritisnite radnu površinu, kliknite Datoteka> Nova mapa, unesite Minecraft poslužitelj i pritisnite Povratak.
- 5 Premjestite datoteku poslužitelja u mapu poslužitelja Minecraft. Prevucite preuzetu JAR datoteku u mapu poslužitelja Minecraft.
- Također možete kliknuti datoteku poslužitelja da biste je odabrali, kliknite ⌘ Naredba+C, otvorite mapu "Minecraft Server", a zatim kliknite ⌘ Naredba+V.da biste datoteku zalijepili u tu mapu.
- 6 Pokrenite datoteku poslužitelja. Dvaput kliknite na preuzetu JAR datoteku (datoteku "poslužitelja") u mapi "Minecraft poslužitelj". U ovoj će se mapi pojaviti nekoliko datoteka i mapa.
- 7 Prihvatite uvjete korištenja. U mapi Minecraft poslužitelja pronađite tekstualnu datoteku "eula", a zatim:
- dvaput kliknite na datoteku "eula";
- zamijenite redak "eula = false" s "eula = true";
- klik ⌘ Naredba+Sza spremanje promjena;
- zatvorite datoteku "eula".
- 8 Dvaput kliknite na datoteku poslužitelja (preuzeta JAR datoteka). Nastavit će se izvoditi u skočnom prozoru, a dodatne datoteke pojavit će se u mapi Minecraft poslužitelja.
- 9 Zatvorite poslužitelj kad se isključi. Kad se na dnu skočnog prozora prikaže "Gotovo!" (Gotovo), kliknite na tekstni okvir u donjem lijevom kutu prozora, unesite Stop i pritisnite ↵ Unesite.
- 10 Pronađite datoteku "server.properties". Nalazi se u mapi Minecraft Server.
- 11 Otvorite datoteku "serverproperties". Kliknite na nju, a zatim kliknite Datoteka> Otvori pomoću> TextEdit.
- Ako ne možete otvoriti datoteku, kliknite je, kliknite Datoteka> Preimenuj, uklonite točku između poslužitelja i svojstava (možda ćete prvo morati kliknuti strelicu prema dolje desno od retka Naziv i poništiti odabir Sakrij proširenja) i kliknite Spremi.
- 12 Dodajte statičku IP adresu računala u datoteku. Pronađite redak "server-ip =", a zatim unesite (iza znaka "=") statičku IP adresu vašeg računala.
- Na primjer, ako je statička IP adresa vašeg računala "192.168.2.30", redak će izgledati ovako: server-ip = 192.168.2.30.
- 13 Spremite datoteku. Kliknite na ⌘ Naredba+Sa zatim zatvorite TextEdit klikom na crveni krug u gornjem lijevom kutu prozora.
- 14 Napravite batch datoteku. Poslužitelj se može pokrenuti dvostrukim klikom na datoteku "poslužitelj", ali poslužitelj će koristiti ograničenu količinu RAM-a na računalu. Da biste riješili ovaj problem, stvorite paketnu datoteku u mapi Minecraft poslužitelja:
- otvorite Spotlight
 , Unesi poslao tekst, dvaput kliknite na "TextEdit", a zatim kliknite na "New Document";
, Unesi poslao tekst, dvaput kliknite na "TextEdit", a zatim kliknite na "New Document"; - Unesi java -Xmx3G -Xms1G -jar server.jar u TextEdit;
- Pritisnite Oblikovanje> Pretvori u običan tekst> U redu;
- kliknite "Datoteka"> "Spremi";
- Unesi trčanje u retku "Ime", a zatim kliknite strelicu prema dolje desno od reda "Naziv";
- poništite okvir uz "Sakrij proširenja", a zatim u retku "Naziv" promijenite proširenje datoteke iz ".txt" u .naredba;
- odaberite "Minecraft Server" kao mapu za spremanje datoteke, kliknite "Spremi", a zatim kliknite "Koristi. naredbu".
- otvorite Spotlight
Dio 4 od 4: Kako se povezati s poslužiteljem
 1 Saznajte javnu IP adresu vašeg računala. Ovu ćete adresu reći svojim prijateljima koji se žele spojiti na vaš poslužitelj. Imajte na umu da će se svi koji znaju ovu adresu moći pridružiti vašoj igri.
1 Saznajte javnu IP adresu vašeg računala. Ovu ćete adresu reći svojim prijateljima koji se žele spojiti na vaš poslužitelj. Imajte na umu da će se svi koji znaju ovu adresu moći pridružiti vašoj igri. - Ako su vaši prijatelji na istoj mreži kao i vi, dajte im statičku IP adresu vašeg računala.
- 2 Pokrenite svoj poslužitelj s generiranom paketnom datotekom. Zatvorite poslužitelj (ako je pokrenut), dvaput kliknite na datoteku "run" koju ste stvorili u mapi "Minecraft Server" i pričekajte da se poslužitelj pokrene.
- Dok poslužitelj radi, njegov prozor mora ostati otvoren.
- 3 Pokrenite Minecraft. Dvaput kliknite ikonu Grass Ground Block, a zatim kliknite Play pri dnu prozora pokretača.
- Ako se od vas zatraži da se prijavite (to se događa ako igru ne otvarate dulje vrijeme), unesite svoju adresu e -pošte i lozinku.
- 4 Kliknite na Online igrica. Ova je opcija na izborniku Minecraft.
- 5 Kliknite na Dodaj poslužitelj. Ovu ćete opciju pronaći u donjoj desnoj strani prozora.
- 6 Unesite naziv poslužitelja. Učinite to u retku "Naziv poslužitelja" pri vrhu prozora.
- 7 Unesite adresu svog računala. U redak "Adresa poslužitelja" unesite statičku IP adresu računala.
- 8 Kliknite na Spreman. Ovaj gumb nalazi se pri dnu prozora. Poslužitelj će biti kreiran.
- 9 Odaberite poslužitelj. Kliknite na naziv poslužitelja pri vrhu prozora.
- 10 Kliknite na Spojiti. Ovaj gumb nalazi se pri dnu prozora. Otvorit će se svijet igara vašeg poslužitelja.
- 11 Pozovite prijatelje da se pridruže igri. Da biste to učinili, pošaljite 19 prijatelja javnu IP adresu vašeg računala i zamolite ih da učine sljedeće:
- otvorite Minecraft i kliknite "Multiplayer";
- kliknite "Izravna veza";
- unesite javnu IP adresu računala (ne statičku IP adresu, koja se unosi ako su prijatelji povezani na istu mrežu kao i vi);
- kliknite "Poveži se".
- 12 Isključite vatrozid računalo (ako je potrebno). Učinite to ako se vaši prijatelji ne mogu pridružiti vašoj igri. Imajte na umu da će ovo vaše računalo učiniti ranjivim na napade zlonamjernih korisnika, stoga isključite vatrozid samo ako se igrate s pouzdanim ljudima.
Savjeti
- Što je računalo brže, više će se igrača moći spojiti na poslužitelj (maksimalni broj igrača je 20 igrača).
- Hosting poslužitelja putem Ethernet kabela mnogo je sigurniji od hostinga putem bežične mreže.
Upozorenja
- Otvaranje porta putem usmjerivača povećava vjerojatnost da će netko moći pristupiti vašoj mreži.
- Ako se računalo isključi ili se smrzne, poslužitelj će prestati raditi.